Deploying Coro on Windows devices
This guide describes the process for deploying the Coro Agent to Windows devices.
Important
To deploy the Coro Agent to your Windows devices using a PowerShell script, see Using PowerShell to deploy the Coro Agent to Windows devices.
Prerequisites and system requirements
Before you begin, make sure your Windows device meets the following prerequisites:
- Coro utilizes a Bitdefender Software Development Kit (SDK). To prevent installation conflicts, uninstall Bitdefender and any other antivirus software based on Bitdefender before installing the Coro Agent.
- Windows devices must meet the minimum specifications .
- You must have administrative permissions to install applications on your Windows device.
Deployment options
Install the Coro Agent through one of the processes described below:
- Self-install on single devices : An admin user provides specific users with an installer link via email. Users select the link and follow the on-screen instructions to install the software on their devices. Use this method to upgrade existing Agent versions (1.5 and later).
-
Mass deployment
: An admin user downloads the Agent installer package and deploys it across all devices using a mass deployment tool.
Coro provides a number of articles covering mass deployment scenarios. To learn more:
note
For details on upgrading the Agent software, see Upgrading the agent.
Downloading and installing the Agent
Important
During installation, the Agent detects the operating system’s (OS) language and adjusts its interface accordingly.
The Agent supports the following languages:
- English
- French (France)
- Italian (Italy)
- Spanish (Spain)
If the selected OS language is not supported, Coro defaults to English.
Admin users with sufficient permissions can download the Agent from the Agent Deployment tab on the Control Panel > Devices page:
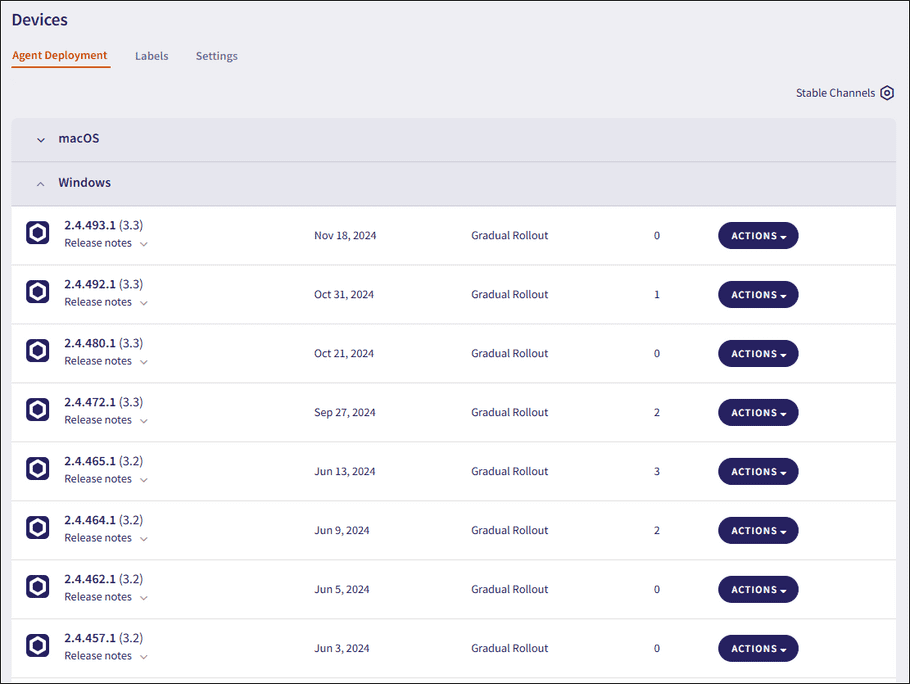
The Agent deployment list shows each Agent version's stage in the release life cycle:
| Release Stage | Description |
|---|---|
| Beta | The initial development and promotion phase of the Agent. |
| Release Candidate | Quality assurance testing starts, followed by the initial internal deployment of the Agent. |
| Gradual Rollout | Incremental update rollout starts for the stable Agent. |
| General Availability | The incremental rollout concludes, and the Agent is fully released to all Coro protected users. |
The All channels option allows admin users to select which release channels are allowed in the workspace:

The following options are available:
- Stable release channels : Only Gradual Rollout and General Availability release channels are allowed in the workspace.
- All release channels : All release channels are allowed in the workspace.
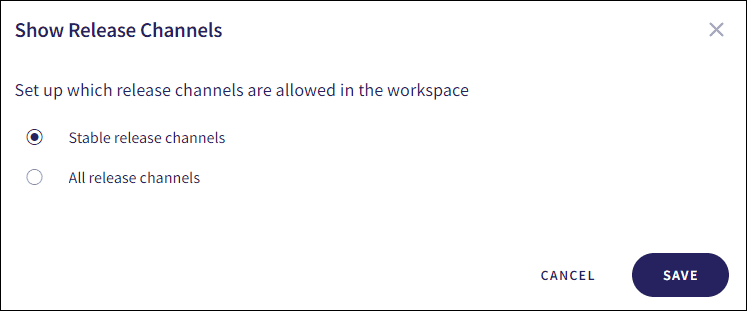
To download and install (or upgrade) the Coro Agent:
- Sign in to the Coro console .
-
From the sidebar, select
 to access the
Control Panel
.
to access the
Control Panel
.
- Select Devices > Agent Deployment .
-
Go to the
Windows
section:
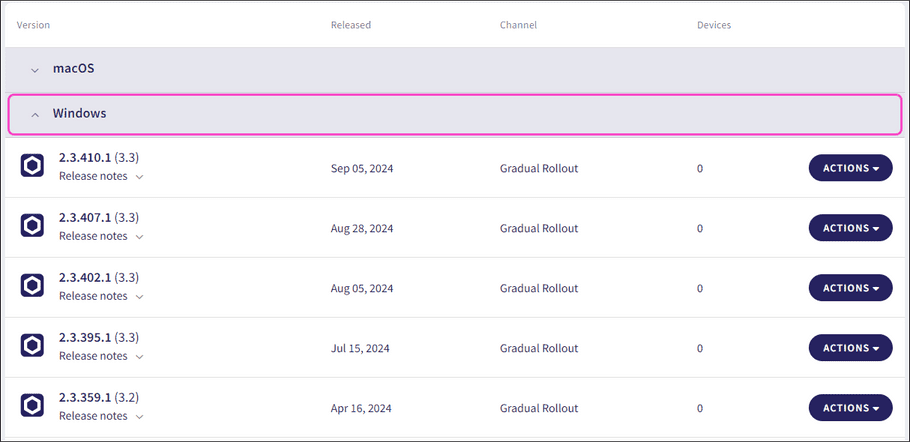
-
Select
ACTIONS
:

Choose from the following actions:
-
Obtain a download link URL for the Agent installer:
- Select Copy link .
-
Coro displays a
Copy Download Link
dialog, which contains a URL link to the Agent installation file:
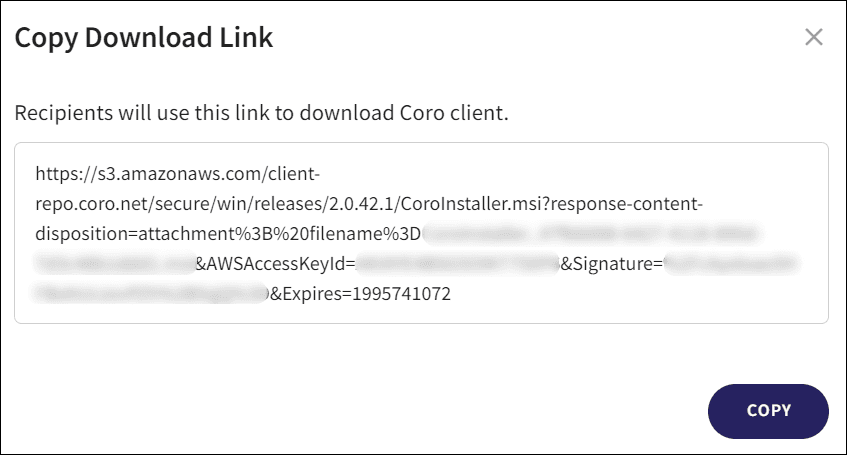
- Select COPY to copy the download link to your clipboard.
- Paste the link into a web browser and follow the instructions to install.
note
Admin users distribute this link to endpoint device users for direct installation of the Agent. Additionally, they use the same link for mass deployment through appropriate tools.
-
Download the Agent installer file:
-
Select
Download
.
Your device downloads the Agent installation file.
warning
Do not rename the downloaded Agent installation file.
- After the download is complete, open the installation file and follow the instructions to install.
-
Select
Download
.
After completing the installation, the Agent may download additional updates:
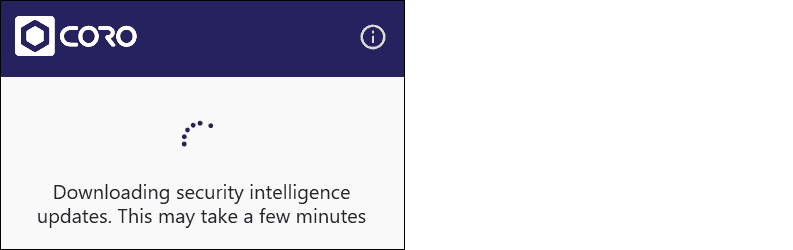
-
Obtain a download link URL for the Agent installer:
-
After the installation and update process completes, open the Agent from the Windows system tray:
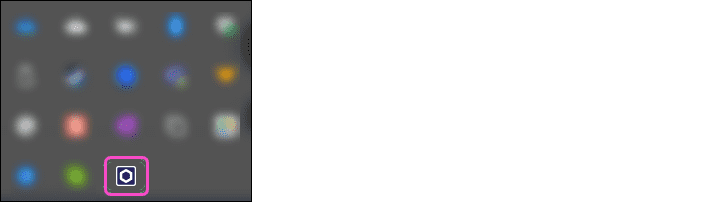
Coro is now the primary antivirus (AV) software for the device and is listed as an authorized Windows Security Center (WSC) provider in the Virus & threat protection section of the Windows Security component:
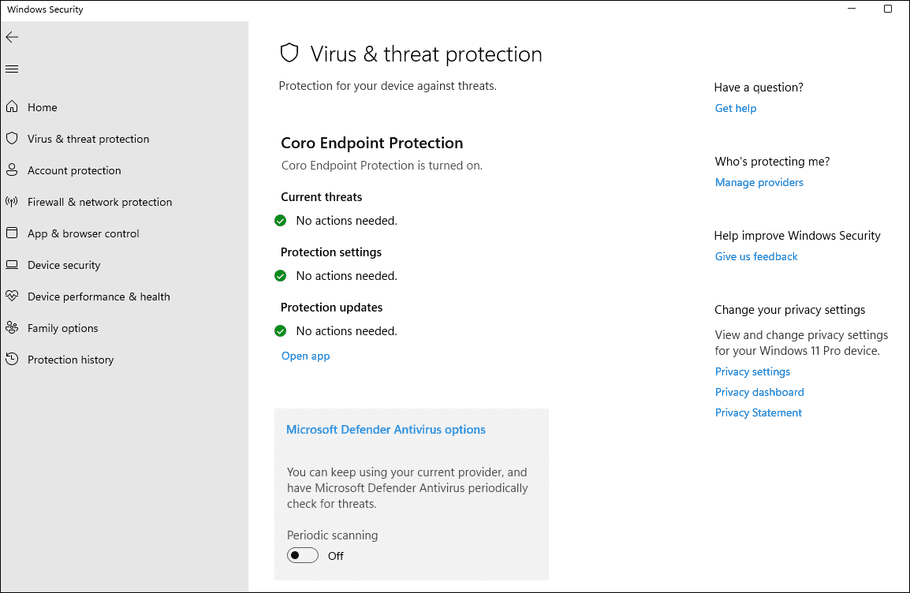
Important
To register Coro as an authorized WSC provider, your device must have:
- Coro Agent v3.2 (beta 2.5.65.1) or later installed.
- Windows 10 or later installed.
note
After installing the Coro Agent, disable any firewall rules that might interfere with its connectivity.
Known issues
-
After deployment, Windows Security Center (WSC) might not immediately display the Coro Agent.
To verify WSC registration of the Coro Agent:
-
Run the following PowerShell command:
Get-WmiObject -Namespace "root\SecurityCenter2" -Class "AntiVirusProduct" -
Locate
displayName: Coro Endpoint Protection
:
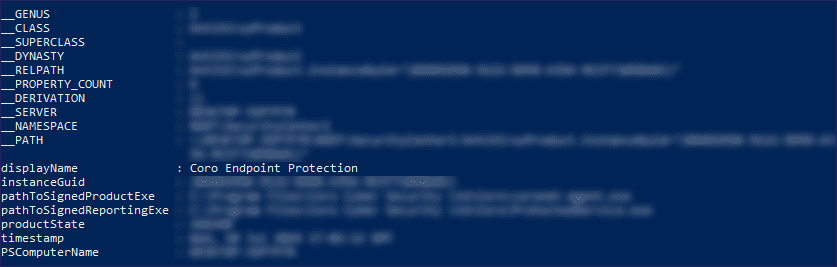
The Coro Agent is confirmed as an authorized WSC provider.
-
Run the following PowerShell command:
See also:
Configuring endpoint monitoring (Optional)
In addition to its basic functions, Coro provides specific endpoint monitoring capabilities that you can enable or disable.
To configure your endpoint monitoring settings, log in to your Coro console and select Control Panel > Devices > Settings. To learn more, see Protection Settings.
These settings apply to all devices in the workspace.
Using the Coro deployment script
Coro provides a PowerShell deployment script to enable organizations to install the Coro Agent to their Windows devices either individually or through Remote Monitoring and Management (RMM) tools. See Using PowerShell to deploy the Coro Agent to Windows devices for details.