Deploying and uninstalling the Coro Agent with Windows Server GPO
This guide explains how to deploy and uninstall the Coro Agent on your Windows endpoint devices using the Windows Server Group Policy Object (GPO) manager.
Important
Coro recommends creating a new GPO specifically designed for deploying the Coro Agent.
Deploying the Coro Agent using a new deployment GPO
To create a deployment GPO:
- From your Windows server device, access the Group Policy Management console (select Windows Key + R , enter gpmc.msc , and select OK ).
-
Create a GPO and provide a name.
note
The GPO name must not exceed the Windows 260 character path limit and must not contain special characters.
-
Link the GPO to the domain or the dedicated organizational unit (OU) containing the target devices for Coro deployment.
After creating and linking the new GPO, make a note of the ID of the policy (double-click the GPO and select the Details tab):
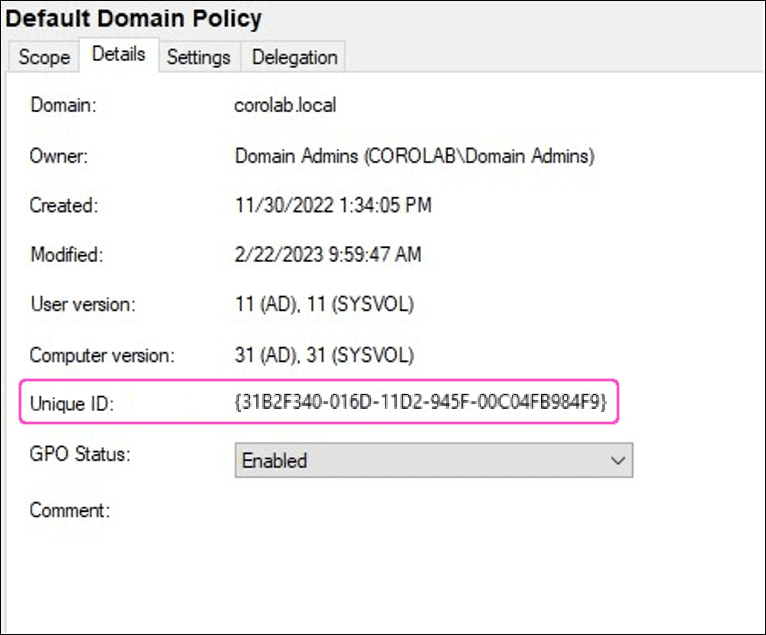
-
Obtain a Windows PowerShell deployment script configured for your workspace as follows:
Expand for more details
Important
When deploying the Coro Agent via an RMM, run the script under the Local System account (SYSTEM) to ensure it has the necessary permissions.
######################## # IMPORTANT # # This script requires elevated privileges (Run PowerShell as Admin) to run. # If you are deploying it via GPO or any other RMM, they will already run it in elevated mode, unless specifically configured otherwise. # However, if you run it locally as a user, you must make sure your PowerShell instance is elevated (Run PowerShell as Admin), otherwise the script will fail. # This script can be used both locally and with GPO or any other RMM that support PowerShell. However, some specific RMMs only support limited PowerShell commands, so this script might not work on these. In this case, please contact Coro support for help. ######################## #Add the Coro installation URL below (in between quotes ""). You can obtain the URL from your Coro Workspace (go to Control Panel -> Devices. Scroll down #to the latest Windows version, select the Actions button, then select Copy URL. From the Copy Invite Link dialog, select Copy.) Finally, paste the URL below. $url = "Add the Coro installation URL obtained from Coro Workspace here. Do not delete the quotes" #The URL above contains a string named CoroInstaller_XXXXX-XXXXX-XXXXX-XXXXX-XXXXX.msi (where X represents random numbers). Paste this string below (in between quotes ""). $newFilename = "Add the Coro msi package from the URL here. For example, CoroInstaller_1b16c978-cd39-49bf-8809-7b4e87227e4e.msi. Do not delete the quotes" ########################### # FOR SPECIFIC CASES ONLY # #Set the variable below to $false if you want the script to bypass Coro installation check. #This might be useful in some specific cases when it is required to reinstall Coro over the corrupted version. #However, please note that this method not work in all cases. In such cases Coro needs to be uninstalled first and then reinstalled. $checkCoroInstall = $true #Use only when asked to do so by Support: set this variable to $false to instruct the script bypass Coro installation check. ########################################################### ##### NO NEED TO AMEND ANYTHING ELSE BELOW THIS LINE ###### ########################################################### #Checking for elevated permissions $isElevated = [Security.Principal.WindowsPrincipal]::new([Security.Principal.WindowsIdentity]::GetCurrent()).IsInRole([Security.Principal.WindowsBuiltInRole]::Administrator) $isUserContext = -not ([Environment]::UserInteractive -and $isElevated) if (-not $isElevated -and $isUserContext) { Write-Host "" Write-Host "This script is not running in elevated mode. Please run Powershell as Administrator and execute this script." -ForegroundColor Cyan Write-Host "The script will now terminate as it cannot run without elevated permissions." -ForegroundColor Cyan Start-Sleep -Seconds 7 exit 1 } else { Write-Host "This instance is elevated, proceeding to the next step" -ForegroundColor Green Write-Host "" } #Display OS version try { Write-Host "" Write-Host "" $operatingSystem = Get-CimInstance -ClassName Win32_OperatingSystem $osVersion = $operatingSystem.Version $osEdition = $operatingSystem.Caption $osArchitecture = $operatingSystem.OSArchitecture $OSVersion = "$osEdition $osArchitecture $osVersion" Write-Host "### $OSVersion ###" Write-Host "" } catch { } #Set variables Write-Host "Configuring variables" $logFilePath = "C:\Windows\Temp\CoroInstallerlog.txt" $msiFilePath = "C:\Windows\Temp\$newFilename" $folder = "C:\Program Files\Coro Cyber Security Ltd\Coro" $file1 = "C:\Program Files\Coro Cyber Security Ltd\Coro\coronet-agent.exe" #CoroAgent1SRV $file2 = "C:\Program Files\Coro Cyber Security Ltd\Coro\CsAgent\csagent.exe" #CoroAgent2SRV $file3 = "C:\Program Files\Coro Cyber Security Ltd\Coro\user_working_dir\Coro.exe" #Coro UI $file4 = "C:\Program Files\Coro Cyber Security Ltd\Coro\coro-agent-s.exe" #CoroAgent3SRV $file5 = "C:\Program Files\Coro Cyber Security Ltd\Coro\coro-agent-w.exe" #CoroAgent5SRV Write-Host "Done!" -ForegroundColor Green #Check if Coro is installed if ($checkCoroInstall -ne $false) { Write-Host "" Write-Host "Checking if Coro is already installed" $installed = $false $present1 = $false $present2 = $false $present3 = $false $present4 = $false $present5 = $false if (Test-Path -Path $folder -PathType Container) { $folderPresent = $true Write-Host "" Write-Host "$folder folder is detected" -ForegroundColor Yellow Write-Host "The script will check further" -ForegroundColor Yellow } else { $folderPresent = $false Write-Host "Done! Coro is not installed, the script will carry on" -ForegroundColor Green } if ($folderPresent -ne $false) { if (Test-Path -Path $file1 -PathType Leaf) { $present1 = $true } if (Test-Path -Path $file2 -PathType Leaf) { $present2 = $true } if (Test-Path -Path $file3 -PathType Leaf) { $present3 = $true } if (Test-Path -Path $file4 -PathType Leaf) { $present4 = $true } if (Test-Path -Path $file5 -PathType Leaf) { $present5 = $true } if ($present1 -and $present2 -and $present3 -and $present4 -and $present5) { $installed = $true Write-Host"" Write-Host "Coro is already installed. The script will terminate now" -ForegroundColor Cyan Start-Sleep -Seconds 7 exit 1 } elseif ($present1 -or $present2 -or $present3 -or $present4 -or $present5) { $installed = $false Write-Host"" Write-Host "Coro is installed, but the following critical file(s) is/are missing:" -ForegroundColor Yellow Write-Host "" if (!$present1) { Write-Host " - $file1 (CoroAgent1SRV)" -ForegroundColor Yellow} if (!$present2) { Write-Host " - $file2 (CoroAgent2SRV)" -ForegroundColor Yellow} if (!$present3) { Write-Host " - $file3 (CoroUI service)" -ForegroundColor Yellow} if (!$present4) { Write-Host " - $file4 (CoroAgent3SRV)" -ForegroundColor Yellow} if (!$present5) { Write-Host " - $file5 (CoroAgent5SRV)" -ForegroundColor Yellow} Write-Host "" Write-Host "The script will still attempt to install Coro" -ForegroundColor Green Write-Host "If the installation fails, please uninstall Coro and retry" -ForegroundColor Green } else { $installed = $false Write-Host "Done! Coro is not installed, the script will carry on" -ForegroundColor Green } } } else { $installed = $false } if ($installed -ne $true) { #Download Coro installer Write-Host "" Write-Host "Downloading Coro installer. This might take some time, depending on download speed" $webClient = New-Object System.Net.WebClient try { $webClient.DownloadFile($url, $msiFilePath) Write-Host "Done! The installer is placed in C:\Windows\Temp" -ForegroundColor Green } catch { $errorMessage = $_.Exception.Message if ($errorMessage -like "*Could not find file*") { Write-Host "" Write-Host "Download error." -ForegroundColor Cyan Write-Host "Make sure Coro download URL and MSI file name are properly entered in `$url and `$newFilename variables in the script." -ForegroundColor Cyan Write-Host "Retry the script after checking." -ForegroundColor Cyan Write-Host "" Write-Host "If the error persists, please contact Support and provide a screenshot of this message." -ForegroundColor Cyan } elseif ($errorMessage -like "*The path is not of a legal form*") { Write-Host "" Write-Host "Download error. Error code: The path is not of a legal form." -ForegroundColor Cyan Write-Host "" Write-Host "Make sure the `$newFilename and `$url variables are not empty" -ForegroundColor Cyan Write-Host "Retry the script after checking." -ForegroundColor Cyan Write-Host "" Write-Host "If the error persists, please contact Support and provide a screenshot of this message." -ForegroundColor Cyan } elseif ($errorMessage -like "*Value cannot be null*") { Write-Host "" Write-Host "Download error. Error code: Value cannot be null. Parameter name: address." -ForegroundColor Cyan Write-Host "" Write-Host "Make sure the `$url variable is not renamed in the script." -ForegroundColor Cyan Write-Host "Retry the script after checking." -ForegroundColor Cyan Write-Host "" Write-Host "If the error persists, please contact Support and provide a screenshot of this message." -ForegroundColor Cyan } elseif ($errorMessage -like "*An exception occurred during a WebClient request*") { Write-Host "" Write-Host "Download error. Error code: An exception occurred during a WebClient request." -ForegroundColor Cyan Write-Host "" Write-Host "Make sure the `$newFilename variable is not renamed in the script and that it contains the correct name of Coro MSI file." -ForegroundColor Cyan Write-Host "Retry the script after checking." -ForegroundColor Cyan Write-Host "" Write-Host "If the error persists, please contact Support and provide a screenshot of this message." -ForegroundColor Cyan } else { Write-Host "" Write-Host "Error when downloading. Error message: $errorMessage" -ForegroundColor Cyan Write-Host "" Write-Host "Please contact Support and provide a screenshot of the error" -ForegroundColor Cyan } Start-Sleep -Seconds 10 exit 1 } $webClient.Dispose() #Install the downloaded file try { Write-Host "" Write-Host "Installing Coro" $coroInstall = Start-Process msiexec.exe -PassThru -Wait -ArgumentList "/i `"$msiFilePath`" /qn /L*V `"$logFilePath`"" $exitCode = $coroInstall.ExitCode if ($exitCode -eq 0) { Write-Host "Done! It is recommended to reboot your machine to finalise the install" -ForegroundColor Green Start-Sleep -Seconds 1 $success = $true } elseif ($exitCode -eq 1619) { Write-Host "Installation failed because of value of `$msiFilePath variable" -ForegroundColor Cyan Write-Host "" Write-Host "Please check the `$msiFilePath variable in the script" -ForegroundColor Cyan Write-Host "If the variable is correct, then this is something else" -ForegroundColor Cyan Write-Host "" Write-Host "Error code: $exitCode" -ForegroundColor Cyan Write-Host "Please contact Support and send $logFilePath log file along with a screenshot of this output" -ForegroundColor Cyan Remove-Item -Path $msiFilePath -Force -Confirm:$false Start-Sleep -Seconds 10 exit 1 } elseif ($exitCode -eq 1612) { Write-Host "Installation failed because the installation source is not available" -ForegroundColor Cyan Write-Host "" Write-Host "This often happens when Coro was already deployed via GPO/RMM in a wrong way (msi package renamed)" -ForegroundColor Cyan Write-Host "So please check GPO/RMM to ensure it is not pushing any Coro install policy to this device" -ForegroundColor Cyan Write-Host "After that, it is recommended to run the Uninstall script to delete all registry leftovers" -ForegroundColor Cyan Write-Host "Re-run this script after that" -ForegroundColor Cyan Write-Host "" Write-Host "If the error persists after all this, then this is something else" -ForegroundColor Cyan Write-Host "" Write-Host "Error code: $exitCode" -ForegroundColor Cyan Write-Host "Please contact Support and send $logFilePath log file along with a screenshot of this output" -ForegroundColor Cyan Remove-Item -Path $msiFilePath -Force -Confirm:$false Start-Sleep -Seconds 10 exit 1 } elseif ($exitCode -eq 1639) { Write-Host "Installation failed because of incorrect argument(s) of ArgumentList argument" -ForegroundColor Cyan Write-Host "" Write-Host "Please check the script" -ForegroundColor Cyan Write-Host "" Write-Host "If the argument is correct, then this is something else" Write-Host "Error code: $exitCode" -ForegroundColor Cyan Write-Host "Please contact Support and send a screenshot of this output" -ForegroundColor Cyan Remove-Item -Path $msiFilePath -Force -Confirm:$false Start-Sleep -Seconds 10 exit 1 } elseif ($exitCode -eq 1603 -and $checkCoroInstall -ne $true) { Write-Host "Installation failed" -ForegroundColor Cyan Write-Host "" Write-Host "Make sure the script is running in Elevated mode (Run PowerShell as Admin)" -ForegroundColor Cyan Write-Host "Also, make sure Coro's registry hive is present in HKEY_LOCAL_MACHINE\SOFTWARE\Classes\Installer\Products" -ForegroundColor Cyan Write-Host "If you just uninstalled Coro by any means, please reboot first and then run this script again" -ForegroundColor Cyan Write-Host "If the issue still persists, then there is some other corruption. Try to run the Uninstall script and retry" -ForegroundColor Cyan Write-Host "" Write-Host "Error code: $exitCode" -ForegroundColor Cyan Write-Host "Please contact Support and send a screenshot of this output" -ForegroundColor Cyan Remove-Item -Path $msiFilePath -Force -Confirm:$false Start-Sleep -Seconds 10 exit 1 } elseif ($exitCode -eq 1603) { Write-Host "Installation failed" -ForegroundColor Cyan Write-Host "" Write-Host "Make sure the script is running in Elevated mode (Run PowerShell as Admin)" -ForegroundColor Cyan Write-Host "If you just uninstalled Coro by any means, please reboot first and then run this script again" -ForegroundColor Cyan Write-Host "If the issue still persists, then there is some other corruption. Try to run the Uninstall script and retry" -ForegroundColor Cyan Write-Host "" Write-Host "Error code: $exitCode" -ForegroundColor Cyan Write-Host "Please contact Support and send a screenshot of this output" -ForegroundColor Cyan Remove-Item -Path $msiFilePath -Force -Confirm:$false Start-Sleep -Seconds 10 exit 1 } elseif ($exitCode -eq 1625) { Write-Host "Installation failed" -ForegroundColor Cyan Write-Host "" Write-Host "This often occurs when Coro is already installed but corrupted" -ForegroundColor Cyan Write-Host "Try to remove existing version of Coro via Control Panel or Uninstall script" -ForegroundColor Cyan Write-Host "If the issue still persists, then there is something else" -ForegroundColor Cyan Write-Host "" Write-Host "Error code: $exitCode" -ForegroundColor Cyan Write-Host "Please contact Support and send a screenshot of this output" -ForegroundColor Cyan Remove-Item -Path $msiFilePath -Force -Confirm:$false Start-Sleep -Seconds 10 exit 1 } else { Write-Host "Installation failed, error code: $exitCode" -ForegroundColor Cyan Write-Host "" Write-Host "If Coro was ever installed on this machine, please first run the Uninstall script to clear all the leftovers and then retry." Write-Host "Please contact Support and send $logFilePath log file along with a screenshot of this output" -ForegroundColor Cyan Remove-Item -Path $msiFilePath -Force -Confirm:$false Start-Sleep -Seconds 10 exit 1 } } catch { } #Delete installation files if ($success -eq $true) { Write-Host "" Write-Host "Deleting installation and log files as they are no longer required" if (Test-Path -Path $logFilePath) { Remove-Item -Path $logFilePath -Force -Confirm:$false } if (Test-Path -Path $msiFilePath) { Remove-Item -Path $msiFilePath -Force -Confirm:$false } Write-Host "Done!" -ForegroundColor Green Write-Host "" Write-Host "Coro has been installed successfully" -ForegroundColor Green Start-Sleep -Seconds 5 } else { } } else { }Replace the following variable markers in the script with real values:
- $url : The download URL for the latest version of the Coro Agent installer for Windows, obtained from the Coro console. For details, see Deploying Coro on Windows devices .
- $newFilename : The .msi installer filename, extracted from the download URL.

For example, if you use the following download URL:
https://s3.amazonaws.com/client-repo.coro.net/beta/win/releases/2.0.412.1/CoroInstaller.msi?response-content-disposition=attachment%3B%20filename%3DCoroInstaller_123abc-456def-789abc.msi&AWSAccessKeyId=AKIA5XP6&Signature=y4V3Tq2dU9mE%3D&Expires=2005954595This results in the following script values:

Important
Make sure you do not delete the quotation marks when replacing the placeholder text.
note
Coro generates a unique installer filename for each workspace. Therefore, you must create a copy of the standard Coro deployment script and repeat this process for each workspace.
Save this script as a PowerShell file on the Windows server device hosting your Active Directory and GPO, in the following location:
\\[your domain]\sysvol\[your domain]\Policies\{ID of GPO obtained in Step 2 above}\MACHINE\Scripts\Startupnote
If do not have sufficient permissions to save files to this location, save the script to:
C:\Windows\SYSVOL\domain\Policies\{ID of GPO obtained in Step 2 above}\Machine\Scripts\Startup -
In the
Group Policy Management Editor
, right-click the newly created group policy object and select
Edit
:
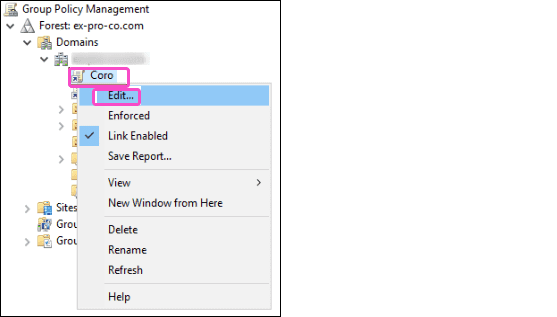
-
Go to
Computer Configuration > Policies > Windows Settings > Scripts (Startup/Shutdown)
:
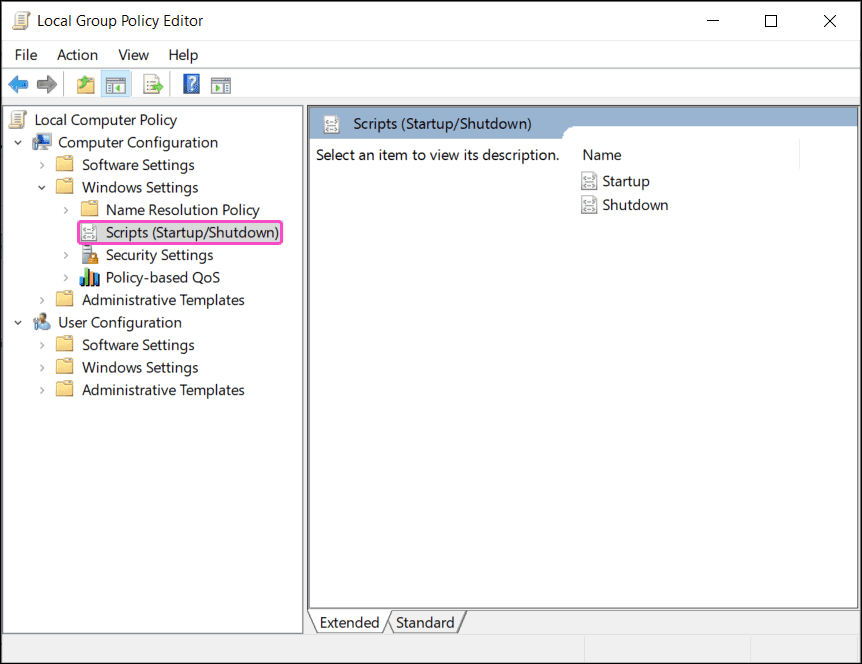
-
Double-click
Startup
:
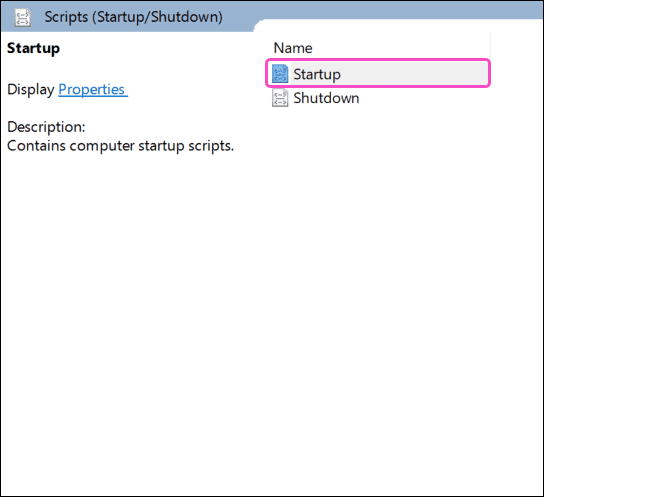
Windows Server GPO displays the Startup Properties dialog.
-
Select the
PowerShell Scripts
tab and then select
Add
:
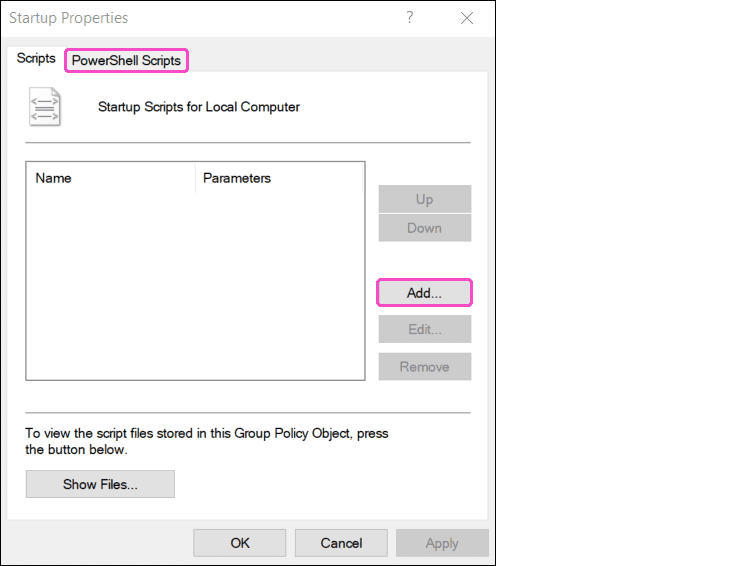
Windows Server GPO displays the Add a Script dialog.
-
Select
Browse
:
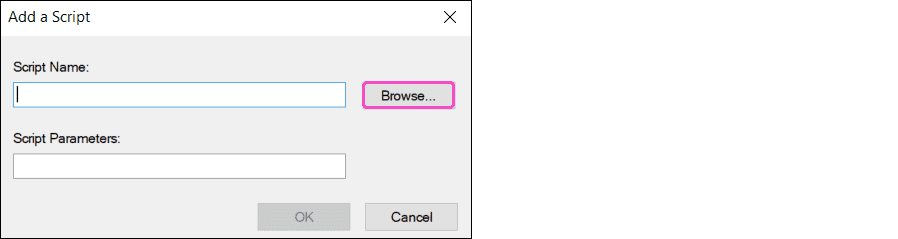
-
Go to the location where you saved the PowerShell script file and then select
Open
:

-
Select
OK
:
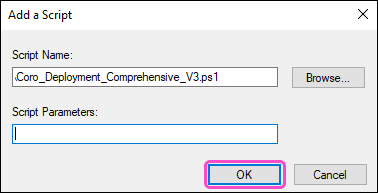
Coro adds the file to the PowerShell Scripts tab in the Windows PowerShell Startup Scripts for Local Computer section of the Startup Properties dialog.
-
Select
Apply
and then select
OK
:
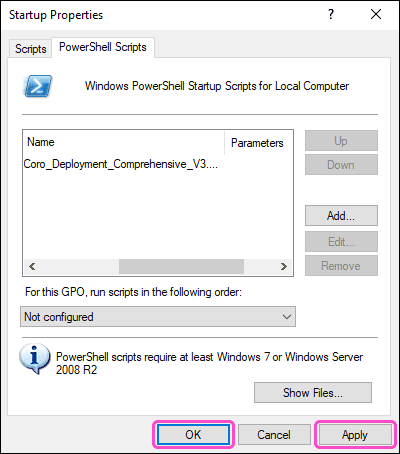
The settings are saved, and the Startup Properties dialog closes.
- From the same GPO settings, go to Computer Configuration > Policies > Administrative Templates > System > Scripts .
-
Double-click
Specify maximum wait time for Group Policy scripts
:
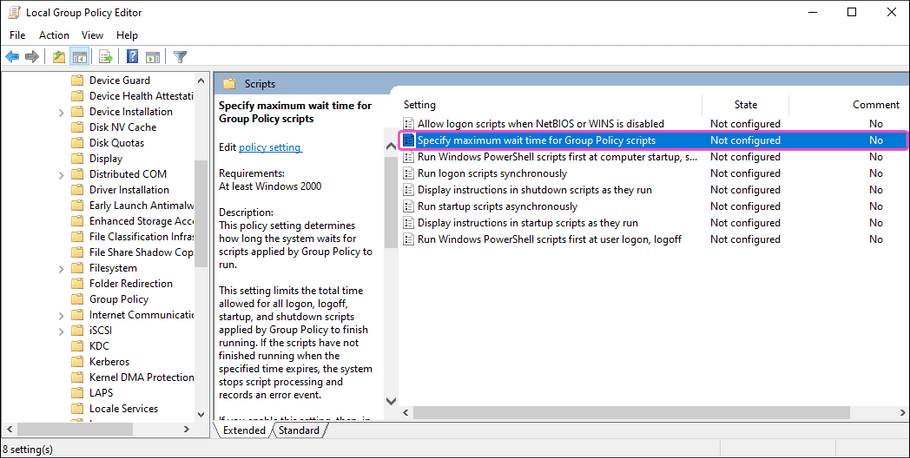
Windows Server GPO displays the Specify maximum wait time for Group Policy scripts settings dialog. This setting specifies the maximum duration allowed for all scripts to finish execution.
-
Configure the settings as follows:
- Select Enabled .
- In the Options section enter the desired number of Seconds for the wait time:
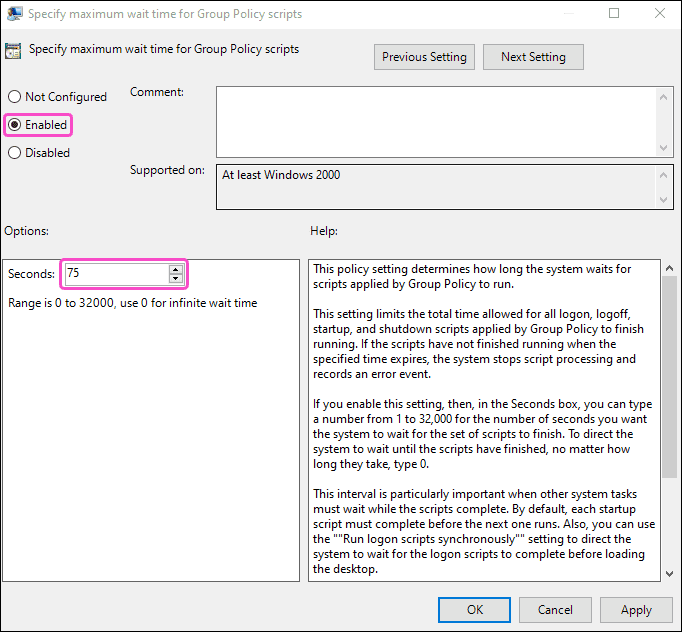
note
Consider the number of startup items when setting the wait time. Typically, a wait time between 60-120 seconds is recommended.
- Select OK to save your changes and then close the Group Policy Management Editor .
-
Select your GPO from the
Group Policy Management
console and then select the
Delegation
tab:
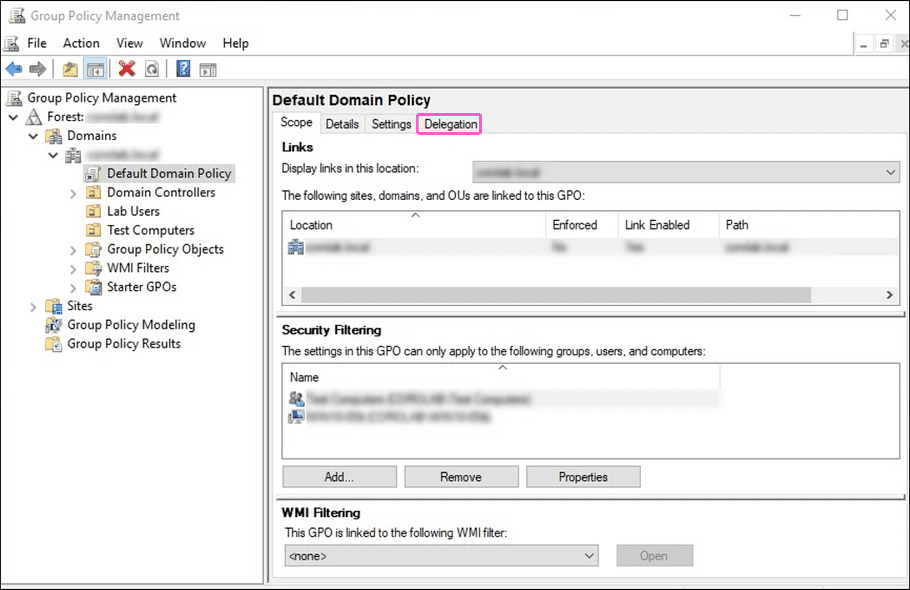
-
Select
Add
:
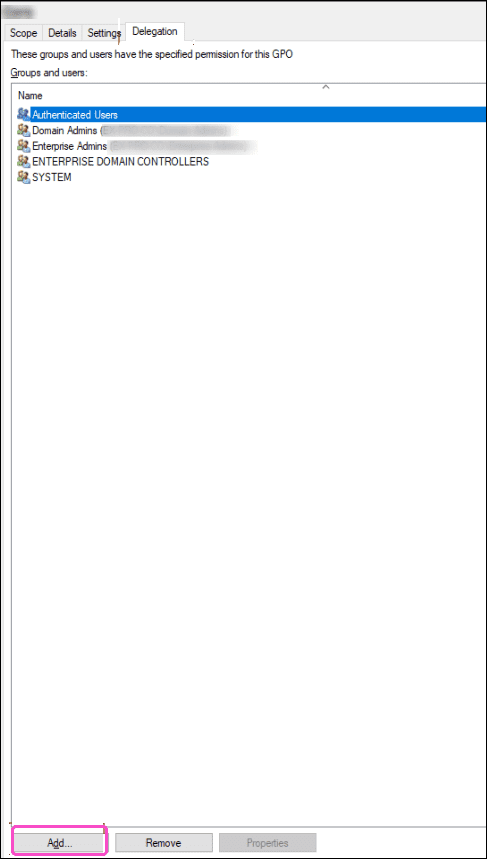
Windows Server GPO displays the Select User, Computer, or Group dialog.
-
Select
Object Types
:
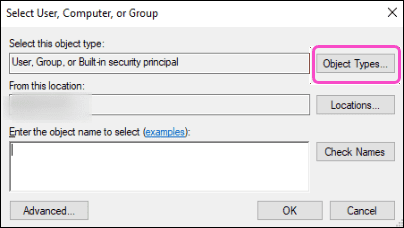
-
Select
Computers
and then select
OK
:
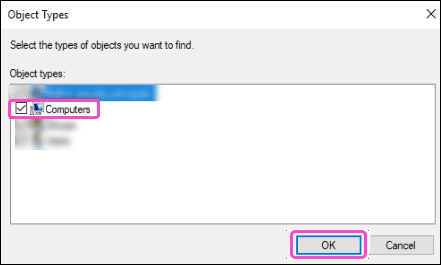
-
Enter
Domain computers
into the
Enter the object name to select
field and then select
OK
:
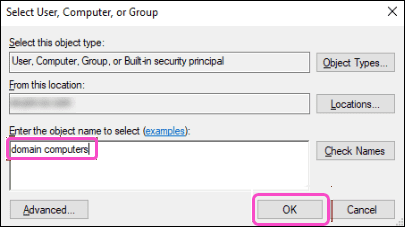
Windows Server GPO dispays the Add Group or User dialog:
-
Select
Read
from the
Permissions
dropdown and then select
OK
:
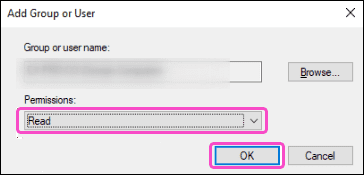
A Domain Computers entry is added to the Delegation section:
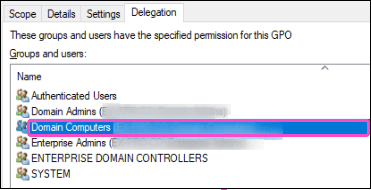
Applying the new GPO to all organizational unit devices
Important
Coro strongly recommends creating a dedicated OU in your Active Directory for all devices intended for Coro deployment. This is necessary because the Group Policy Management console does not display the default Computers and Users OU in Active Directory:
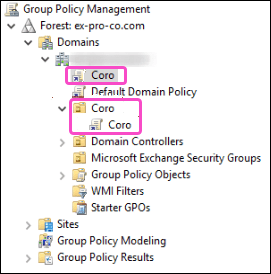
After you create the OU, link the new policy to it to ensure that the policy applies to all devices:
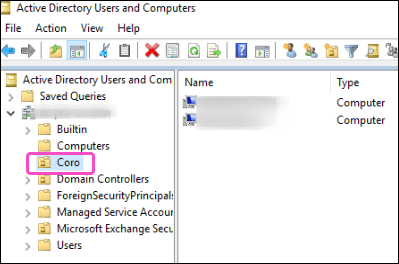
note
Depending on your environment and specific configuration, you can also link this new GPO to the entire domain.
After you have linked the new policy to the OU perform the following steps to apply the GPO to all devices in the OU:
-
Go to the
Scope
tab of the newly created GPO:
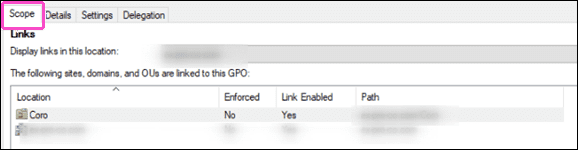
-
Select
Add
from the
Security Filtering
section:
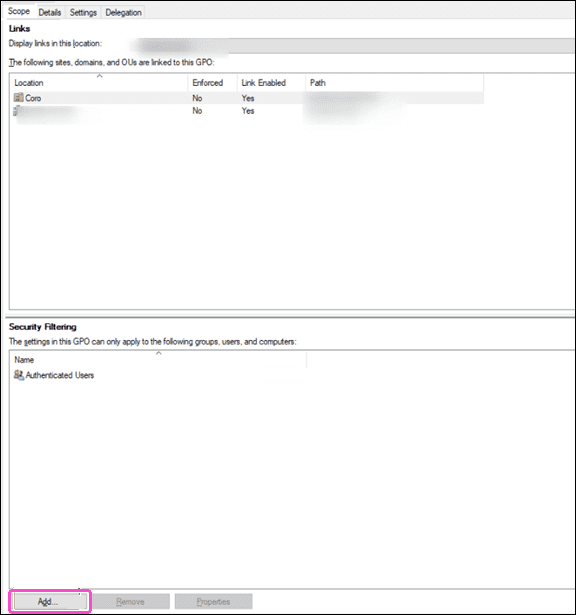
-
Select
Computers
and then select
OK
:
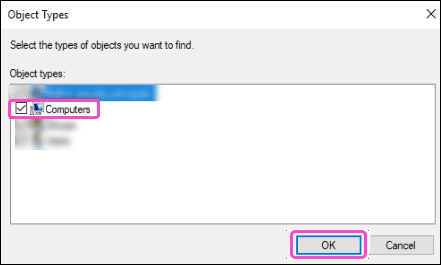
-
Enter
Domain computers
into the
Enter the object name to select
field and then select
OK
:
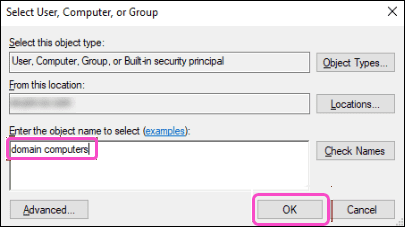
Windows Server GPO applies the GPO to all devices in the OU which are linked to the newly created policy:
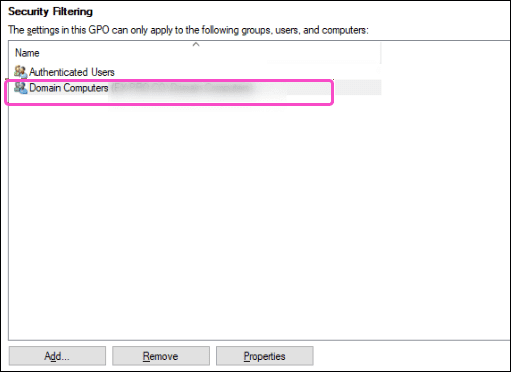
note
If you want to deploy Coro to selected devices without creating a dedicated OU, or if you want to use an existing OU other than the default Computers OU, you must add the individual workstations to the Security Filtering section, rather than Domain Computers:
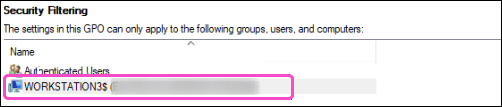
Important
Coro strongly recommends that you create a dedicated OU in your Active Directory for all workstations intended for Coro deployment, instead of adding individual workstations to the policy.
-
Reboot your devices at least twice to ensure that the group policy changes take effect. Alternatively, execute the command
gpupdate /forcein a Command Prompt to apply the policy; in this case, only one reboot is necessary.
Troubleshooting
If Windows Server GPO fails to apply the policy:
- Go to the Group Policy Results module in the Group Policy Management console.
- Run the wizard against the device in question (right-click the Group Policy Results item and then select Group Policy Results Wizard .)
-
Verify that the policy is applied to the device:

If Windows Server GPO successfully applies the policy:
- The policy instructs the device to download and install the Coro agent. The time this takes can vary based on internet speed, and deployment progress may not be immediately visible.
- Deployment might also be affected by any existing internet restrictions. Wait 15-20 minutes to allow the installation to complete before starting any troubleshooting.
If the policy does not take effect after several reboots and a waiting period:
- Determine if other restrictive policies might be interfering with policy application. You can check which policies are affecting the workstation by adding it to the Group Policy Results module in the Group Policy Management console.
- Policy application might fail if Windows Firewall settings block communication between the device and the domain controller. If so, temporarily disable Windows Firewall, reboot the device, and check if this resolves the issue.
Uninstalling the Coro Agent with Windows Server GPO
Important
Coro recommends creating a new GPO specifically designed for uninstalling the Coro Agent.
Follow the same steps described in Deploying the Coro Agent to uninstall the Coro Agent from your Windows devices through Windows Server Group Policy Object (GPO) manager. You can obtain a Windows PowerShell uninstall script as follows:
Expand for more details
########################
# IMPORTANT #
# This script requires elevated privileges (Run PowerShell as Admin) to work.
# If you are deploying it via GPO or any other RMM, they will already run it in elevated mode, unless specifically configured otherwise.
# However, if you run it locally as a user, you must make sure your PowerShell instance is elevated (Run PowerShell as Admin), otherwise the script will fail.
# This script can be used both locally and with GPO or any other RMM that support PowerShell. However, some specific RMMs only support limited PowerShell commands, so this script might not work on these. In this case, please contact Coro support for help.
##########################################################
#### BYPASS SWITCH #######################################
##########################################################
#This script will always attempt to uninstall Coro using native methods (MSI package) and will only resort to a manual uninstall if the native methods fail
#However, in some specific scenarios, it might be required to skip the native method and instruct the script to directly execute a manual uninstall (for example, when we need to uninstall Coro version 2.0.42.1 if it fails to update to the latest version)
#For those cases, set the value of the variable below to $true. This will instruct the script to skip native uninstall methods and immediately proceed with the manual uninstall.
#The script will still check for Tamper Protection status because if it is enabled, we can only uninstall Coro in Safe Mode.
#If that's the case, simply run the script in Safe Mode (with or without the switch below as it is not triggering in Safe Mode), and it will uninstall Coro manually.
$skipNativeUninstall = $false #Use only when asked to do so by Support: set this variable to $true to skip native uninstall methods.
###########################################################
##### NO NEED TO AMEND ANYTHING ELSE BELOW THIS LINE ######
###########################################################
#Checking for elevated permissions
$isElevated = [Security.Principal.WindowsPrincipal]::new([Security.Principal.WindowsIdentity]::GetCurrent()).IsInRole([Security.Principal.WindowsBuiltInRole]::Administrator)
$isUserContext = -not ([Environment]::UserInteractive -and $isElevated)
if (-not $isElevated -and $isUserContext) {
Write-Host ""
Write-Host "This script is not running in elevated mode. Please run Powershell as Administrator and execute this script." -ForegroundColor Cyan
Write-Host "The script will now terminate as it cannot run without elevated permissions." -ForegroundColor Cyan
Start-Sleep -Seconds 7
exit 1
} else {
Write-Host "This instance is elevated, proceeding to the next step" -ForegroundColor Green
Write-Host ""
}
#Display OS version
try {
$operatingSystem = Get-CimInstance -ClassName Win32_OperatingSystem
$osVersion = $operatingSystem.Version
$osEdition = $operatingSystem.Caption
$osArchitecture = $operatingSystem.OSArchitecture
$OSVersion = "$osEdition $osArchitecture $osVersion"
Write-Host "$OSVersion"
Write-Host ""
} catch {
}
#Set variables
$global:outputTimestamp = Get-Date -Format "dd-MM-yyyy HH:mm"
$global:outputSpace = " " * 18
Write-Host "[$outputTimestamp] Configuring variables (might take some time...)"
$tamperPath = "HKLM:\SOFTWARE\Coro Cyber Security Ltd\Coro"
$tamperValue = "SelfProtected"
$coroVersion = "Version"
$uninstallPath32 = "HKLM:\Software\Wow6432Node\Microsoft\Windows\CurrentVersion\Uninstall\*"
$registryResult32 = Get-ItemProperty -Path $uninstallPath32 | Where-Object { $_.DisplayName -like "Coro*" }
$uninstallPath64 = "HKLM:\Software\Microsoft\Windows\CurrentVersion\Uninstall\*"
$registryResult64 = Get-ItemProperty -Path $uninstallPath64 | Where-Object { $_.DisplayName -like "Coro*" }
$valueReg64 = $registryResult64.UninstallString
$match = [regex]::Match($valueReg64, '\{[^}]+\}')
if ($match.Success) {
$uninstallStringReg64 = $match.Value
} else { }
try {
$packageResult = Get-Package | Where-Object { $_.Name -like "Coro*" }
} catch {
}
try {
$wmiResult = Get-WmiObject -Class Win32_Product | Where-Object { $_.Name -like "Coro*" }
if ($wmiResult -ne $null) {
$wmiIdentifyingNumber = $wmiResult.IdentifyingNumber
$wmiValue = $true
} else {
$wmiValue = $false
}
} catch {
$wmiValue = $false
}
Write-Host "$outputSpace Done!" -ForegroundColor Green
#Detecting Safe Mode
Write-Host "[$outputTimestamp] Checking if the OS is running in Safe Mode"
$safeMode = $false
try {
$safeModeDetector = (gwmi win32_computersystem -Property BootupState).BootupState
if ($safeModeDetector -ne "Normal boot") {
$safeMode = $true
} else {
$safeMode = $false
}
} catch {
Write-Warning "Error checking safe mode: $_"
}
if ($safeMode -eq $false) {
Write-Host "$outputSpace Not in Safe Mode" -ForegroundColor Green
} else {
Write-Host "$outputSpace Safe Mode detected" -ForegroundColor Yellow
}
#Check for potential corruption
if ($safeMode -eq $false -and $skipNativeUninstall -eq $false) {
Write-Host "[$outputTimestamp] Checking Coro's integrity"
$registryValue = Get-ItemProperty -Path $tamperPath -Name $tamperValue -ErrorAction SilentlyContinue
if ($registryValue -and $registryValue.$tamperValue -eq "true") {
$TamperProtectionON = $true
} else {
$TamperProtectionON = $false
} } else {}
if ($safeMode -eq $false -and $skipNativeUninstall -eq $false) {
if ($TamperProtectionON -eq $true) {
$service1 = Get-Service "CoroAgent1SRV"
$service2 = Get-Service "CoroAgent2SRV"
if ($service1.Status -eq "Running" -and $service2.Status -eq "Running") {
Write-Host "$outputSpace Done!" -ForegroundColor Green
} else {
Write-Host "$outputSpace Core Coro services are not running. Attempting to start them..." -ForegroundColor DarkYellow
sc.exe config $service1 start=auto 2>1 1>2 | Out-Null
sc.exe config $service2 start=auto 2>1 1>2 | Out-Null
Start-Service $service1, $service2 -ErrorAction SilentlyContinue -WarningAction SilentlyContinue 2>1 1>2 | Out-Null -ErrorAction SilentlyContinue
Start-Sleep -Seconds 3
if ($service1.Status -eq "Running" -and $service2.Status -eq "Running") {
Write-Host "$outputSpace Done!" -ForegroundColor Green
} else {
sc.exe config $service1 start=auto 2>1 1>2 | Out-Null
sc.exe config $service2 start=auto 2>1 1>2 | Out-Null
Start-Service $service1, $service2 -ErrorAction SilentlyContinue -WarningAction SilentlyContinue 2>1 1>2 | Out-Null -ErrorAction SilentlyContinue
Start-Sleep -Seconds 3
if ($service1.Status -ne "Running" -and $service2.Status -ne "Running") {
Write-Host "$outputSpace A potential integrity corruption is detected." -ForegroundColor Cyan
Write-Host ""
Write-Host "$outputSpace Tamper Protection: ON | Coro Agent1 and Coro Agent2 services: Stopped." -ForegroundColor Cyan
Write-Host "$outputSpace The script could not start Coro Agent1 and Coro Agent2 services." -ForegroundColor Cyan
Write-Host ""
Write-Host "$outputSpace This means Tamper Protection won't disable on this device if disabled from the Workspace." -ForegroundColor Cyan
Write-Host "$outputSpace As Coro cannot be uninstalled when Tamper Protection is on, please boot Windows" -ForegroundColor Cyan
Write-Host "$outputSpace into the Safe Mode and re-run this script again to bypass Tamper Protection and uninstall Coro." -ForegroundColor Cyan
Write-Host ""
Write-Host "$outputSpace Please contact Support if you require any assistance with this." -ForegroundColor Cyan
Write-Host "$outputSpace The script will terminate now." -ForegroundColor Cyan
Start-Sleep -Seconds 5
exit 1
} elseif ($service1.Status -ne "Running" -and $service2.Status -eq "Running") {
Write-Host "$outputSpace A potential integrity corruption is detected." -ForegroundColor Cyan
Write-Host ""
Write-Host "$outputSpace Tamper Protection: ON | Coro Agent1 service: Stopped." -ForegroundColor Cyan
Write-Host "$outputSpace The script could not start Coro Agent1 service." -ForegroundColor Cyan
Write-Host ""
Write-Host "$outputSpace This means Tamper Protection won't disable on this device if disabled from the Workspace." -ForegroundColor Cyan
Write-Host "$outputSpace As Coro cannot be uninstalled when Tamper Protection is on, please boot Windows" -ForegroundColor Cyan
Write-Host "$outputSpace into the Safe Mode and re-run this script again to bypass Tamper Protection and uninstall Coro." -ForegroundColor Cyan
Write-Host ""
Write-Host "$outputSpace Please contact Support if you require any assistance with this." -ForegroundColor Cyan
Write-Host "$outputSpace The script will terminate now." -ForegroundColor Cyan
Start-Sleep -Seconds 5
exit 1
} elseif ($service1.Status -eq "Running" -and $service2.Status -ne "Running") {
Write-Host "$outputSpace A potential integrity corruption is detected." -ForegroundColor Cyan
Write-Host ""
Write-Host "$outputSpace Tamper Protection: ON | Coro Agent2 service: Stopped." -ForegroundColor Cyan
Write-Host "$outputSpace The script could not start Coro Agent2 service." -ForegroundColor Cyan
Write-Host ""
Write-Host "$outputSpace This means Tamper Protection won't disable on this device if disabled from the Workspace." -ForegroundColor Cyan
Write-Host "$outputSpace As Coro cannot be uninstalled when Tamper Protection is on, please boot Windows" -ForegroundColor Cyan
Write-Host "$outputSpace into the Safe Mode and re-run this script again to bypass Tamper Protection and uninstall Coro." -ForegroundColor Cyan
Write-Host ""
Write-Host "$outputSpace Please contact Support if you require any assistance with this." -ForegroundColor Cyan
Write-Host "$outputSpace The script will terminate now." -ForegroundColor Cyan
Start-Sleep -Seconds 5
exit 1
} else {
Write-Host "$outputSpace Done!" -ForegroundColor Green
Start-Sleep -Seconds 1
}
}
}
} else {
Write-Host "$outputSpace Done!" -ForegroundColor Green
}
} else {}
#Check Tamper Protection status
if ($safeMode -eq $false) {
Write-Host "[$outputTimestamp] Detecting Tamper Protection status"
$registryValue1 = Get-ItemProperty -Path $tamperPath -Name $tamperValue -ErrorAction SilentlyContinue
if ($registryValue1 -and $registryValue1.$tamperValue -eq "true") {
Write-Host ""
Write-Host "$outputSpace Tamper Protection is enabled. Coro cannot uninstall when Tamper protection is enabled." -ForegroundColor Cyan
Write-Host "$outputSpace Please disable the Tamper Protection from Coro Workspace, wait 10-15 minutes and retry the script." -ForegroundColor Cyan
Write-Host ""
Write-Host "$outputSpace If your Coro agent is corrupted and doesn't communicate with the Workspace, please run" -ForegroundColor Cyan
Write-Host "$outputSpace this script in Safe Mode to uninstall." -ForegroundColor Cyan
Write-Host ""
Write-Host "$outputSpace Please contact Support if you require any assistance with this." -ForegroundColor Cyan
Write-Host ""
Write-Host "$outputSpace The script will now terminate as it cannot uninstall Coro when Tamper Protection is enabled." -ForegroundColor Cyan
Start-Sleep -Seconds 20
exit 1
} else {
Write-Host "$outputSpace Tamper Protection is disabled" -ForegroundColor Green
}
} else {
}
#Check Coro version
$version42 = $false
if ($safeMode -eq $false -and $skipNativeUninstall -eq $false) {
Write-Host "[$outputTimestamp] Obtaining Coro version number"
if (Test-Path $tamperPath) {
$versionValue = Get-ItemProperty -Path $tamperPath -Name "Version" -ErrorAction SilentlyContinue
if ($versionValue) {
if ($versionValue.$valueName -eq "2.0.42.1") {
$version42 = $true
Write-Host "$outputSpace Version 2.0.42.1 detected. This version cannot be uninstalled in traditional way." -ForegroundColor Cyan
Write-Host "$outputSpace Please download the latest Stable version of Coro from the Workspace, install it and retry this script again." -ForegroundColor Cyan
Write-Host "$outputSpace If you are unable to install Coro due to corruption, please either run this script in Safe Mode" -ForegroundColor Cyan
Write-Host "$outputSpace or set the value of `$skipNativeUninstall to `$true in this script and re-run the script." -ForegroundColor Cyan
Write-Host ""
Write-Host "$outputSpace Please contact Support first and show this message." -ForegroundColor Cyan
Write-Host ""
Write-Host "$outputSpace The script will terminate now." -ForegroundColor Cyan
Start-Sleep -Seconds 30
exit 1
} else {
$version42 = $false
Write-Host "$outputSpace Done! Coro version: $($versionValue.Version)" -ForegroundColor Green
}
} else {
$version42 = $false
Write-Output "Version value not found. This might be because Coro is either uninstalled or corrupted." -ForegroundColor Cyan
}
} else {
$version42 = $false
Write-Host "$outputSpace Version not found. This might be because Coro was previously removed." -ForegroundColor Cyan
}
} else {}
#Detect and stop Coro services
Write-Host "[$outputTimestamp] Detecting and stopping Coro services"
$services = Get-Service -DisplayName "Coro*"
if ($services) {
$failedServices = @()
foreach ($service in $services) {
if ($service.Name -eq "CoroProtectedService") {
continue
}
$service | Stop-Service -Force -WarningAction SilentlyContinue -ErrorVariable err 2>&1 | Out-Null
if ($err) {
Start-Sleep -Seconds 5
$service | Stop-Service -Force -WarningAction SilentlyContinue -ErrorVariable retryErr 2>&1 | Out-Null
if ($retryErr) {
$failedServices += [PSCustomObject]@{
Name = $service.Name
Error = $retryErr[0].Exception.Message
}
}
}
}
if ($failedServices) {
foreach ($fail in $failedServices) {
Write-Host "$outputSpace $($fail.Error)" -ForegroundColor Red
}
} else {
Write-Host "$outputSpace Done!" -ForegroundColor Green
}
} else {
Write-Host "$outputSpace Couldn't detect Coro services." -ForegroundColor Cyan
Write-Host "$outputSpace But the script will carry on." -ForegroundColor Green
}
#Uninstall Coro
Write-Host "[$outputTimestamp] Uninstalling Coro"
$uninstalled = $false
<#
if ($safeMode -eq $false -and $skipNativeUninstall -eq $false -and $version42 -eq $false) {
try {
if ($wmiValue -eq $true) {
Write-Host "$outputSpace Uninstalling Coro using the first method."
try {
$uninstalledWmi = Start-Process msiexec.exe -PassThru -Wait -ArgumentList "/x $wmiIdentifyingNumber /qn"
$exitCodeWmi = $uninstalledWmi.ExitCode
if ($exitCodeWmi -eq 0) {
$uninstalled = $true
Write-Host "$outputSpace Done!" -ForegroundColor Green
} elseif ($exitCodeWmi -eq 1619) {
$uninstalled = $false
Write-Host "$outputSpace wmiIdentifyingNumber not found but the script will carry on." -ForegroundColor Cyan
} elseif ($exitCodeWmi -eq 1639){
$uninstalled = $false
Write-Host "$outputSpace uninstalledWmi: failed as arguments (/qn) are wrong. But the script will carry on." -ForegroundColor Cyan
} elseif ($exitCodeWmi -eq 1720) {
$uninstalled = $false
Write-Host "$outputSpace uninstalledWmi: There is a problem with the Windows Installer package but the script will carry on." -ForegroundColor Cyan
} elseif ($exitCodeWmi -eq 1619) {
$uninstalled = $false
Write-Host "$outputSpace uninstalledWmi: The installation package could not be opened but the script will carry on." -ForegroundColor Cyan
} else {
$uninstalled = $false
Write-Host "$outputSpace The first method didn't work. Error code: $exitCodeWmi" -ForegroundColor Cyan
Write-Host "$outputSpace But the script will try the next uninstall method." -ForegroundColor Cyan
}
} catch { }
}
} catch { }
}
#>
if ($registryResult64 -and $uninstalled -eq $false) {
try {
if ($safeMode -eq $false -and $skipNativeUninstall -eq $false -and $version42 -eq $false) {
try {
Write-Host "$outputSpace Uninstalling Coro using the second method."
$uninstalledReg64 = Start-Process msiexec.exe -PassThru -Wait -ArgumentList "/x $uninstallStringReg64 /qn"
$ExitCodeReg64 = $uninstalledReg64.ExitCode
if ($ExitCodeReg64 -eq 0) {
Write-Host "$outputSpace Done!" -ForegroundColor Green
$uninstalled = $true
} elseif ($ExitCodeReg64 -eq 1619) {
Write-Host "$outputSpace uninstallStringReg64 not found but the script will carry on." -ForegroundColor Cyan
$uninstalled = $false
} elseif ($ExitCodeReg64 -eq 1639){
Write-Host "$outputSpace The second method failed as arguments (/qn) are wrong. The script will carry on." -ForegroundColor Cyan
$uninstalled = $false
} elseif ($ExitCodeReg64 -eq 1720) {
Write-Host "$outputSpace uninstalledReg64: There is a problem with the Windows Installer package. The script will carry on." -ForegroundColor Cyan
$uninstalled = $false
} elseif ($ExitCodeReg64 -eq 1619) {
Write-Host "$outputSpace uninstalledReg64: The installation package could not be opened. The script will carry on." -ForegroundColor Cyan
$uninstalled = $false
} else {
Write-Host "$outputSpace The second method didn't work. Error code: $ExitCodeReg64" -ForegroundColor Cyan
Write-Host "$outputSpace But the script will try the next uninstall method." -ForegroundColor Cyan
$uninstalled = $false
}
} catch {
$uninstalled = $false
}
} else {
$uninstalled = $false
}
} catch {
$uninstalled = $false
}
} else {
$uninstalled = $true
}
if ($uninstalled -eq $false) {
Write-Host "$outputSpace Uninstalling Coro using the third method" -ForegroundColor Yellow
} else {
Write-Host "$outputSpace Coro is uninstalled." -ForegroundColor Green
Write-Host "[$outputTimestamp] Removing leftovers"
}
#Remove Coro and its leftovers
try {
taskkill /IM coro-notifications.exe /F > $null 2>&1
taskkill /IM coro.exe /F > $null 2>&1
} catch {}
####
$registryPath1 = "HKLM:\SYSTEM\CurrentControlSet\Services"
Get-ChildItem -Path $registryPath1 | ForEach-Object {
if ($_.PSChildName -like "Coro*") {
Remove-Item -Path "$registryPath1\$($_.PSChildName)" -Force -Recurse -ErrorAction SilentlyContinue
}
}
####
$registryPath2 = "HKLM:\SOFTWARE\Bitdefender"
if (Test-Path -Path $registryPath2) {
Remove-Item -Path $registryPath2 -Force -Recurse -ErrorAction SilentlyContinue
}
####
$registryPath3 = "HKLM:\SOFTWARE\Coro Cyber Security Ltd"
if (Test-Path -Path $registryPath3) {
Remove-Item -Path $registryPath3 -Force -Recurse -ErrorAction SilentlyContinue
}
####
#### Please note that if the user doesn't have permissions to run Powershell and it requires an admit to enter their credentials, then the Powershell script will essentialy
#### look into admin's HKCU hive, so user's HKCU hive entries will not be deleted. In this case, it might be required to delete the entry below manually as the user. This is not #### the case when user just selects Run Powershell as Administrator and elevates the Powershell with their own user account, without entering admin credentials.
#### This is also irrelevant when the script is deployed via GPO/RMM as it is deployed on system level
$registryPath4 = "HKCU:\SOFTWARE\Microsoft\Installer\Products"
if (Test-Path $registryPath4) {
Get-ChildItem $registryPath4 | ForEach-Object {
$property = Get-ItemProperty -Path "$registryPath4\$($_.PSChildName)"
if(($property.PSObject.Properties | Where-Object { $_.Value -match "Coro" })) {
Remove-Item -Path "$registryPath4\$($_.PSChildName)" -Force -Recurse -ErrorAction SilentlyContinue
}
}
}
####
$registryPath5 = "HKLM:\SOFTWARE\Microsoft\Windows\CurrentVersion\Installer\Folders"
if (Test-Path -Path $registryPath5) {
if ($wmiValue -eq $true) {
$registryItems = Get-ItemProperty -Path $registryPath5
foreach ($property in $registryItems.PSObject.Properties) {
if ("$($property.Name)" -like "*$wmiIdentifyingNumber*") {
try {
Remove-ItemProperty -Path $registryPath5 -Name $property.Name -Force -ErrorAction SilentlyContinue
} catch {}
}
}
}
}
####
$registryPath6 = "HKLM:\SOFTWARE\Microsoft\Windows\CurrentVersion\Installer\Managed"
if (Test-Path -Path $registryPath6) {
if ($wmiValue -eq $true) {
$hivekeys = Get-ChildItem -Path $registryPath6 -Recurse
foreach ($hivekey in $hivekeys) {
if ($hivekey.PSChildName -like "*$wmiIdentifyingNumber*") {
if (Test-Path -Path $hivekey.PSPath) {
try {
Remove-Item -Path $hivekey.PSPath -Force -Recurse -ErrorAction SilentlyContinue
} catch { }
}
} else {
$hivekeyValues = Get-ItemProperty -Path $hivekey.PSPath
foreach ($value in $hivekeyValues.PSObject.Properties) {
if ($value.Value -is [string] -and $value.Value -like "*$wmiIdentifyingNumber*") {
if (Test-Path -Path $hivekey.PSPath) {
try {
Remove-Item -Path $hivekey.PSPath -Force -Recurse -ErrorAction SilentlyContinue
} catch { }
}
break
}
}
}
}
}
}
####
$registryPath7 = "HKLM:\SOFTWARE\Classes\Installer\Products"
Get-ChildItem -Path $registryPath7 | ForEach-Object {
$values1 = Get-ItemProperty -Path "$registryPath7\$($_.PSChildName)"
if(($values1.PSObject.Properties | Where-Object { $_.Value -match "Coro" })) {
Remove-Item -Path "$registryPath7\$($_.PSChildName)" -Force -Recurse -ErrorAction SilentlyContinue
}
}
####
$registryPath8 = "HKLM:\SOFTWARE\Microsoft\Windows\CurrentVersion\Uninstall"
Get-ChildItem -Path $registryPath8 | ForEach-Object {
$values2 = Get-ItemProperty -Path "$registryPath8\$($_.PSChildName)"
if(($values2.PSObject.Properties | Where-Object { $_.Value -match "Coro" })) {
Remove-Item -Path "$registryPath8\$($_.PSChildName)" -Force -Recurse -ErrorAction SilentlyContinue
}
}
####
$registryPath9 = "HKLM:\SOFTWARE"
Get-ChildItem -Path $registryPath9 | ForEach-Object {
if ($_.Name -match "Coro*") {
Remove-Item -Path $_.PSPath -Force -Recurse -ErrorAction SilentlyContinue
}
}
####
$registryPath10 = "HKCU:\SOFTWARE"
Get-ChildItem -Path $registryPath10 | ForEach-Object {
if ($_.Name -like "Coro*") {
Remove-Item -Path $_.PSPath -Force -Recurse -ErrorAction SilentlyContinue
}
}
####
$registryPath11 = "HKLM:\SOFTWARE\Microsoft\Windows\CurrentVersion\Installer\Folders"
if (Test-Path -Path $registryPath11) {
$registryNewItems = Get-ItemProperty -Path $registryPath11
foreach ($property in $registryNewItems.PSObject.Properties) {
if ("$($property.Name)" -like "*Coro*") {
try {
Remove-ItemProperty -Path $registryPath11 -Name $property.Name -Force -ErrorAction SilentlyContinue
} catch {}
}
}
}
####
$registryPath12 = "HKLM:\SOFTWARE\Classes\Installer\Products"
if (Test-Path -Path $registryPath12) {
if ($wmiValue -eq $true) {
Get-ChildItem -Path $registryPath12 | ForEach-Object {
$values12 = Get-ItemProperty -Path "$registryPath12\$($_.PSChildName)"
if(($values12.PSObject.Properties | Where-Object { $_.Value -like "*$wmiIdentifyingNumber*" })) {
Remove-Item -Path "$registryPath12\$($_.PSChildName)" -Force -Recurse -ErrorAction SilentlyContinue
}
}
}
}
####
$registryPath13 = "HKLM:\SOFTWARE\Microsoft\Windows\CurrentVersion\Uninstall"
if (Test-Path -Path $registryPath13) {
if ($wmiValue -eq $true) {
Get-ChildItem -Path $registryPath13 | ForEach-Object {
$values11 = Get-ItemProperty -Path "$registryPath13\$($_.PSChildName)"
if(($values11.PSObject.Properties | Where-Object { $_.Value -like "*$wmiIdentifyingNumber*" })) {
Remove-Item -Path "$registryPath13\$($_.PSChildName)" -Force -Recurse -ErrorAction SilentlyContinue
}
}
}
}
####
$registryPath14 = "HKLM:\SYSTEM\Setup\FirstBoot\Services"
if (Test-Path -Path $registryPath14) {
Get-ChildItem -Path $registryPath14 | ForEach-Object {
if ($_.PSChildName -like "Coro*") {
Remove-Item -Path "$registryPath14\$($_.PSChildName)" -Force -Recurse -ErrorAction SilentlyContinue
}
}
}
####
$registryPath15 = "HKLM:\SOFTWARE\Microsoft\Windows\CurrentVersion\Installer\UserData\S-1-5-18\Components"
if (Test-Path -Path $registryPath15) {
Get-ChildItem -Path $registryPath15 | ForEach-Object {
$values15 = Get-ItemProperty -Path "$registryPath15\$($_.PSChildName)"
if(($values15.PSObject.Properties | Where-Object { $_.Value -like "*Coro*" })) {
Remove-Item -Path "$registryPath15\$($_.PSChildName)" -Force -Recurse -ErrorAction SilentlyContinue
}
}
}
####
$registryPath16 = "HKLM:\SOFTWARE\Microsoft\Windows\CurrentVersion\Installer\UserData\S-1-5-18\Products"
if (Test-Path -Path $registryPath16) {
if ($wmiValue -eq $true) {
$newhivekeys = Get-ChildItem -Path $registryPath16 -Recurse
foreach ($newhivekey in $newhivekeys) {
if (-not (Test-Path -Path $newhivekey.PSPath)) {
continue
}
if ($newhivekey.PSChildName -like "*$wmiIdentifyingNumber*") {
try {
Remove-Item -Path $newhivekey.PSPath -Force -Recurse -ErrorAction SilentlyContinue
} catch { }
} else {
$newhivekeyValues = Get-ItemProperty -Path $newhivekey.PSPath
$shouldDeleteParent = $false
foreach ($valuepo in $newhivekeyValues.PSObject.Properties) {
if ($valuepo.Value -is [string] -and $valuepo.Value -like "*$wmiIdentifyingNumber*") {
$shouldDeleteParent = $true
break
}
}
if ($shouldDeleteParent) {
$parentKeyPath = Split-Path -Path $newhivekey.PSPath -Parent
if (Test-Path -Path $parentKeyPath) {
try {
Remove-Item -Path $parentKeyPath -Force -Recurse -ErrorAction SilentlyContinue
} catch {
}
}
}
}
}
}
}
####
$filepath1 = "C:\Windows\System32\drivers\corodriver.sys"
if (Test-Path -Path $filepath1 -PathType Leaf) {
Remove-Item -Path $filepath1 -Force -ErrorAction SilentlyContinue
}
####
$filepath2 = "C:\Windows\System32\drivers\CoroWPDFilter.sys"
if (Test-Path -Path $filepath2 -PathType Leaf) {
Remove-Item -Path $filepath2 -Force -ErrorAction SilentlyContinue
}
####
$directoryPath1 = "C:\ProgramData\CoroInstaller"
if (Test-Path -Path $directoryPath1 -PathType Container) {
Remove-Item -Path $directoryPath1 -Force -Recurse -ErrorAction SilentlyContinue
}
####
$directoryPath2 = "$env:localappdata\Coro"
if (Test-Path -Path $directoryPath2 -PathType Container) {
Remove-Item -Path $directoryPath2 -Force -Recurse -ErrorAction SilentlyContinue
}
####
$directoryPath3 = "C:\Program Files\Coro Cyber Security Ltd"
if (Test-Path -Path $directoryPath3 -PathType Container) {
Remove-Item -Path $directoryPath3 -Force -Recurse -ErrorAction SilentlyContinue
}
####
$directoryPath4 = "C:\ProgramData\CoroAgent1SRV"
if (Test-Path -Path $directoryPath4 -PathType Container) {
Remove-Item $directoryPath4 -Force -Recurse -ErrorAction SilentlyContinue
}
####
$directoryPath5 = "C:\ProgramData\CoroAgent2SRV"
if (Test-Path -Path $directoryPath5 -PathType Container ) {
Remove-Item $directoryPath5 -Force -Recurse -ErrorAction SilentlyContinue
}
Write-Host "$outputSpace Done!" -ForegroundColor Green
Write-Host ""
Write-Host "All done. Please reboot your machine to complete the procedure." -ForegroundColor Green
Start-Sleep -Seconds 7