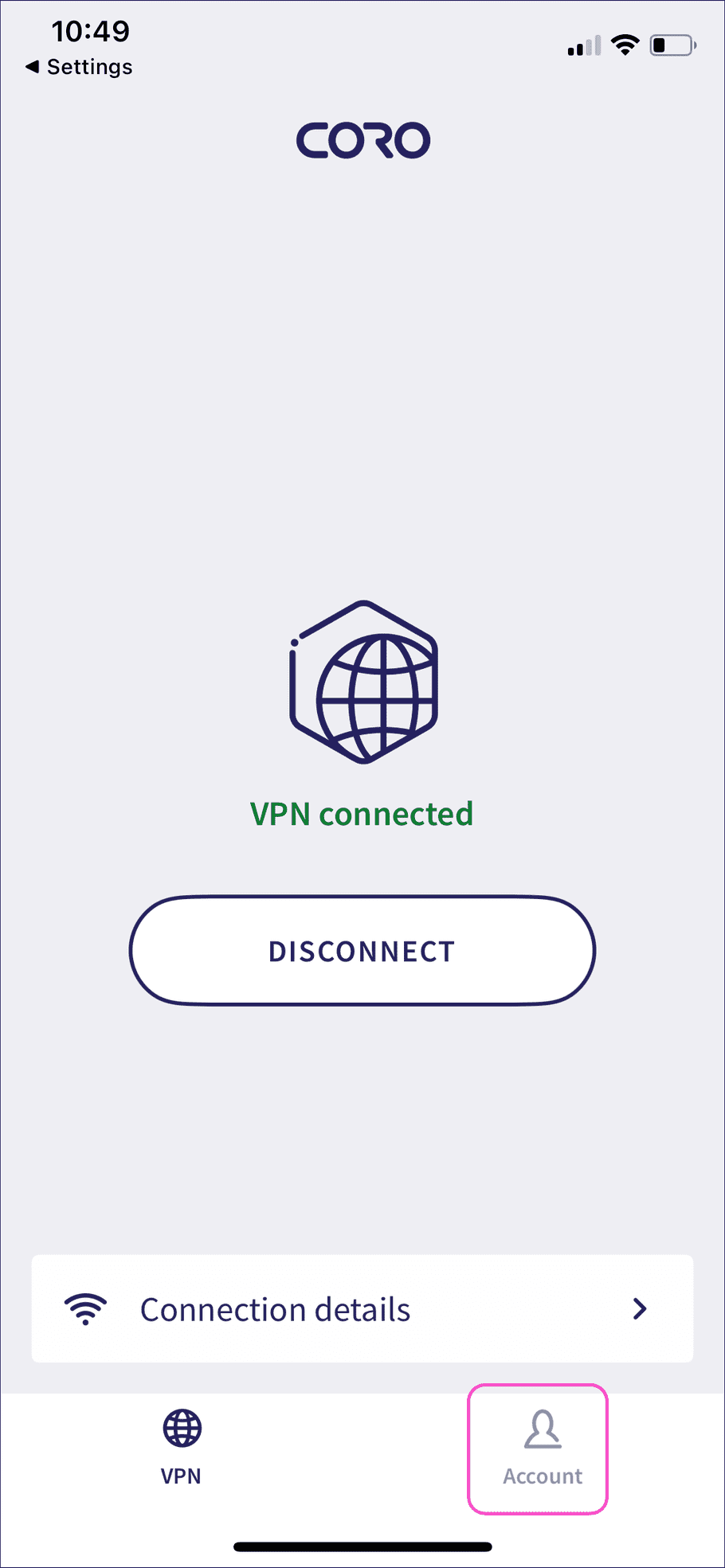The Coro Endpoint Protection app
The Coro Endpoint Protection app enables Network module protection on iOS and Android devices. Coro's Network module enables organizations to create a secure virtual office that protects against external and internal attacks. The Network module must be enabled, and the users downloading the app added as protected users. The mobile device must be assigned a device label which is added to VPN, ZTNA, or DNS filtering. The app is supported on iOS 17 or later and Android 12 or later.
The app supports multiple languages: English (US), French (France), Italian (Italy), and Spanish (Spain).
Getting a link to download the Coro Endpoint Protection app
Admin users can get links to download the app for iOS and Android devices, and send these links to protected users who can complete the installation on their devices.
To get download links:
- Sign in to the Coro console .
-
From the sidebar, select
 to access the
Control Panel
.
to access the
Control Panel
.
-
Select
Network
:
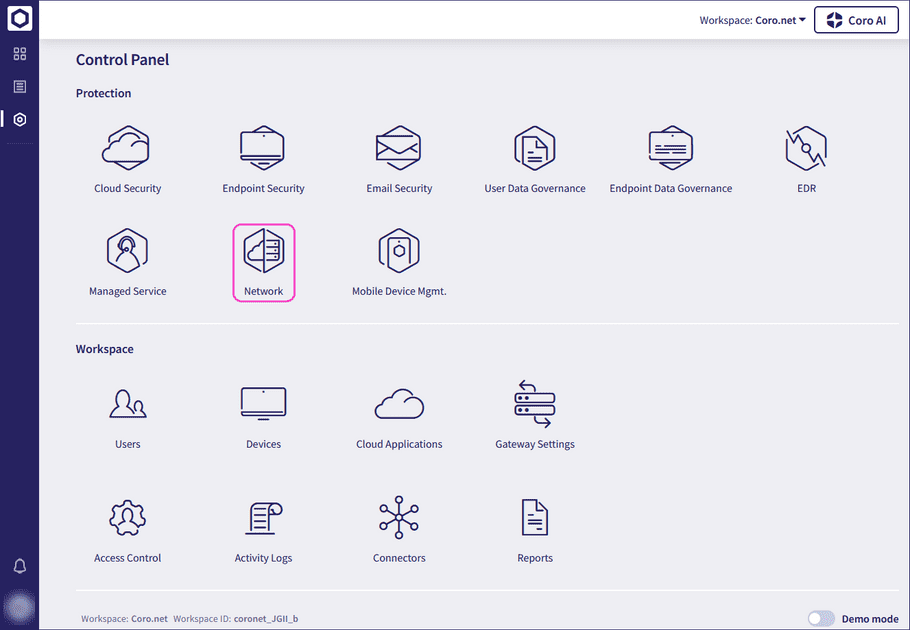
- Select Virtual Office .
-
Select
CORO MOBILE APP
:
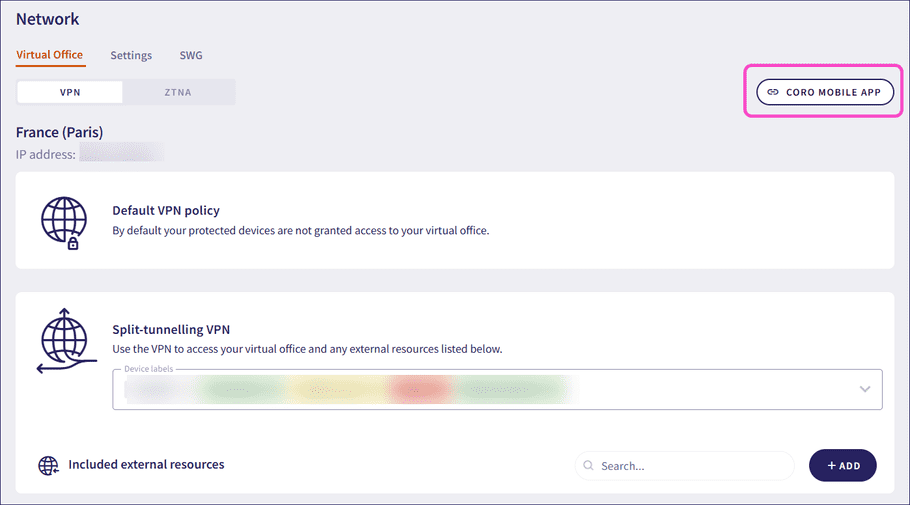
Activating the Coro Endpoint Protection app
To activate the Coro Endpoint Protection app on your mobile device:
- Download the Coro Endpoint Protection app from the link sent by your admin user.
-
Open the app and enter your workspace region and work email address. Then select
NEXT
:
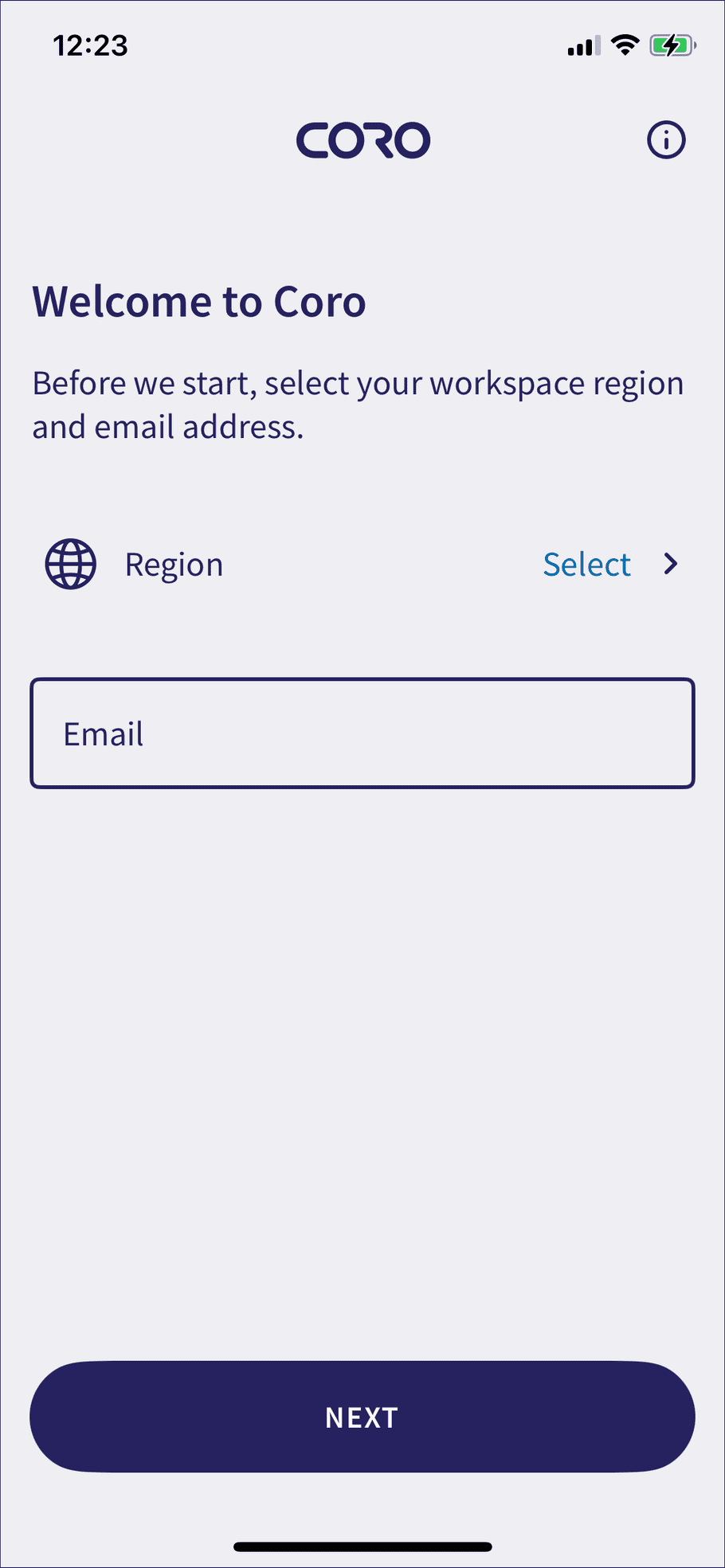
note
The selected region must match your workspace.
-
Check your email address for an activation link. Select the workspace you would like to join to activate your account:
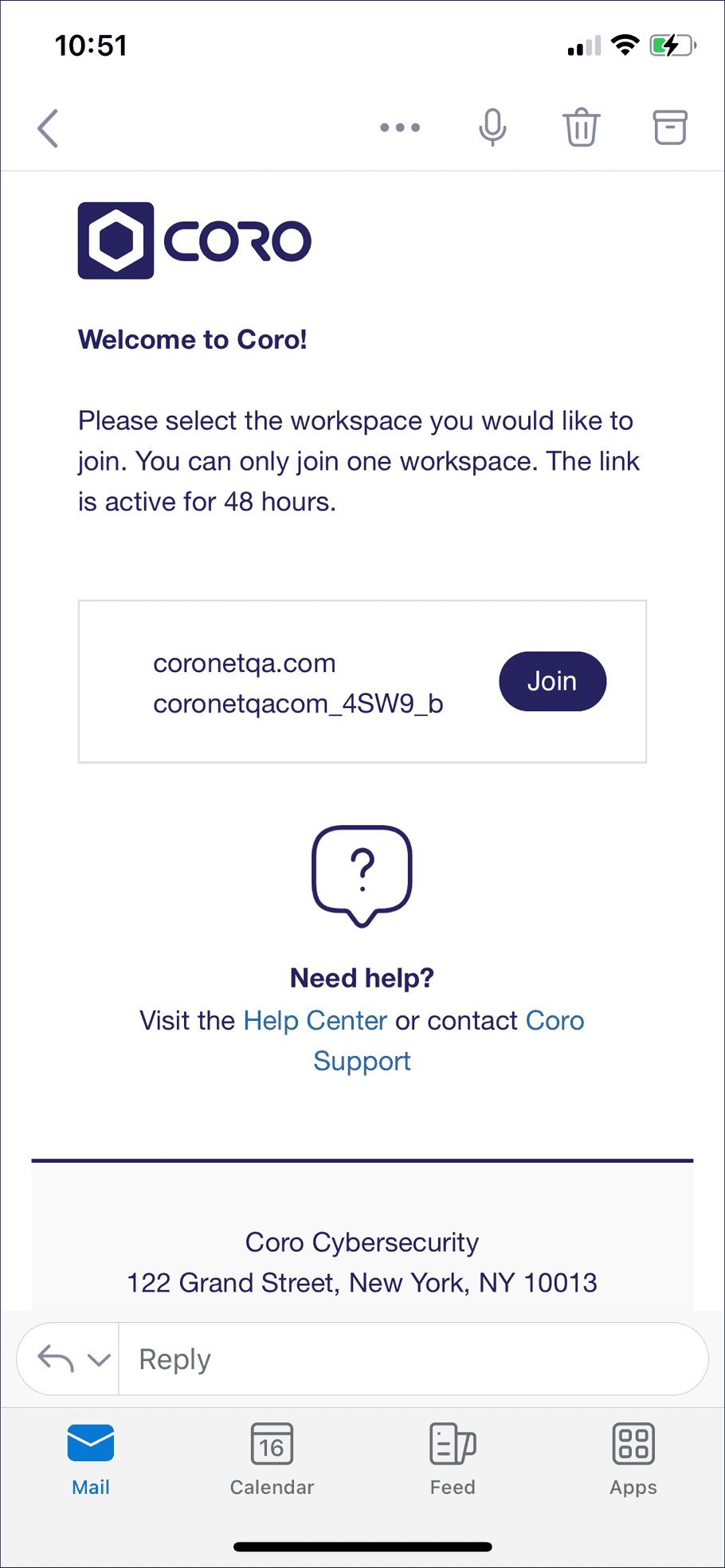
-
Open the app and select
CONTINUE
:
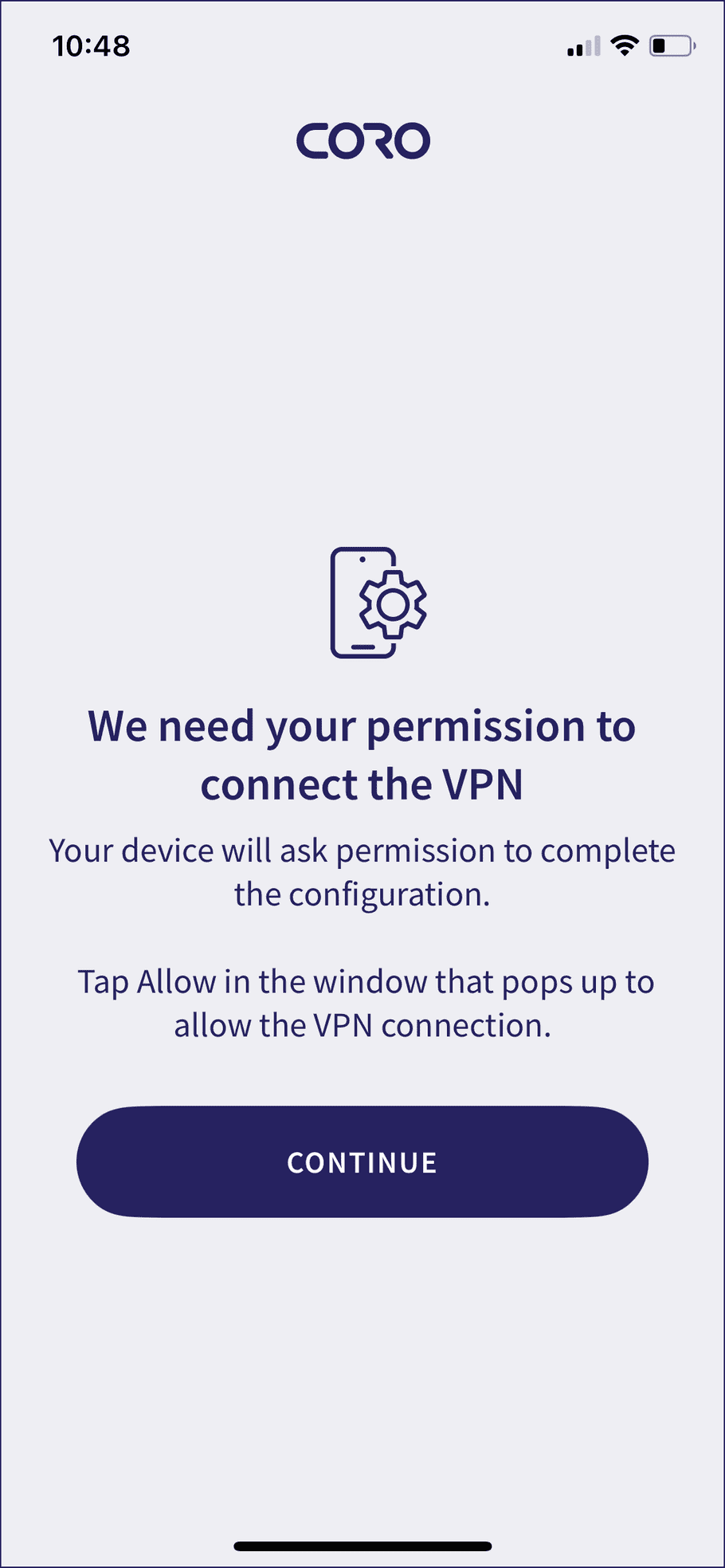
-
In the dialog that appears, select
Allow
or
OK
to give permission for Coro to access your device:
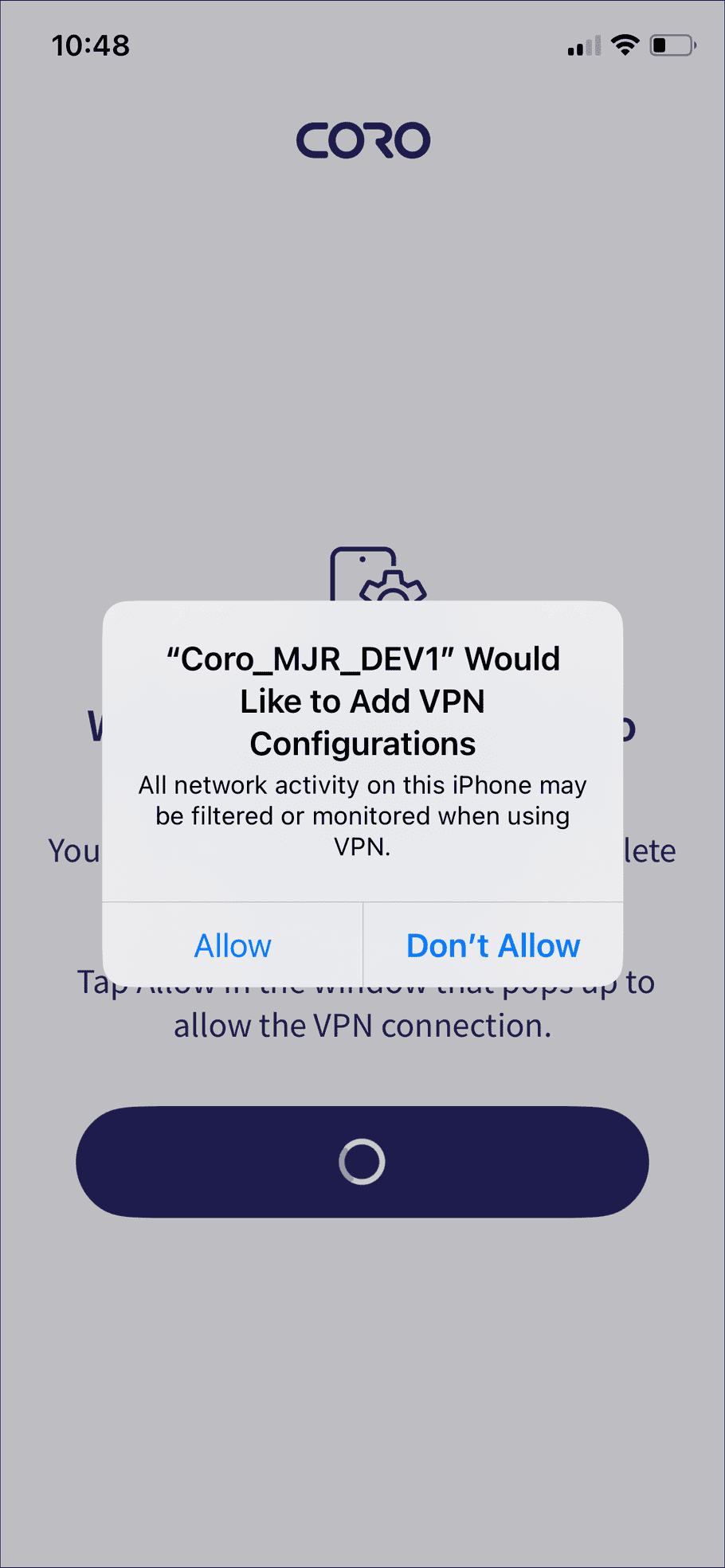
-
If requested, enter your device's passcode:
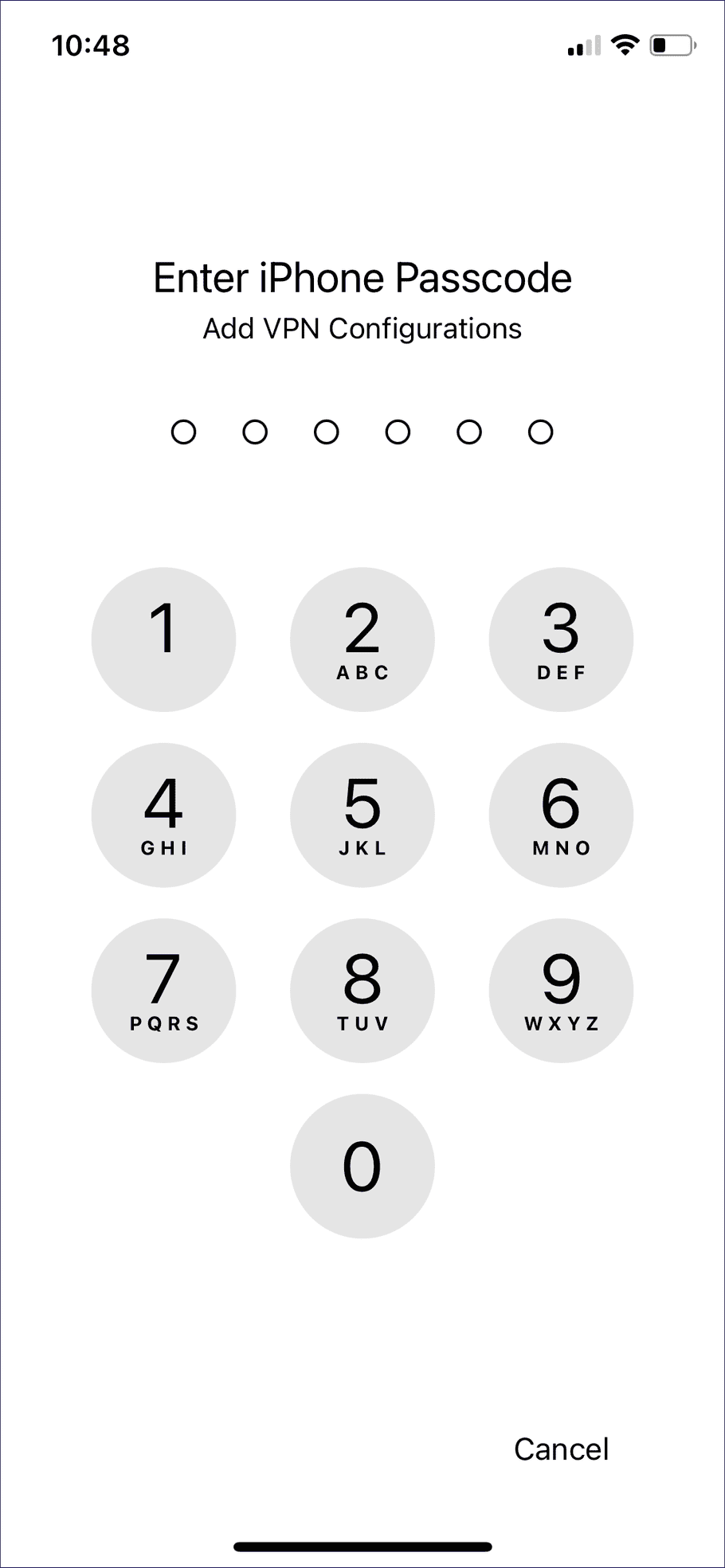
-
In the app, select
CONTINUE
to enable notifications from Coro to your device:
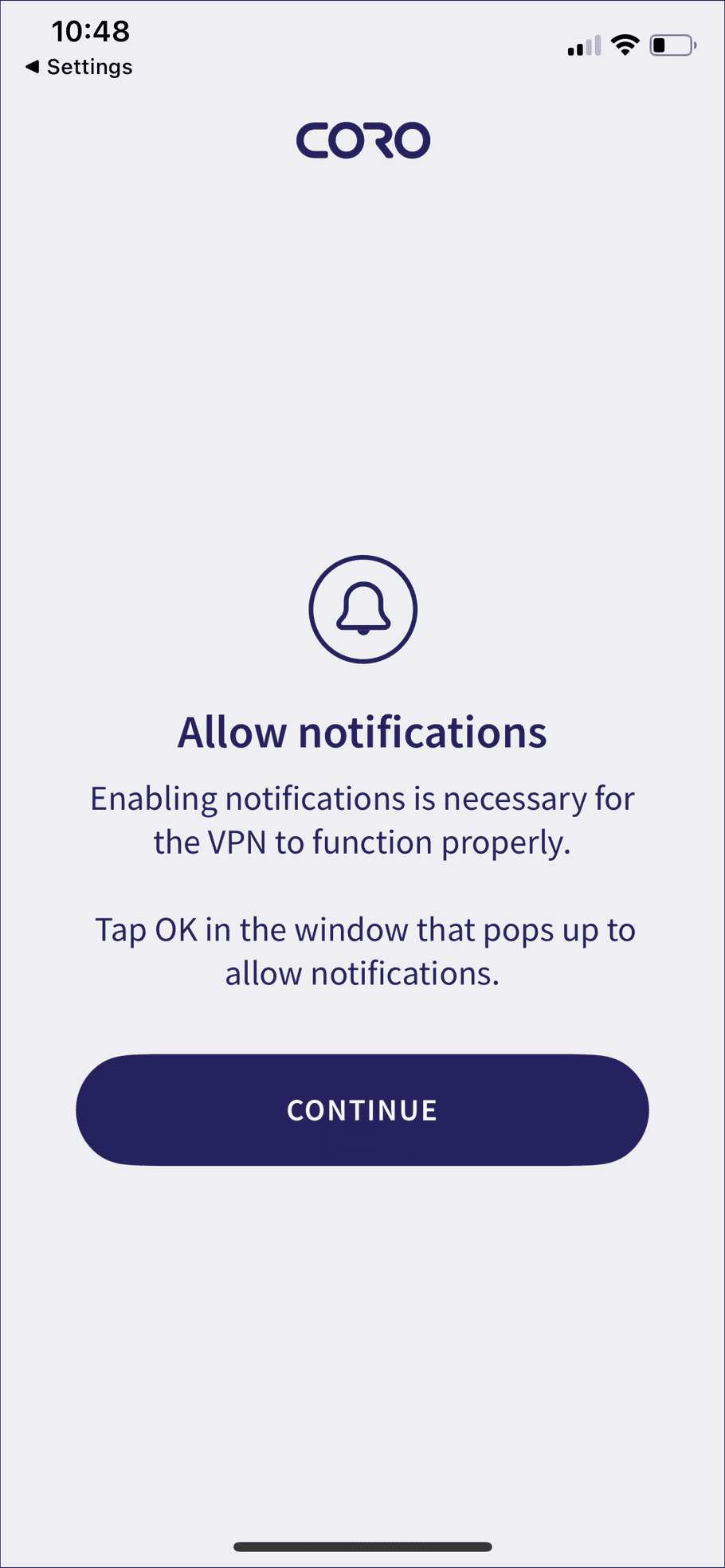
-
In the dialog that appears, select
Allow
or
OK
:
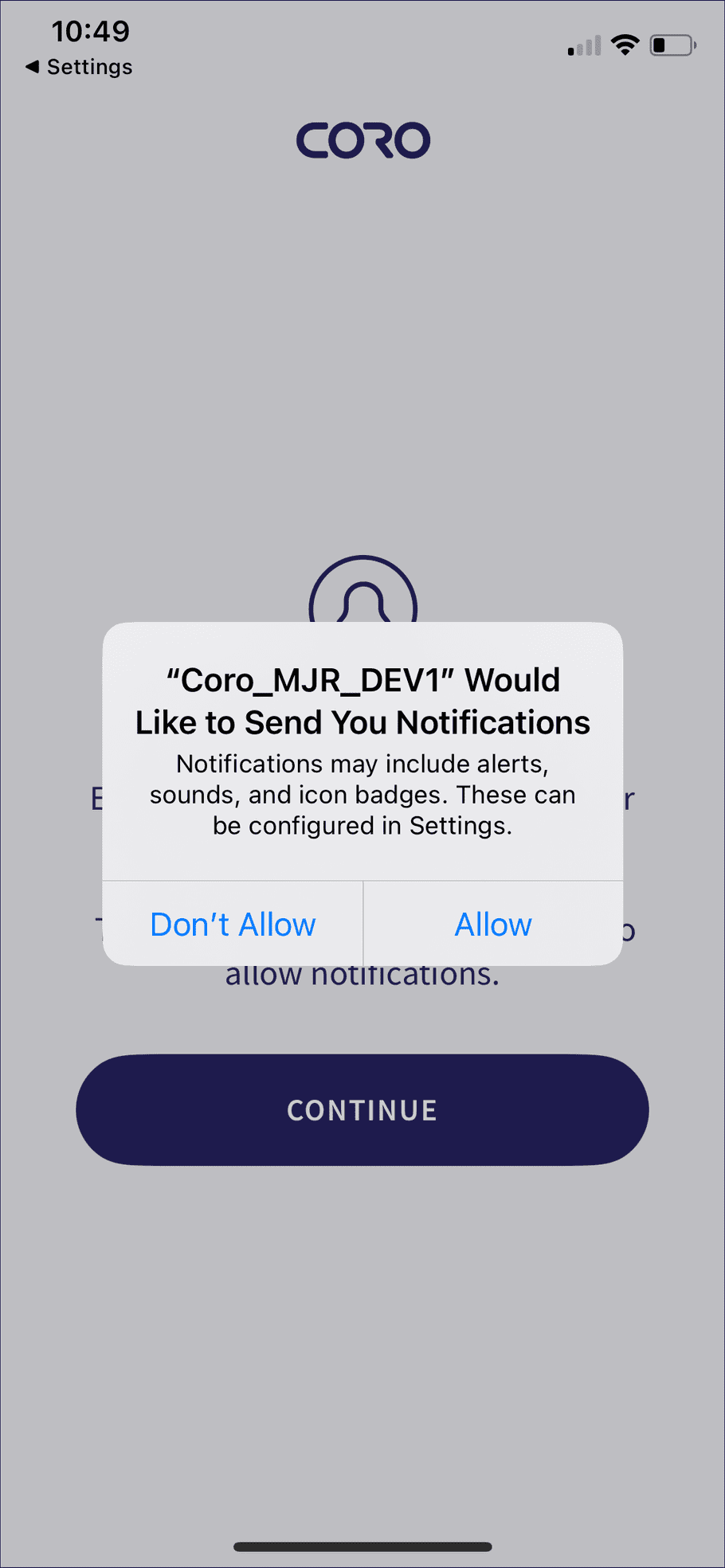
The app is activated, and the service is connected:
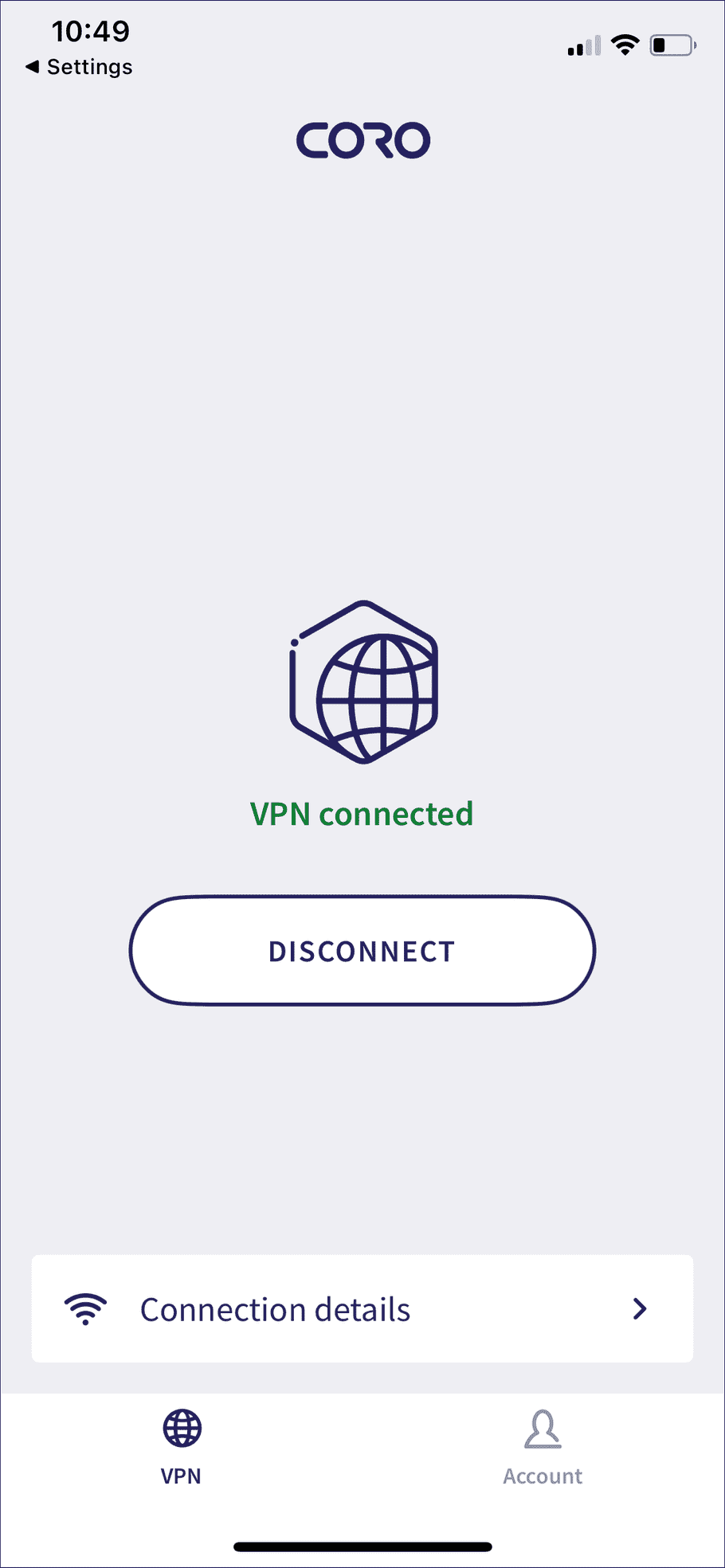
Manually connecting and disconnecting from the VPN
By default, protected users can’t disconnect their devices from the VPN, ZTNA, or DNS filtering. Admin users can allow specific devices to be manually disconnected from the VPN.
Users with devices capable of manual VPN disconnection can connect to or disconnect from the VPN by selecting CONNECT and DISCONNECT in the app:
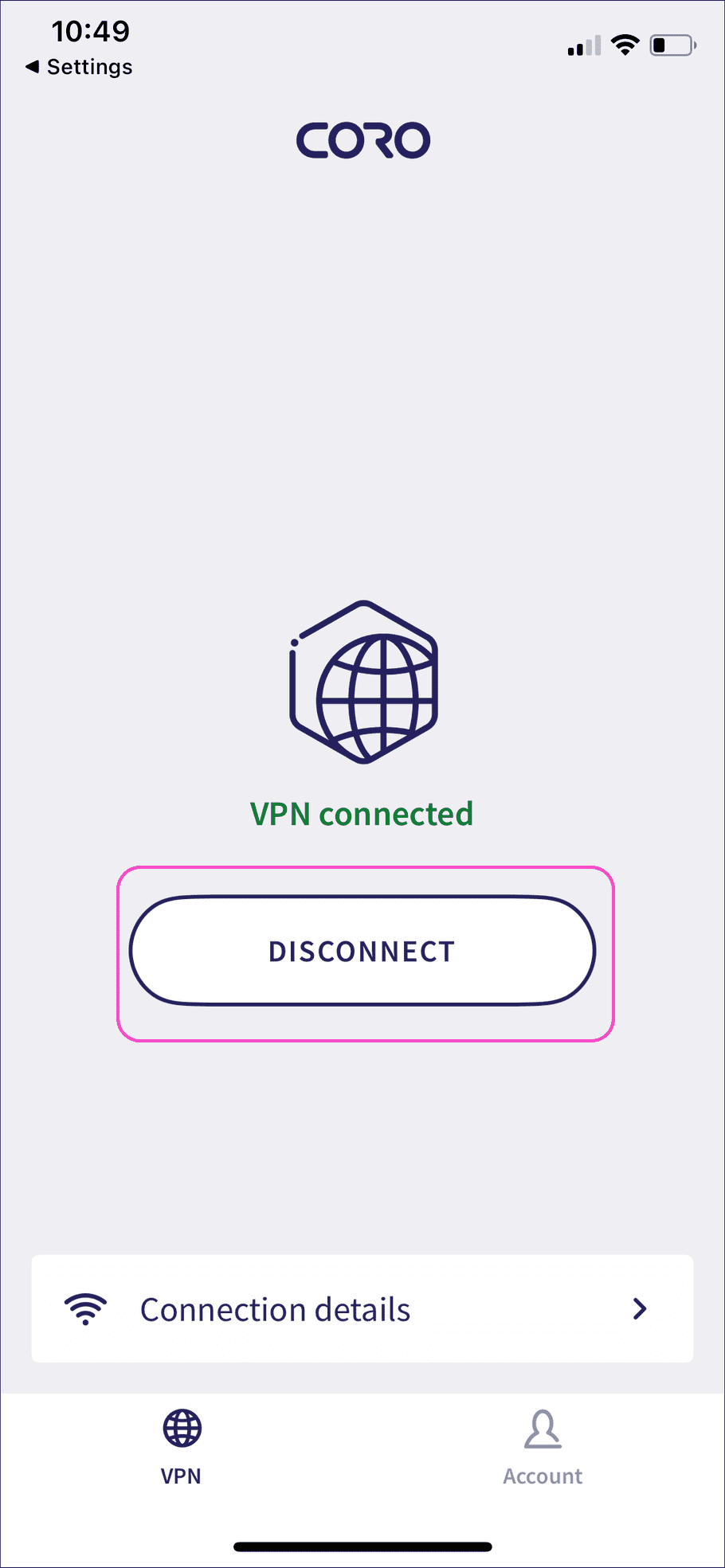
Changing the app language
You can change the language from the about section before completing the setup:
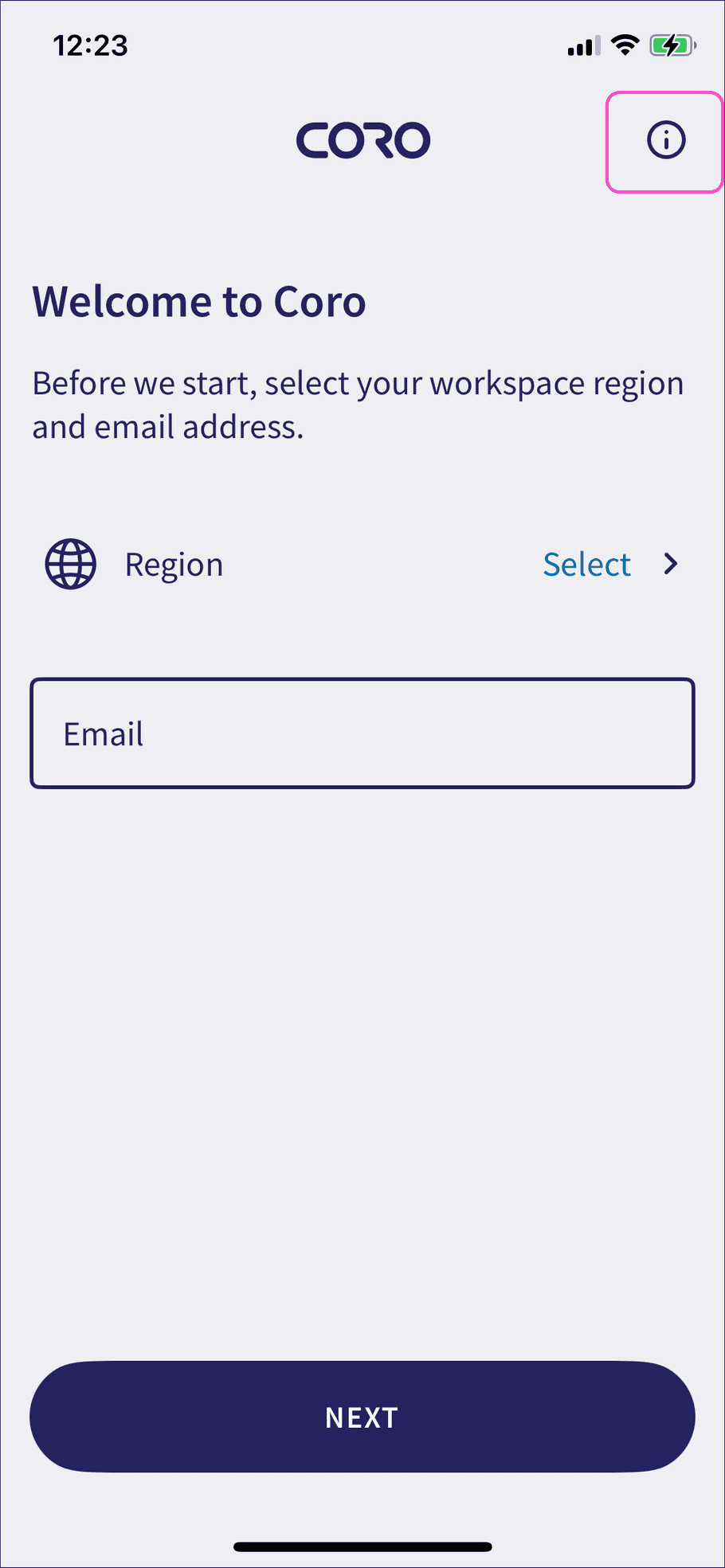
You can also change the language at any time after completing the setup from Account: