VPN
From the Virtual Office page, admin users with sufficient permissions can select virtual private network (VPN) or zero trust network access (ZTNA) for their devices. VPNs establish a secure and encrypted connection over the internet between devices and a remote server. This connection makes it difficult for hackers or third parties to intercept or access the data being transmitted.
Admin users can select the VPN encryption strength. For more information, see Change the encryption strength.
VPN is available on macOS, Windows, Android, and iOS.
Different VPN policies can be set for each of your devices. The VPN policy options include:
- Default VPN policy : Traffic from protected devices doesn't go through the VPN.
- Split-tunneling VPN : Devices with this policy use the VPN to access and encrypt your virtual office, as well as any external resources that have been added to the include list.
- Full-tunneling VPN : Devices with this policy use the VPN to access and encrypt all networking including regular internet traffic except for any external resources that have been added to the exclude list.
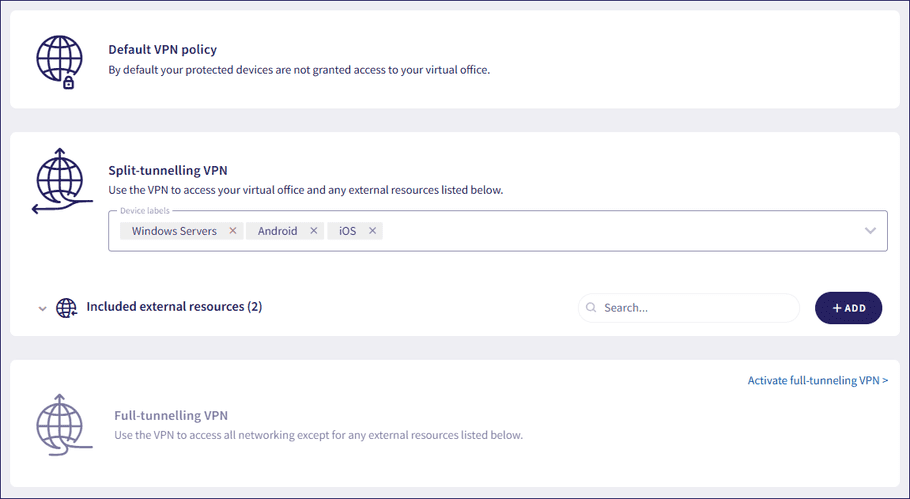
Accessing VPN
To access VPN:
- Sign in to the Coro console .
-
From the sidebar, select
 to access the
Control Panel
.
to access the
Control Panel
.
-
Select
Network
:
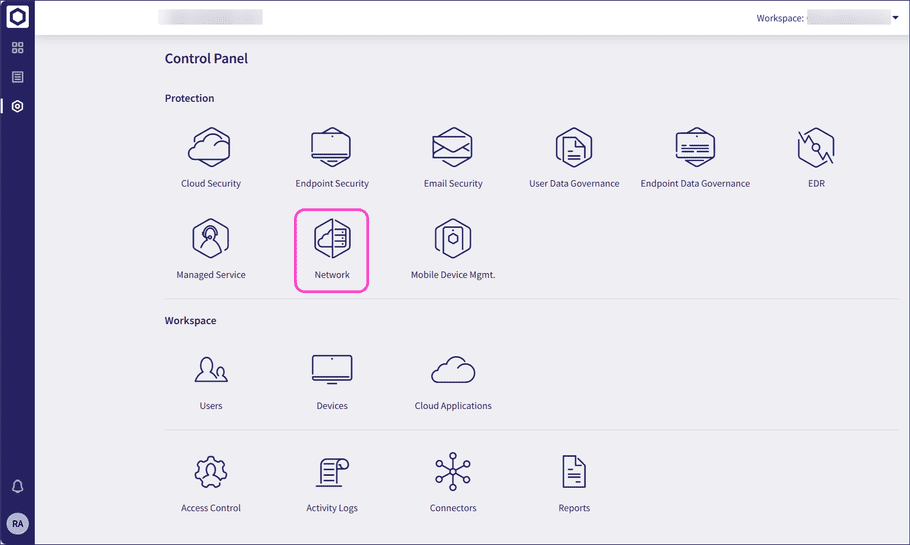
-
Select
Virtual Office > VPN
:
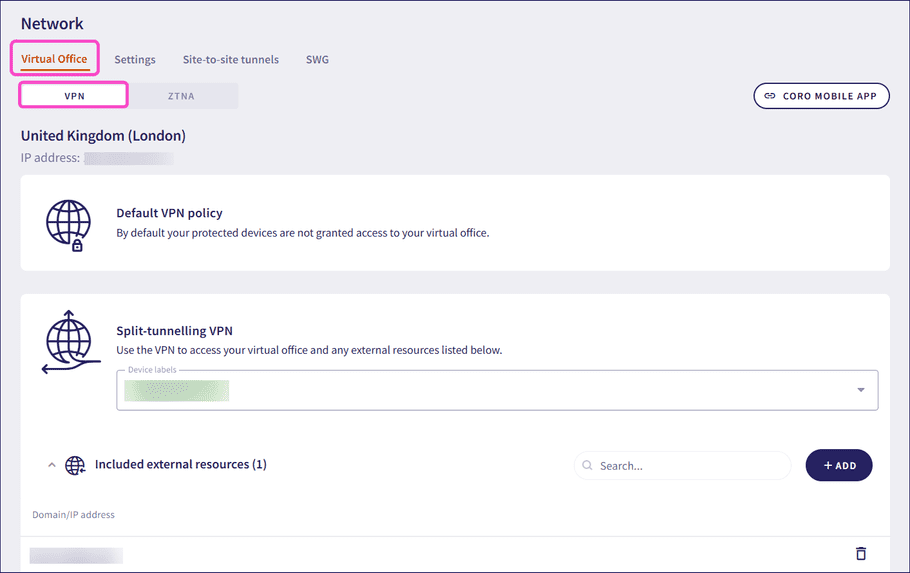
Coro displays the VPN section of your virtual office.
Adding devices to VPN policies
To add specific devices to each VPN policy option:
- If not yet created, create labels for devices which require VPN policies.
-
To add labels to the full-tunneling VPN for the first time, select
Activate full-tunneling VPN
:
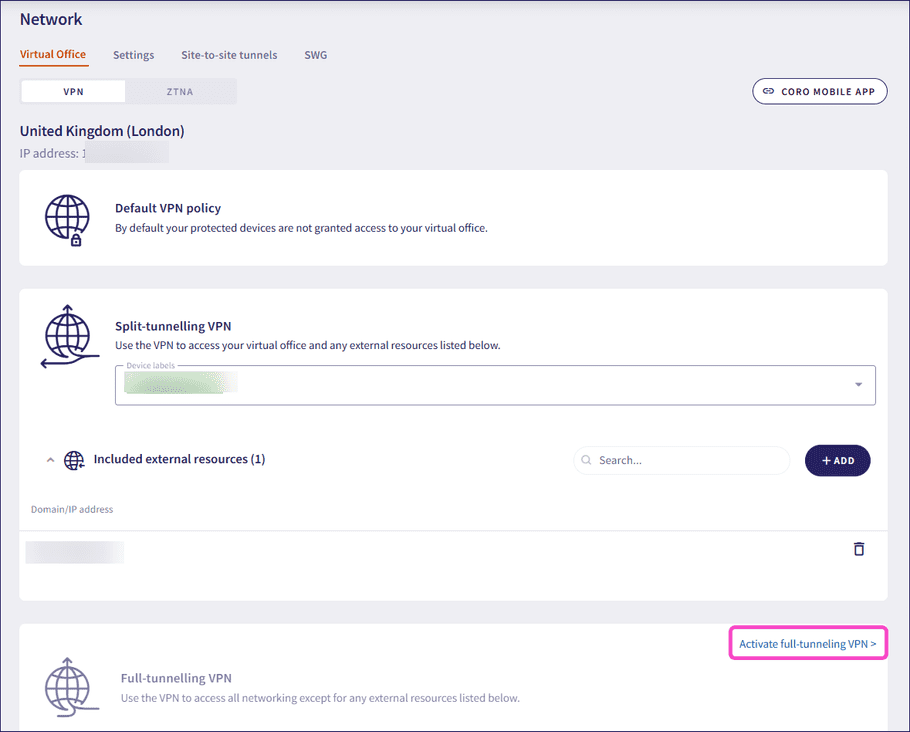
-
Add the device label under the desired VPN policy:
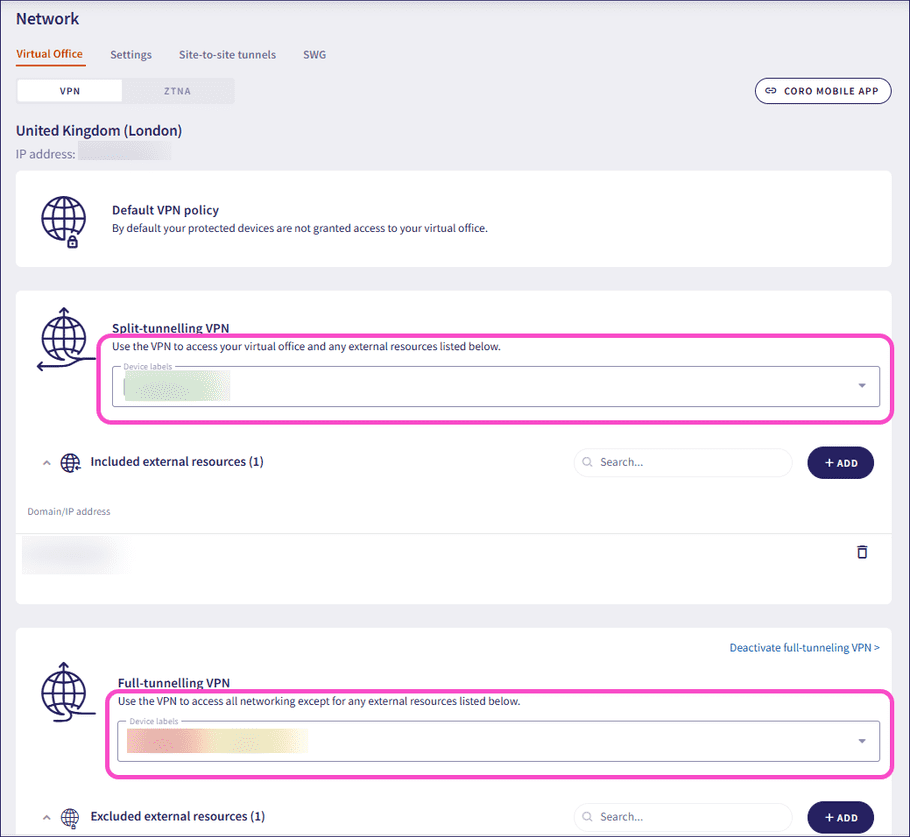
note
If the same device is added to both split-tunneling and full-tunneling VPN policies, that device is included in the full-tunneling VPN policy.
After devices with specific labels have been added to a VPN policy, and domains or URLs have been added to the include and exclude lists:
- Any devices added to the split-tunneling VPN can access the virtual office and any external resources added to the include list.
- Any devices added to the full-tunneling VPN can access the virtual office and any external resources except for those added to the exclude list.
Manually connecting and disconnecting from the VPN
To allow manual connection and disconnection from the VPN:
- Sign in to the Coro console .
-
From the sidebar, select
 to access the
Control Panel
.
to access the
Control Panel
.
-
Select
Network
:
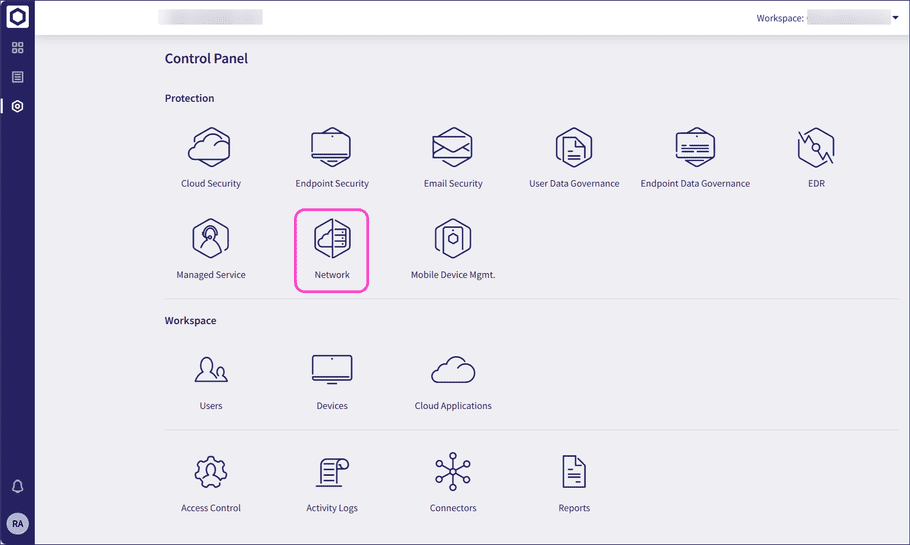
-
Select
Settings
:
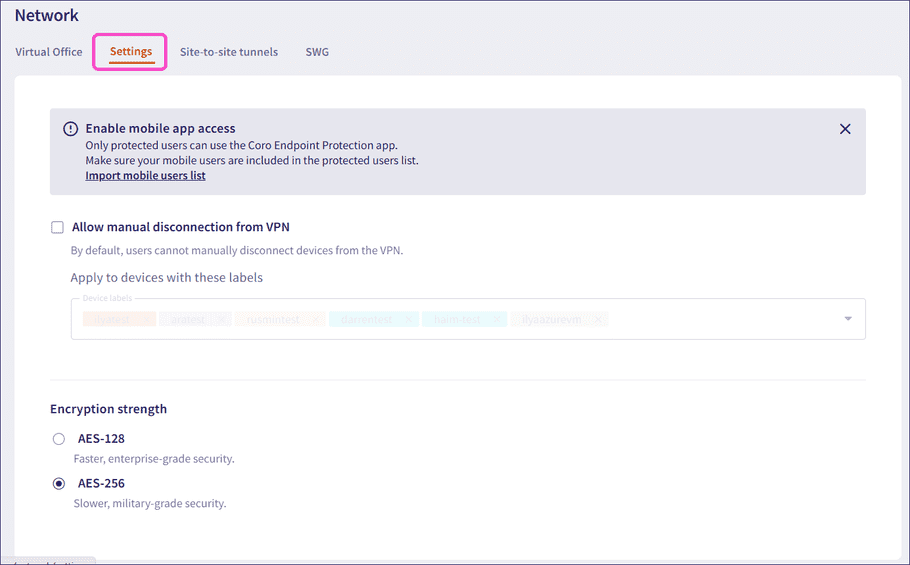
-
Select
Allow manual disconnection from VPN
:

- Add the device labels of any devices that should be allowed to manually disconnect from the VPN.