Connecting and disconnecting your Slack app
This article describes how to connect your Slack app for Coro protection.
Prerequisites
Before you begin, make sure you have the following prerequisites:
- A minimum subscription of Slack "Business Plus"
- Full administrator access for your Slack subscription
Connecting to Coro
To connect Slack for Coro protection:
- Log into the Coro console .
-
Navigate to
Control Panel > Cloud applications
:
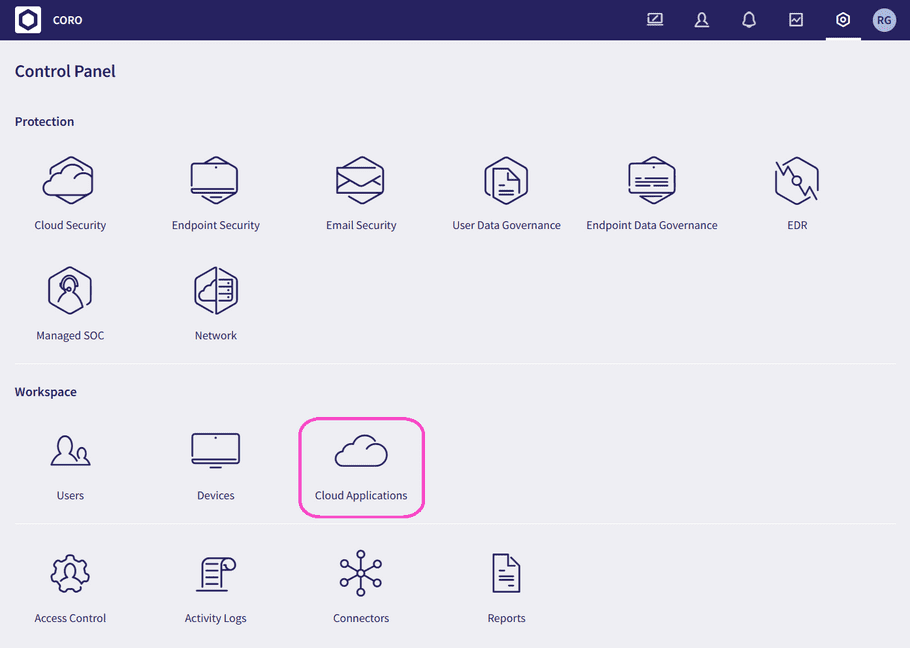
-
On the
Cloud applications
page, select
CONNECT
adjacent to the Slack logo, or use the
+ CONNECT
button at the top:
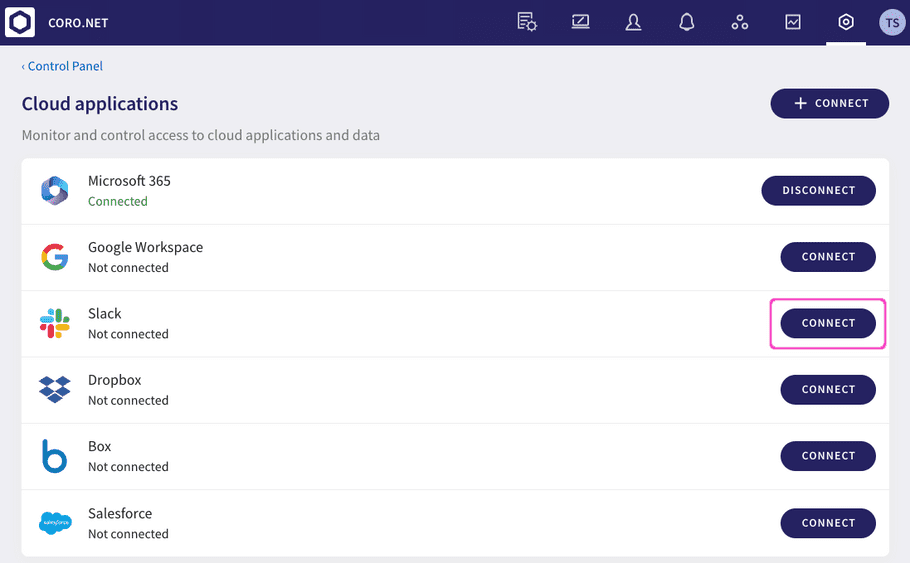
attention
If you have no connected apps, Coro shows a banner page instead:
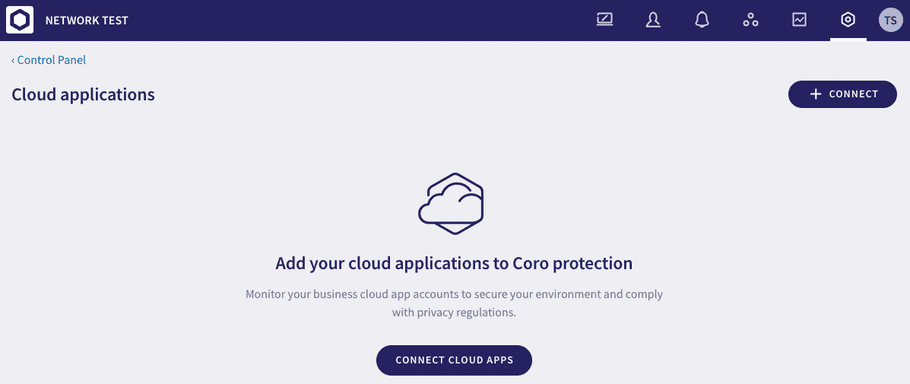
In this scenario, select CONNECT CLOUD APPS or + CONNECT to start the process. Then, select Slack from the app selection pop-up that follows.
-
The
Connect to Slack
dialog is displayed. Select
CONNECT
:

Important
Coro protection is available only to Slack customers on Business+ and Enterprise Grid plans.
-
When the Slack login dialog appears, enter the email address associated with your Slack account.
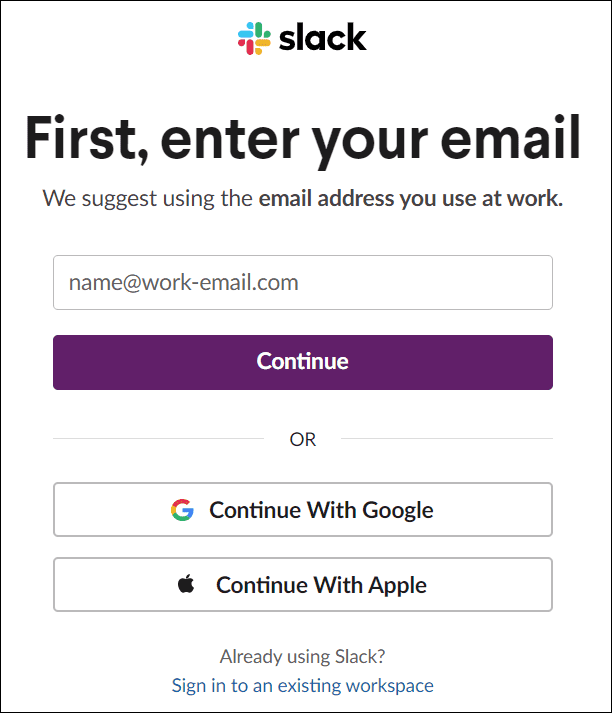
If a valid email address is entered, the Open a workspace dialog is displayed:
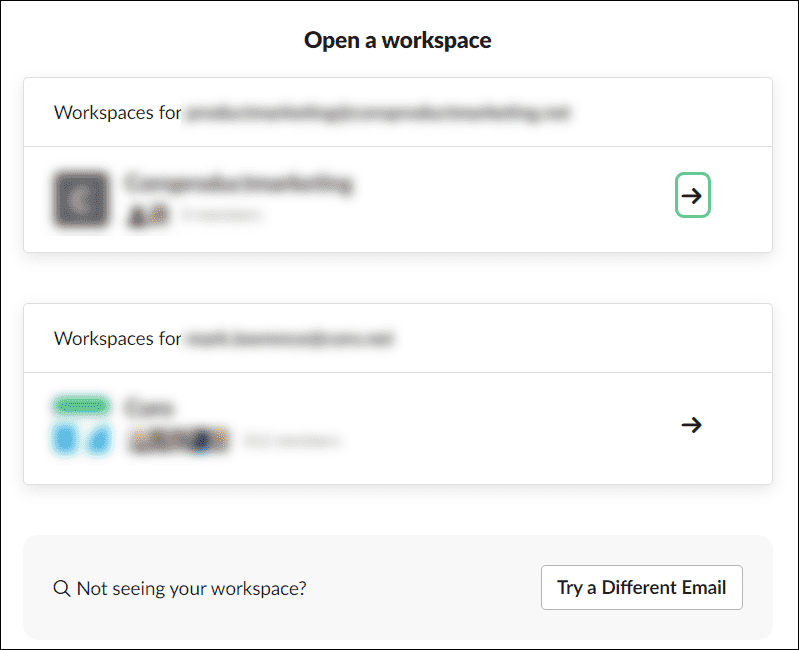
- Select the Slack Workspace you want to protect with Coro, and select the arrow icon.
-
Select
Allow
to grant Coro permission to your Slack Workspace:
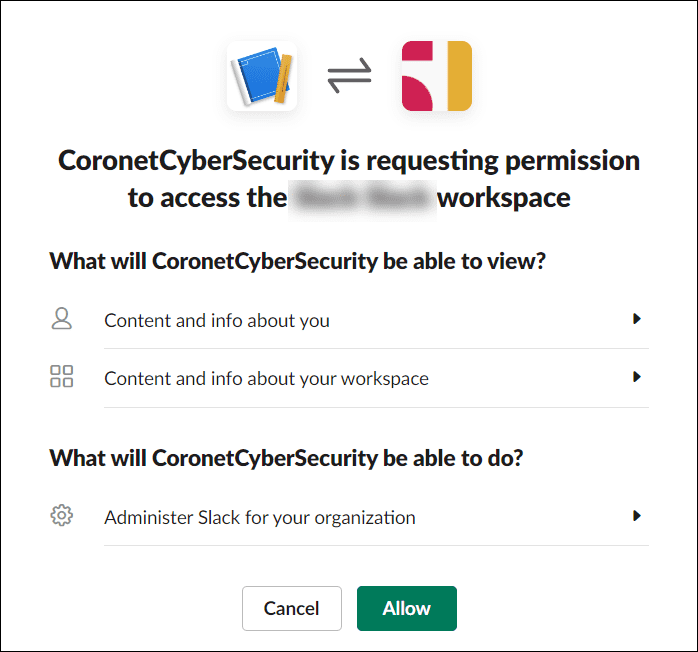
Slack is now connected to Coro and shown as Connected:
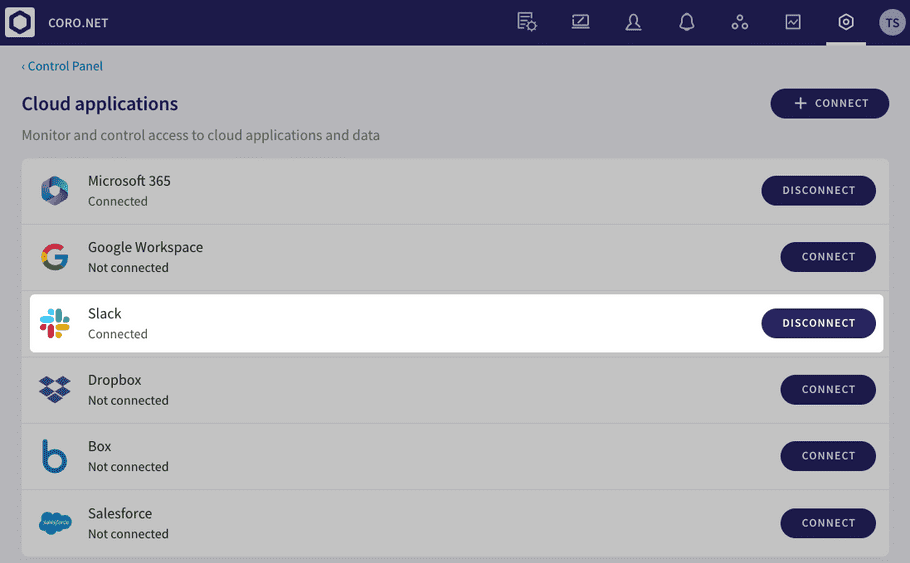
Disconnecting your Slack account
To disconnect Slack from Coro protection:
- Log into the Coro console and navigate to Control Panel > Cloud applications .
- Select DISCONNECT adjacent to the Slack logo.
- Select YES, DISCONNECT , once a confirmation dialog is displayed.
Slack is now disconnected from Coro protection.