Connecting and disconnecting your Google Workspace app
This article describes how to connect your Google Workspace application for Coro protection.
Prerequisites
Before you begin, make sure you have:
- A minimum subscription of Google Workspace "Business Standard".
- Full administrator access for your Google subscription.
- Enabled unrestricted API access to your Google Workspace service. See Allowing unrestricted API access in Google .
Allowing unrestricted API access in Google
Before Coro can connect to Google Workspace, make sure that you allow third-party applications such as Coro to connect and access data in your Google Workspace service. This is known as allowing unrestricted API access.
To allow unrestricted API access:
- Sign in to your Google Workspace admin console ( https://admin.google.com ).
-
Go to
Security > Access and data controls > API controls > MANAGE GOOGLE SERVICES
:
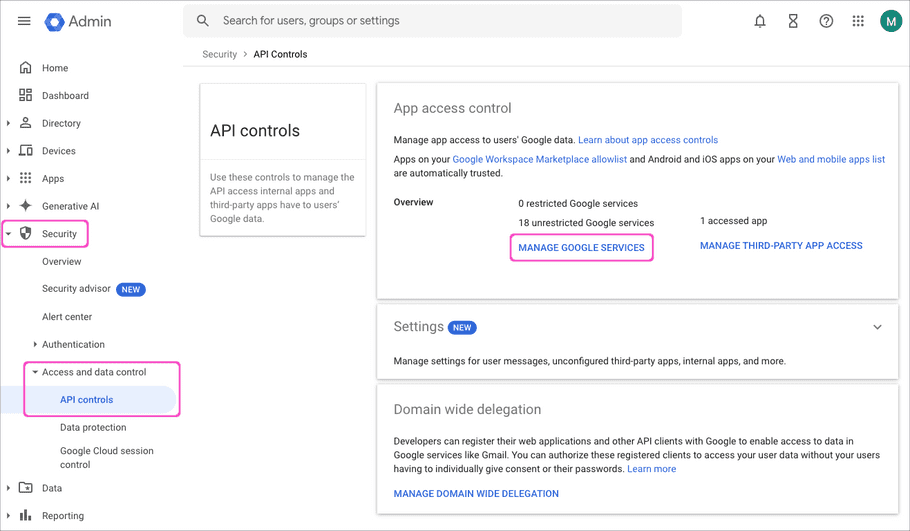
-
From the list of Google services, locate
Google Workspace Admin
. Make sure
Access
is set to
Unrestricted
:
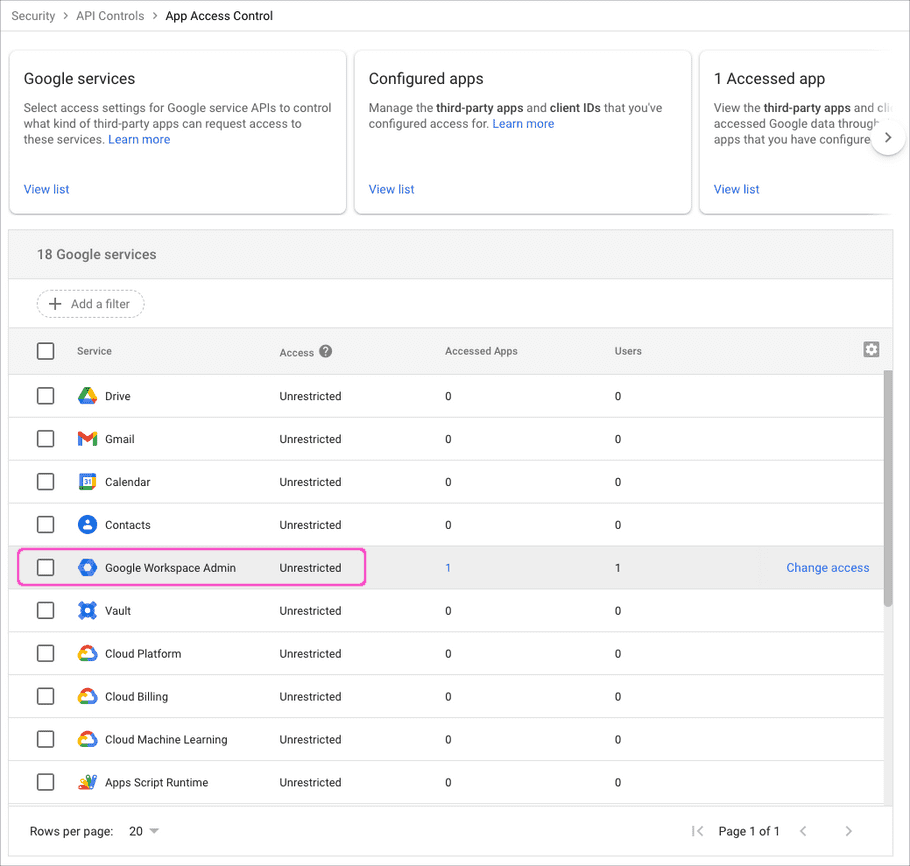
-
If access is NOT unrestricted, select
Change access
:

-
In the
Change Access
dialog, select
Unrestricted: Any user-approved app can access a service
:
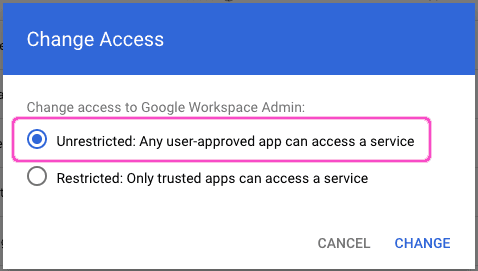
- Select CHANGE .
You can now proceed to connect Google Workspace to Coro.
Connecting to Coro
To connect Google Workspace for Coro protection:
note
Make sure you have first allowed unrestricted API access in Google.
- Sign in to the Coro console .
-
From the sidebar, select
 to access the
Control Panel
.
to access the
Control Panel
.
-
Select
Cloud Applications
:
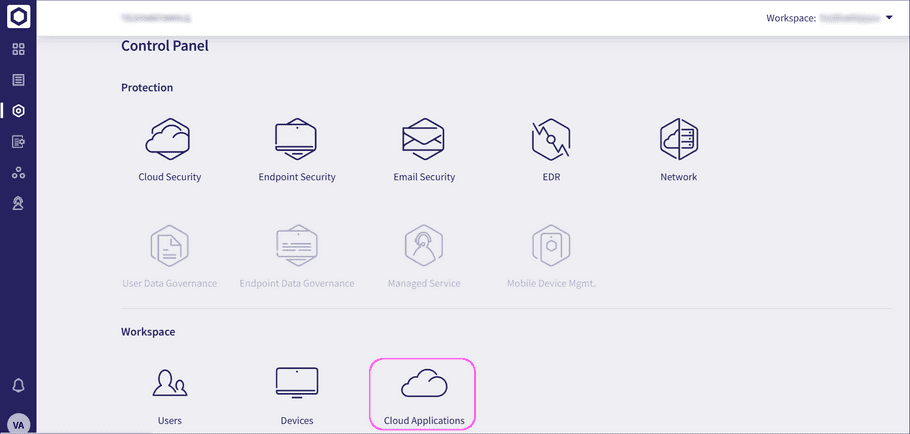
-
On the
Cloud Applications
page, select
Google Workspace
, or select
+ CONNECT
at the top:
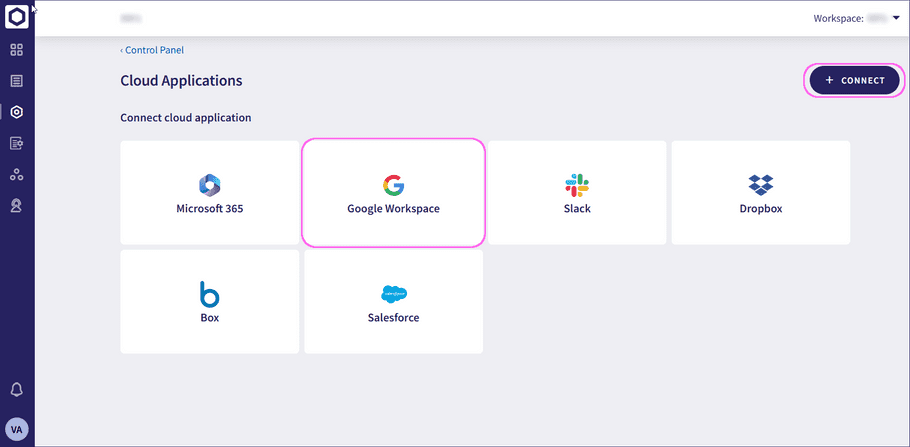
attention
If you have no connected applications, Coro instead shows a banner page:
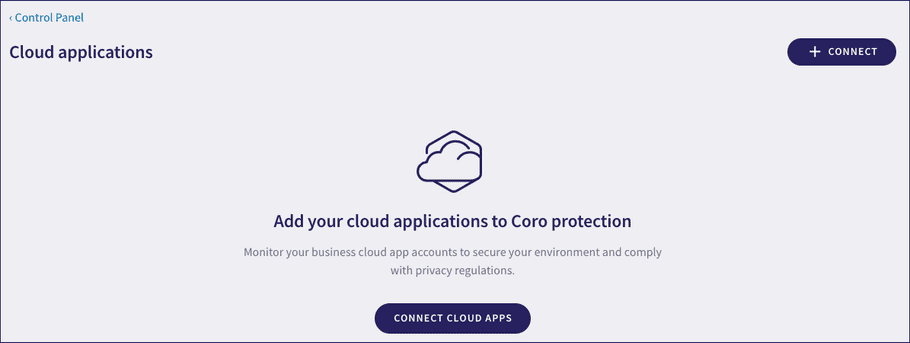
In this scenario, select CONNECT CLOUD APPS or + CONNECT to start the process. Then, select Google Workspace from the application selection dialog that follows.
-
In
Step 1
of the
Connect to Google Workspace
dialog, select
LOGIN
to verify that you are logging in as a Google Admin:
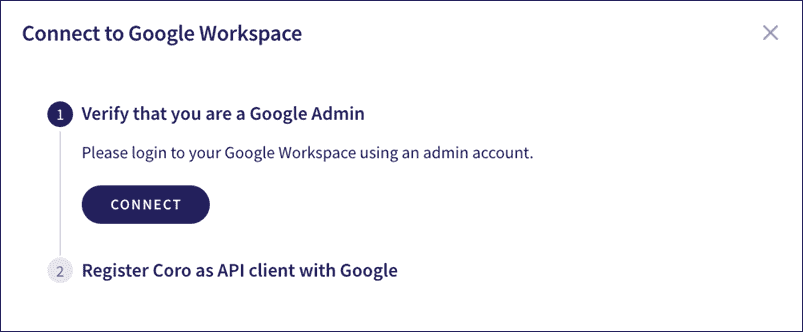
-
Select a prelisted Google account or select the
Use another account
option:
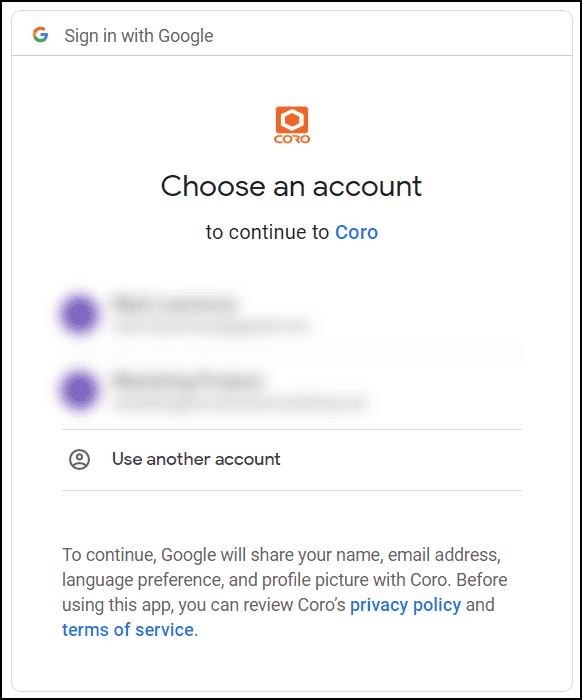
- Select Continue to grant Coro permission to your Google Workspace admin account.
-
In
Step 2
of the
Connect to Google Workspace
dialog, register Coro as a Google API client:
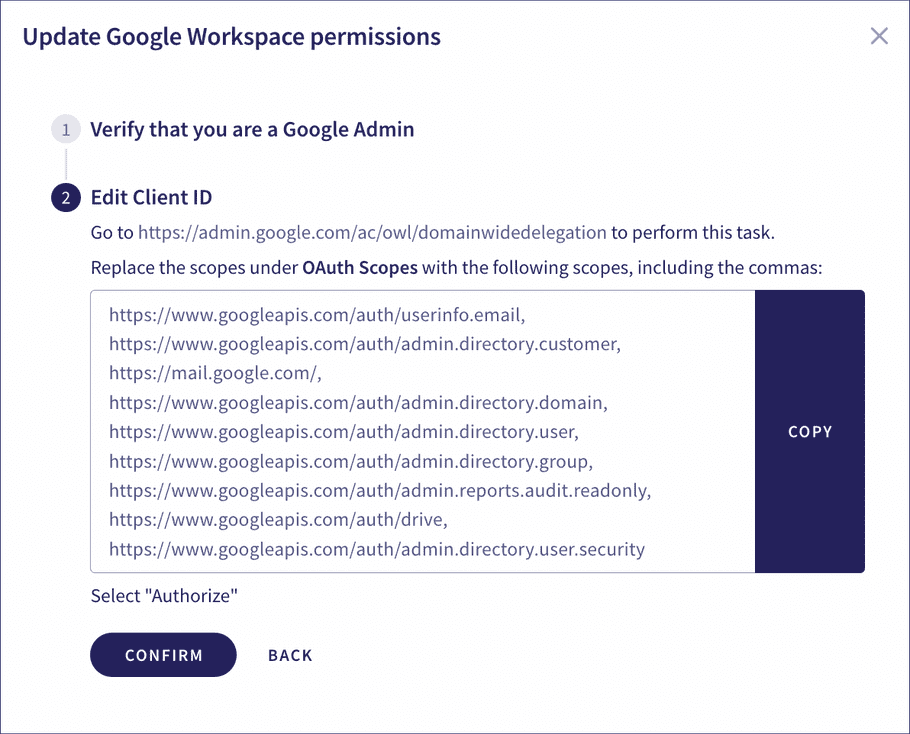
- Follow the instructions provided.
- After verification, select CONFIRM .
Google Workspace is now connected to Coro and shown as Connected:
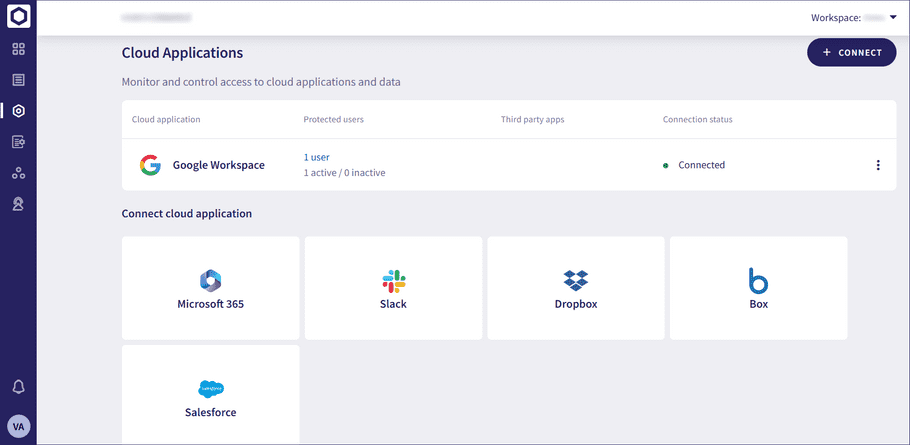
Securing a connection
The status of a connection appears in Connection status. A status of Connected (not secure) indicates that Coro requires you to grant one or more permissions to connect.
Important
In new releases, Coro sometimes adds functionality that requires additional new permissions from a cloud application. This can cause a previously-connected application to appear with a status of Connected (not secure). In this scenario, be assured that your existing protection is not compromised, and that a full Connected status can be reinstated by following the procedure shown here to grant the additional permissions.
Select the status link to display the Last heartbeat, which is when Coro last checked the cloud application, and the current permissions.
To secure a connection to Google Workspace:
-
For the cloud application that has a status of
Connected (not secure)
, select the status:
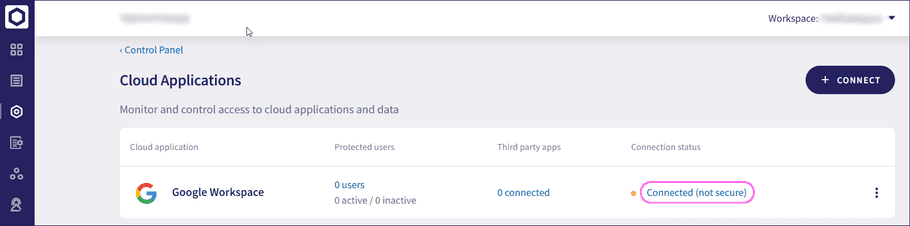
-
In the
Google Workspace connection status
dialog, select
GRANT PERMISSIONS
:
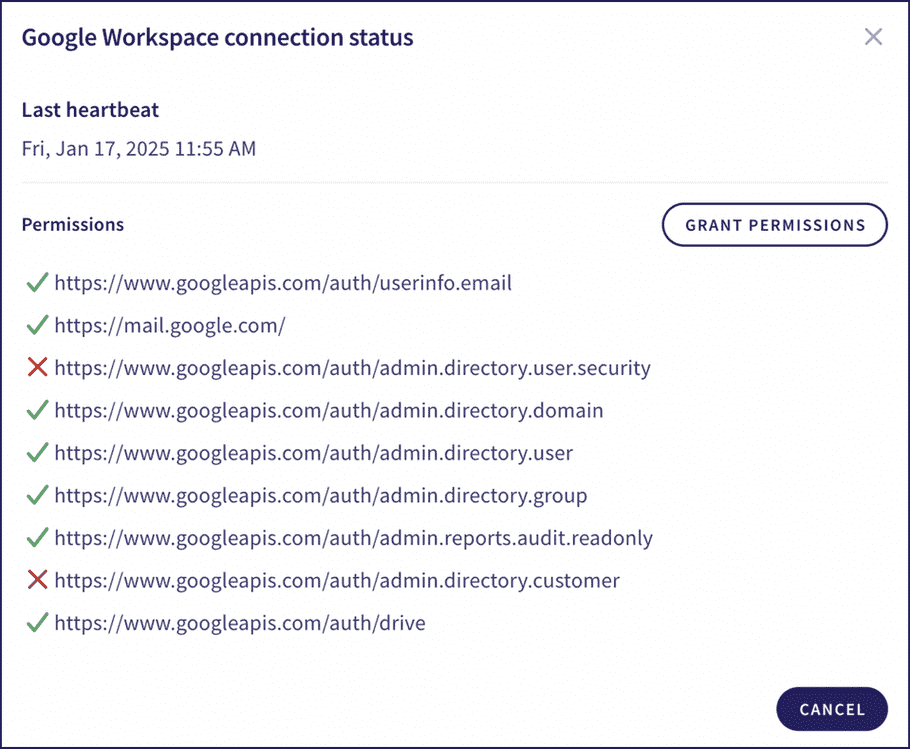
- Sign in to the application to accept the permissions.
-
The
Google Workspace connection status
dialog displays the new permissions:
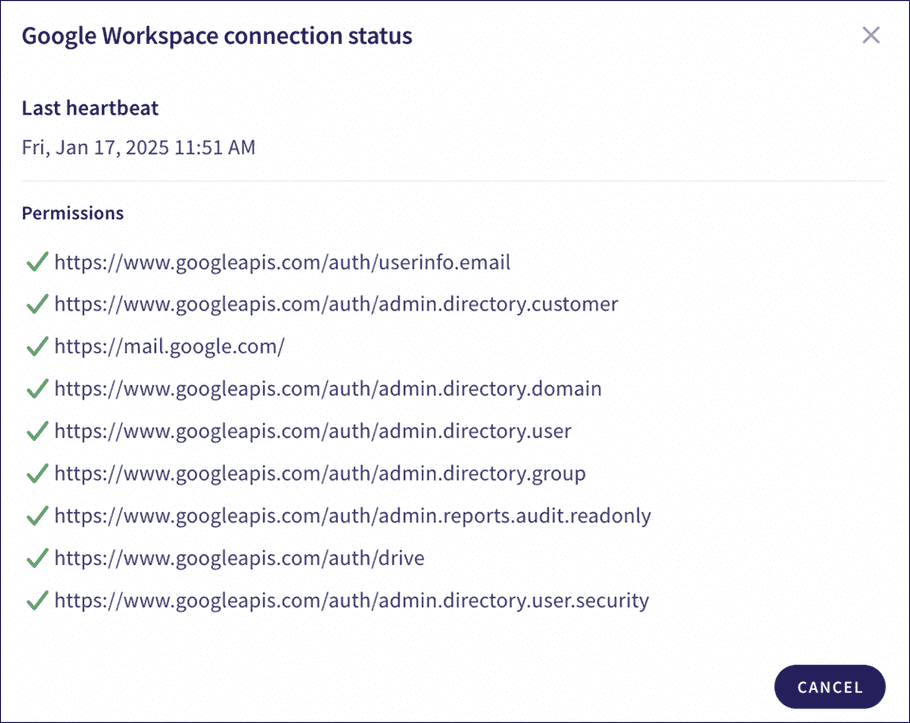
note
The changes take effect at the next heartbeat.
Disconnecting your Google Workspace account
To disconnect Google Workspace from Coro protection:
- Sign in to the Coro console and go to Control Panel > Cloud Applications .
- From the three-dot menu option adjacent to Google Workspace , select Disconnect .
- In the confirmation dialog that appears, select YES, DISCONNECT .
Google Workspace is now disconnected from Coro protection.