Connecting and disconnecting your Dropbox app
This article describes how to connect your Dropbox application for Coro protection.
Prerequisites
Before you begin, make sure you have the following prerequisites:
- A minimum subscription of Dropbox "Advanced"
- Full administrator access for your Dropbox subscription
Connecting to Coro
To connect Dropbox for Coro protection:
- Sign in to the Coro console .
-
From the sidebar, select
 to access the
Control Panel
.
to access the
Control Panel
.
-
Select
Cloud Applications
:
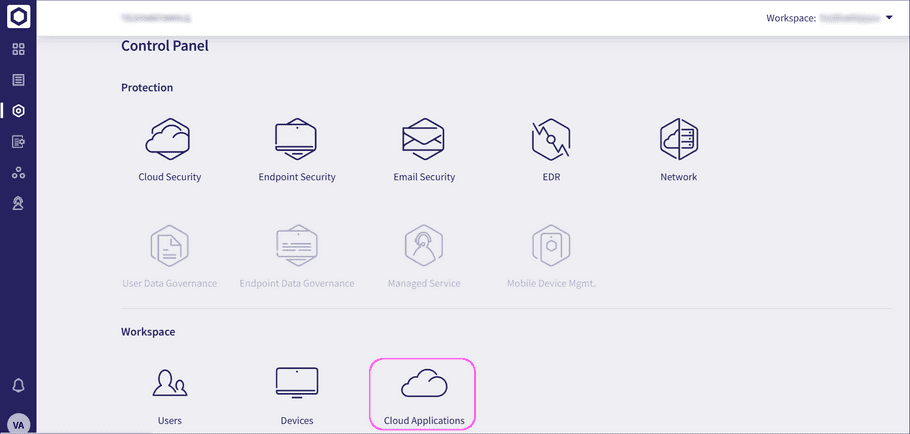
-
On the
Cloud applications
page, select
Dropbox
, or select
+ CONNECT
at the top:
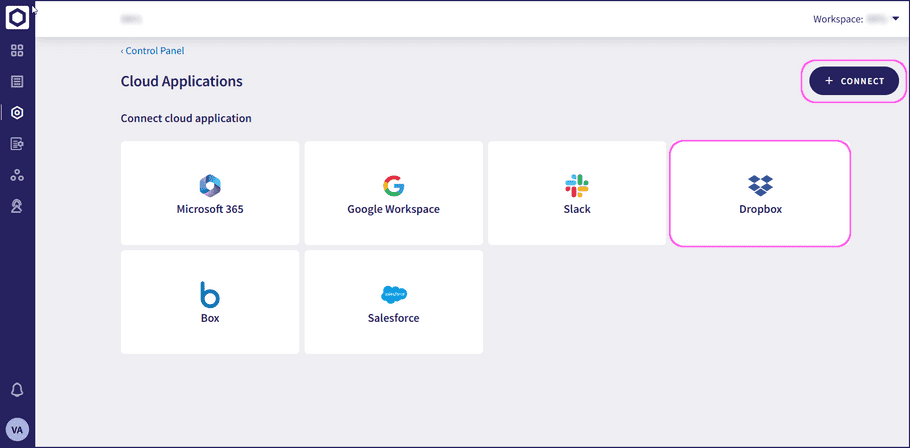
attention
If you have no connected apps, Coro shows a banner page instead:
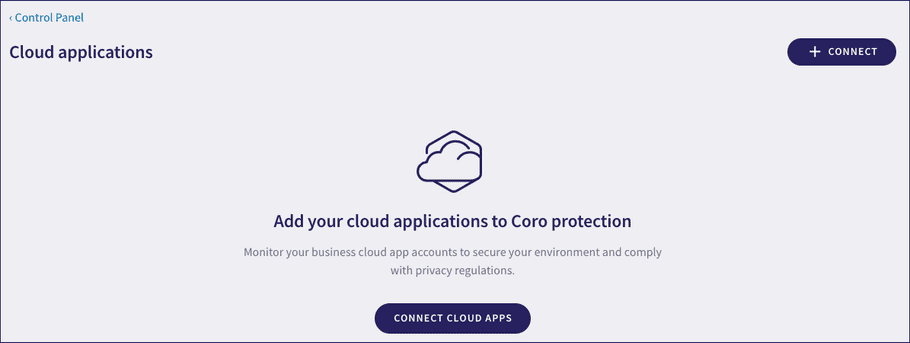
In this scenario, select CONNECT CLOUD APPS or + CONNECT to start the process. Then, select Dropbox from the application selection dialog that follows.
-
To authorize Coro to access your Dropbox team members and their files, follow these steps:
-
Select
CONNECT
to initiate the authorization process.
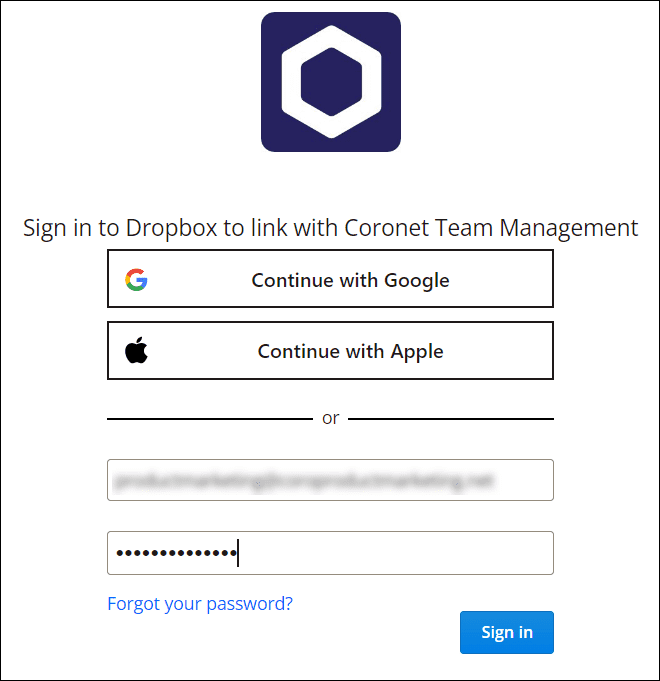
- Enter your Dropbox credentials and select Continue .
-
Dropbox requests confirmation that you want to allow Coro access to your team members. Select
Allow
:
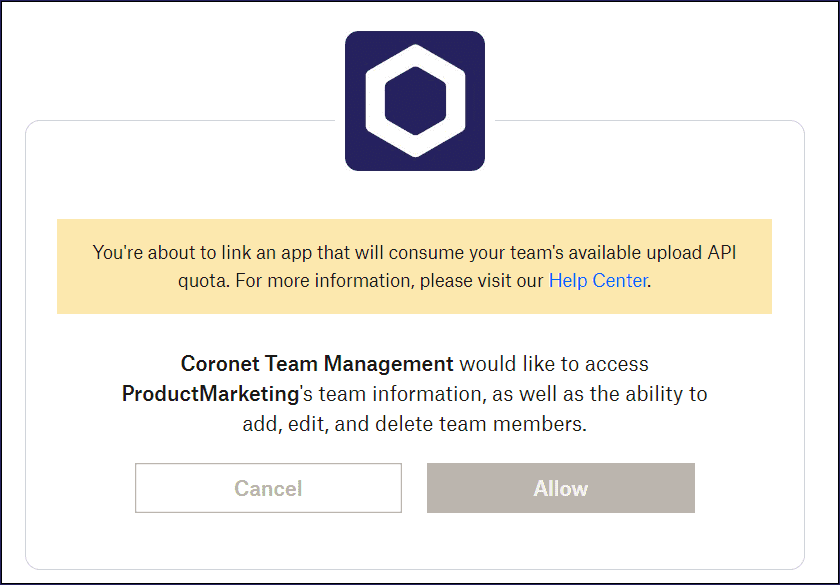
-
Next, authorize Coro to access your Dropbox team members' files. Select
CONNECT
to proceed:
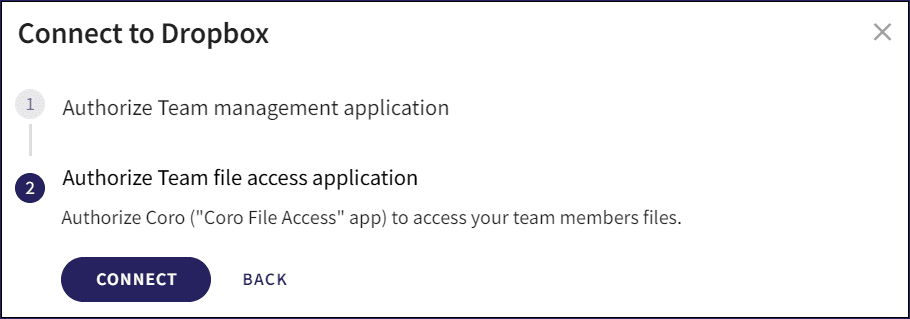
-
Select
CONNECT
to initiate the authorization process.
Dropbox is now connected to Coro and shown as Connected:
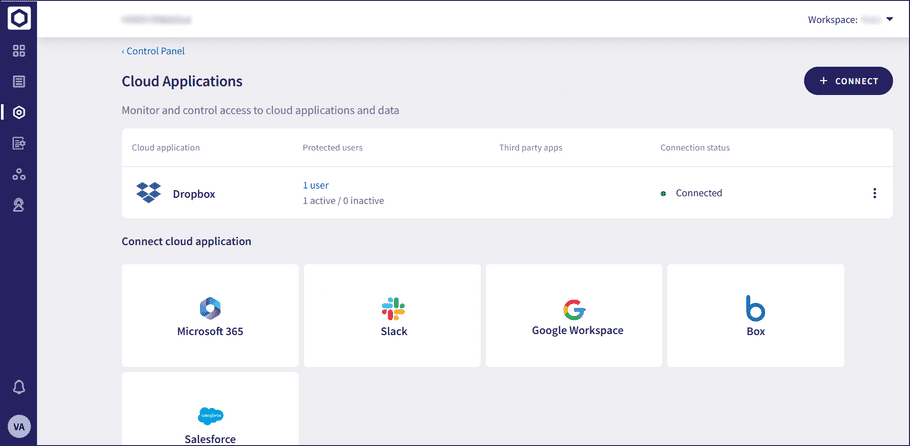
Disconnecting your Dropbox account
To disconnect Dropbox from Coro protection:
- Sign in to the Coro console and go to Control Panel > Cloud applications .
- From the three-dot menu adjacent to Dropbox , select Disconnect .
- In the confirmation dialog that appears, select YES, DISCONNECT .
Dropbox is now disconnected from Coro protection.