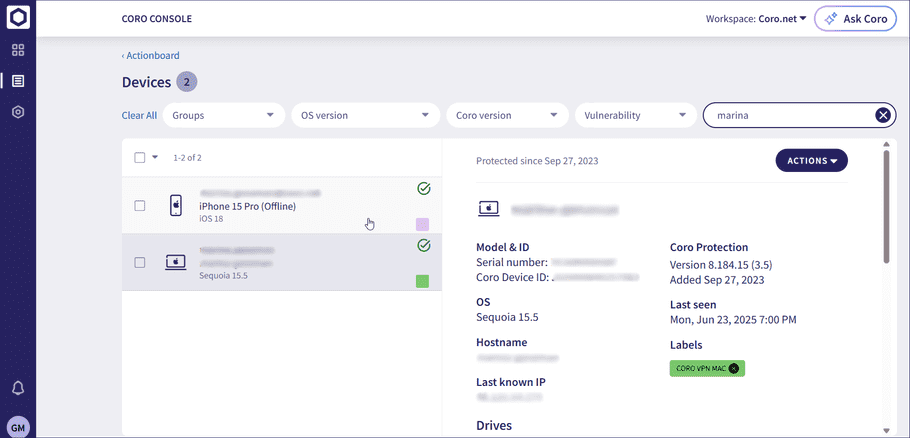Deploying the Coro Agent with JAMF Pro
To deploy the Coro Agent to your macOS endpoints via JAMF Pro, complete the following processes:
- Meet the listed prerequisites
- Create and deploy a configuration profile
- Create a deployment package
- Create a deployment policy
Prerequisites
The following prerequisites are required:
-
Functional JAMF Pro environment
You must have a working JAMF Pro environment configured for your devices that allows package and configuration profile deployment.
- Coro Agent .pkg file
Downloading the Coro Agent .pkg file
To download the Coro Agent .pkg file from the Coro console, perform the following actions:
- Sign in to the Coro console .
-
From the sidebar, select
 to access the
Control Panel
.
to access the
Control Panel
.
-
Select
Devices
:
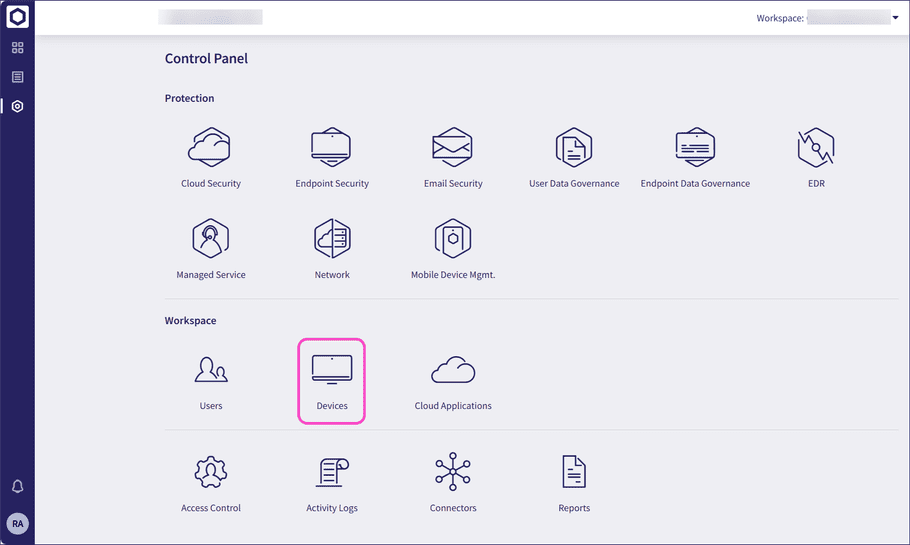
-
Select the
Agent Deployment
tab:
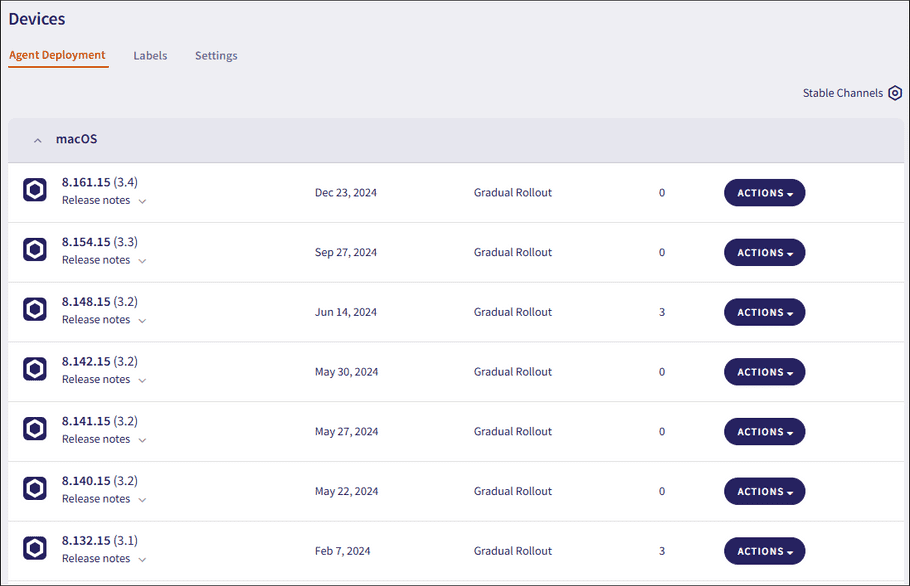
-
Select
Actions > Download
adjacent to the desired macOS Agent version:
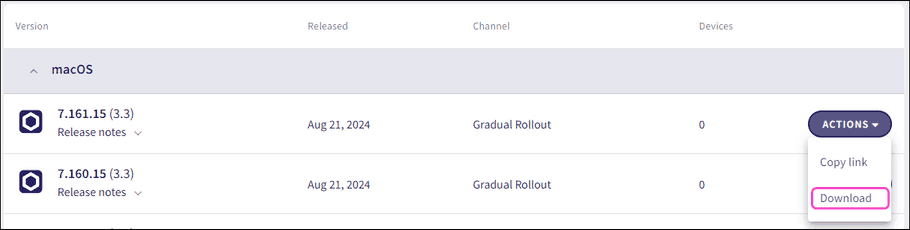
Coro downloads the Agent installer to your local device.
Creating a new Privacy Preferences Policy Control profile
To create a new Privacy Preferences Policy Control (PPPC) profile, perform the following steps:
- From JAMF Pro, go to Computers > Configuration Profiles .
- Select + New to create a new profile.
- Create App Access entries .
- Create a System Extension setting .
-
Select
Save
.
JAMF Pro saves the profile and distributes it to the selected devices.
Creating PPPC profile App Access entries
-
From the
Privacy Preferences Policy Control
section, select
+
to add a new
App Access
entry. Use the following field values:
Identifier: net.coro.endsec.Coro
Identifier Type: Bundle ID
Code Requirement:
anchor apple generic and identifier "net.coro.endsec.Coro" and (certificate leaf[field.1.2.840.113635.100.6.1.9] /* exists */ or certificate 1[field.1.2.840.113635.100.6.2.6] /* exists */ and certificate leaf[field.1.2.840.113635.100.6.1.13] /* exists */ and certificate leaf[subject.OU] = E3P52EVK39)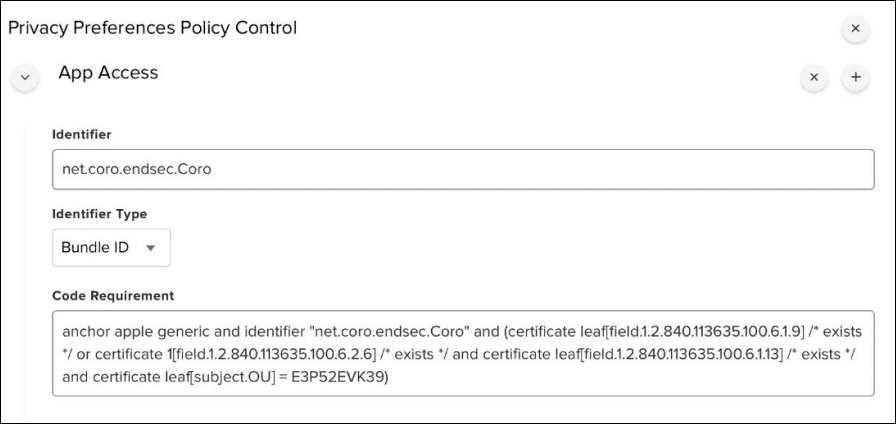
-
From the
App or Service
section, select
+ Add
to add three separate entries for:
- SystemPolicySysAdminFiles
- SystemPolicyAllFiles
- Reminders
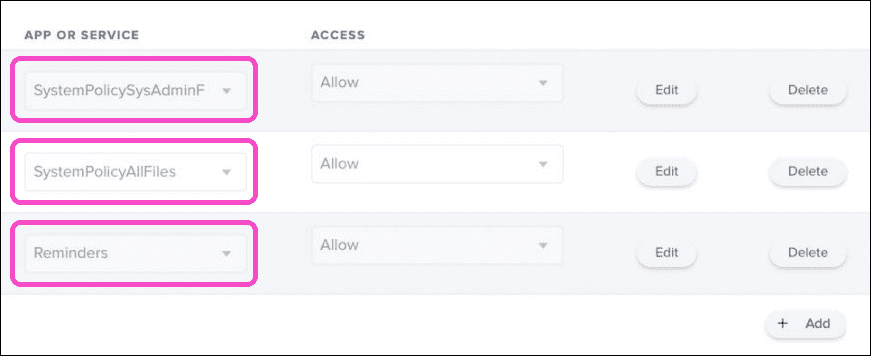
-
For each entry, set
Access
to
Allow
:
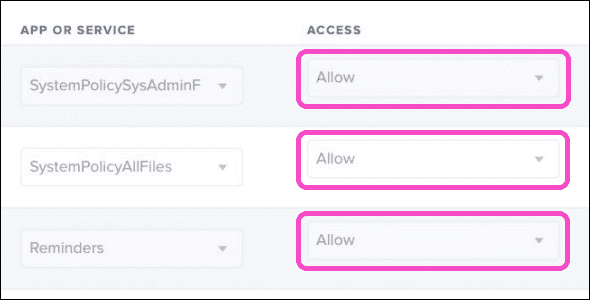
-
Add a second App Access policy by repeating
steps 1
-
3
for the following settings:
- Identifier : net.coro.endsec.CoroService
- Identifier Type : Bundle ID
-
Code Requirement
:
anchor apple generic and identifier "net.coro.endsec.CoroService" and (certificate leaf[field.1.2.840.113635.100.6.1.9] /* exists */ or certificate 1[field.1.2.840.113635.100.6.2.6] /* exists */ and certificate leaf[field.1.2.840.113635.100.6.1.13] /* exists */ and certificate leaf[subject.OU] = E3P52EVK39)
-
Add a third App Access policy by repeating
steps 1
-
3
for the following settings:
- Identifier : net.coro.endsec.TrafficService
- Identifier Type : BundleID
-
Code Requirement
:
anchor apple generic and identifier "net.coro.endsec.TrafficService" and (certificate leaf[field.1.2.840.113635.100.6.1.9] /* exists */ or certificate 1[field.1.2.840.113635.100.6.2.6] /* exists */ and certificate leaf[field.1.2.840.113635.100.6.1.13] /* exists */ and certificate leaf[subject.OU] = E3P52EVK39)
-
Add a fourth App Access policy by repeating
steps 1
-
3
for the following settings:
- Identifier : net.coro.endsec.CoroGuard
- Identifier Type : BundleID
-
Code Requirement
:
anchor apple generic and identifier "net.coro.endsec.CoroGuard" and (certificate leaf[field.1.2.840.113635.100.6.1.9] /* exists */ or certificate 1[field.1.2.840.113635.100.6.2.6] /* exists */ and certificate leaf[field.1.2.840.113635.100.6.1.13] /* exists */ and certificate leaf[subject.OU] = E3P52EVK39)
Creating a PPPC profile System Extension setting
-
From the
System Extension
section, select
+ Add
.
JAMF Pro displays the System Extension dialog.
-
Enable or disable
Allow Users to approve system extensions
as required.
Important
This setting has no impact on deployment of the Coro Agent; however, this is a global setting in JAMF Pro and may affect the deployment or function of other applications.
Enable this setting to allow users to approve any system extensions for any application.
Disable this setting to restrict users from manually installing or approving any system extensions. Only extensions specifically added to this policy through the Allowed Team ID and System Extensions tab are installed and auto-approved (as shown in the next step).
-
In the
Allowed Team ID and System Extensions
tab, add the following system extension values for the Coro Agent:
Display Name: Coro
System Extension Type: Allowed Team Identifiers
Team Identifier: E3P52EVK39
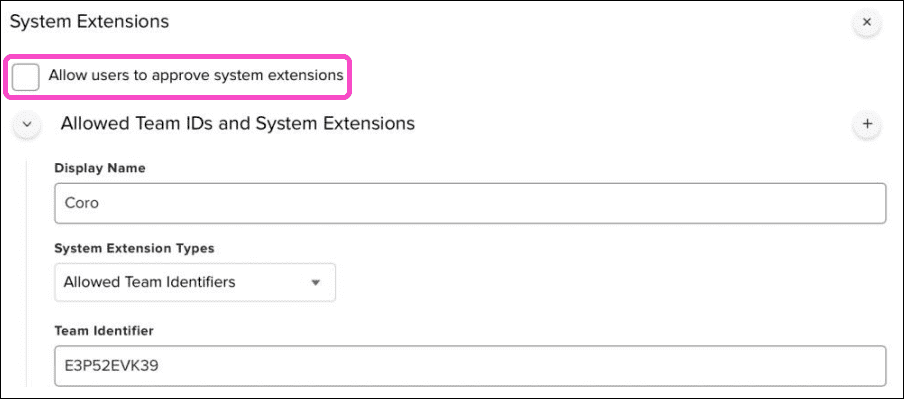
-
To choose the devices or groups for installing the Coro Agent, select
Scope
:

Creating a deployment package
To create a deployment package in JAMF Pro based on the Coro Agent .pkg file (see Prerequisites):
- Go to Settings (gear icon) > Computer Management > Packages .
- Select + New to configure the upload settings for a new .pkg.
- Enter a Display Name and Category .
-
From
Filename
, select
Choose File
. Then select the Agent .pkg file.
The Agent .pkg file is uploaded. All other information is automatically populated:
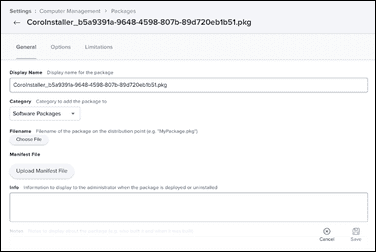
Creating a deployment policy
If you already have a software distribution policy in place, add the Agent .pkg file you downloaded from the Coro console (see Prerequisites). Otherwise, create a new policy to deploy your .pkg file.
To create a new software distribution policy:
- From JAMF Pro, go to Computers > Policies .
- Select + New . JAMF Pro displays the Options tab.
- Provide a name for the new policy, for example, InstallCoro .
-
Enable the following
Triggers
:
- Login
- Enrollment Complete
- Recurring Check-in
- Set Execution Frequency to Once per Computer .
-
Enable
Automatically re-run policy on Failure
. Then, set
Retry Event
to
3 retry attempts
:
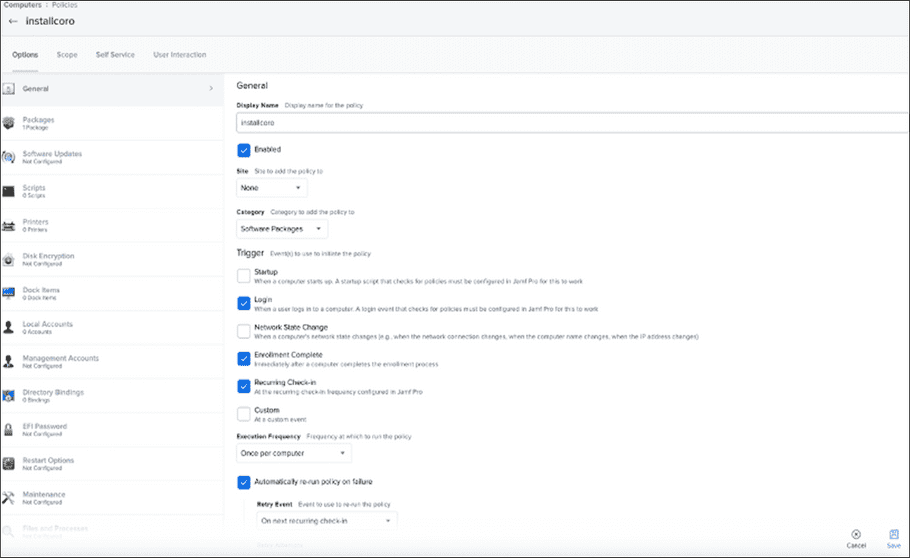
-
From the left panel, select
Packages > Configure
:
- Add the Agent .pkg file you downloaded from the Coro console in Downloading the Coro Agent .pkg file .
- From the top, select Scope .
- Add the devices and groups to which to distribute the Coro Agent.
- Select the User Interaction tab.
- Set Deferral to No Deferral Type .
-
Set
Example Policy
to
deploy Coro .PKG and force install
:
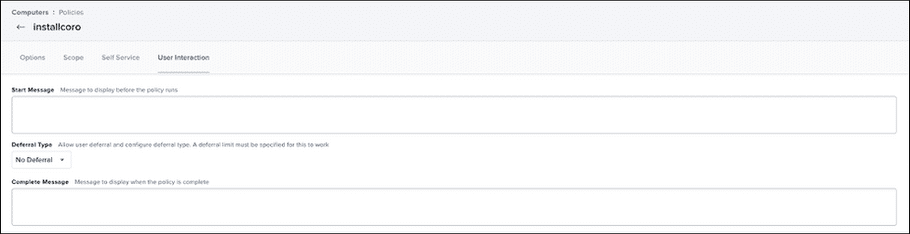
JAMF Pro distributes the .pkg to the devices within the chosen scope, and the previously configured Configuration Profile enables all the necessary extensions and components without requiring an Administrator login.
Verifying installation of the Coro Agent on macOS devices
On the macOS device, the Coro Agent appears as an application in both the Launchpad and the system tray:
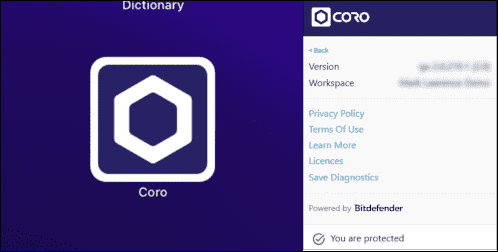
In the Coro Console, from the sidebar select Views > Devices to view your device: