Connecting and disconnecting your Slack app
This article describes how to connect your Slack app for Coro protection.
Prerequisites
Before you begin, make sure you have the following prerequisites:
- A minimum subscription of Slack "Business Plus"
- Full administrator access for your Slack subscription
Connecting to Coro
To connect Slack for Coro protection:
- Sign in to the Coro console .
-
From the sidebar, select
 to access the
Control Panel
.
to access the
Control Panel
.
-
Select
Cloud Applications
:
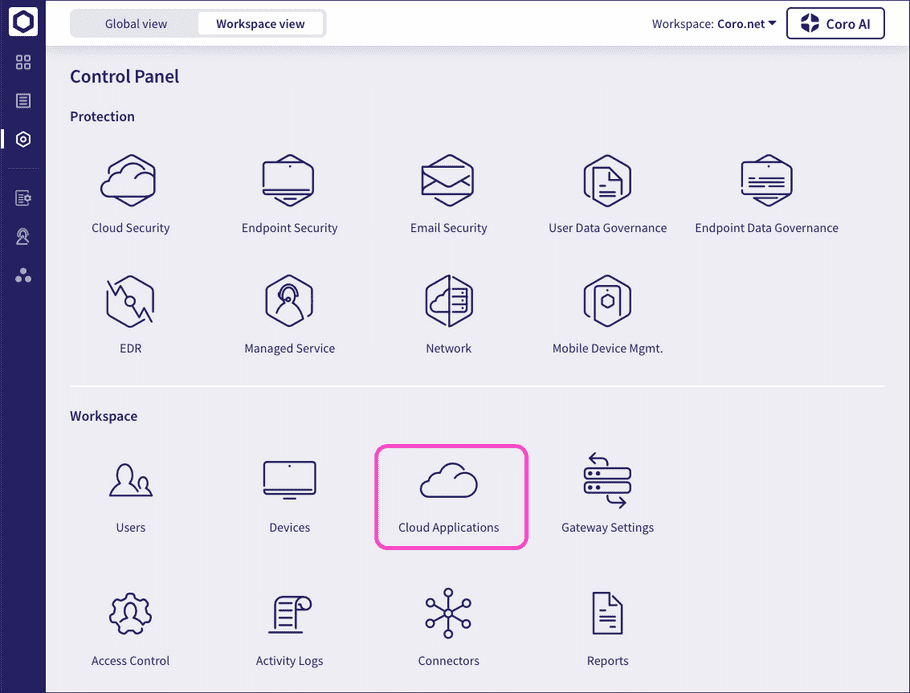
-
On the
Cloud Applications
page, select
Slack
:
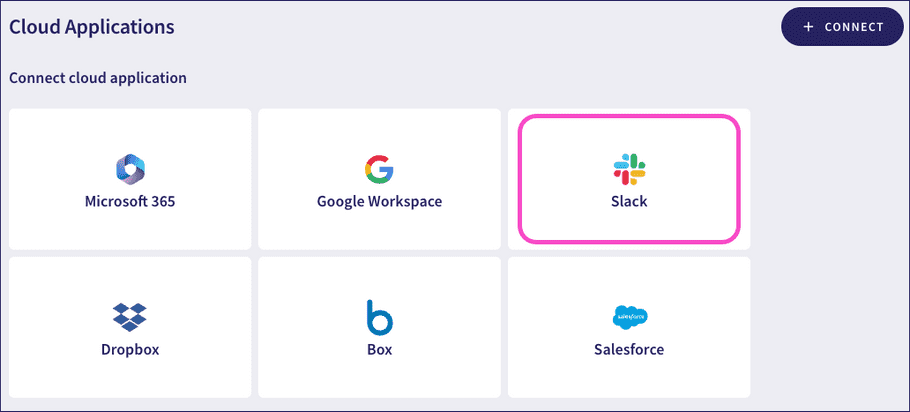
note
Alternatively, select + CONNECT and then, select Slack from the Connect cloud applications dialog that follows.
Coro displays the Connect to Slack dialog:
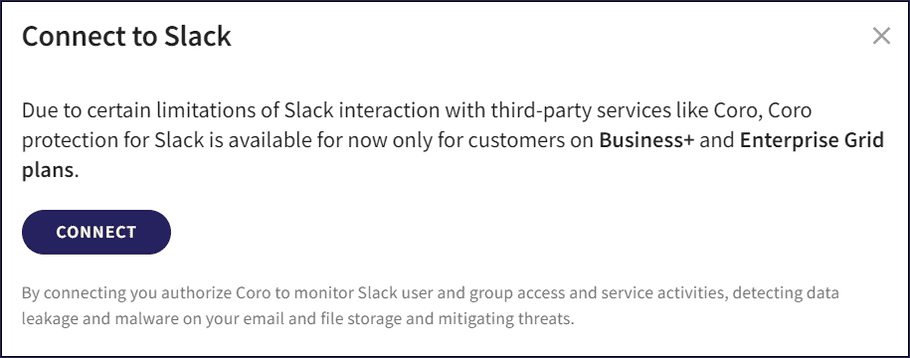
-
Select
CONNECT
to sign in to Slack.
Important
Coro protection is available only to Slack customers on Business+ and Enterprise Grid plans.
-
When the Slack login dialog appears, enter the email address associated with your Slack account:
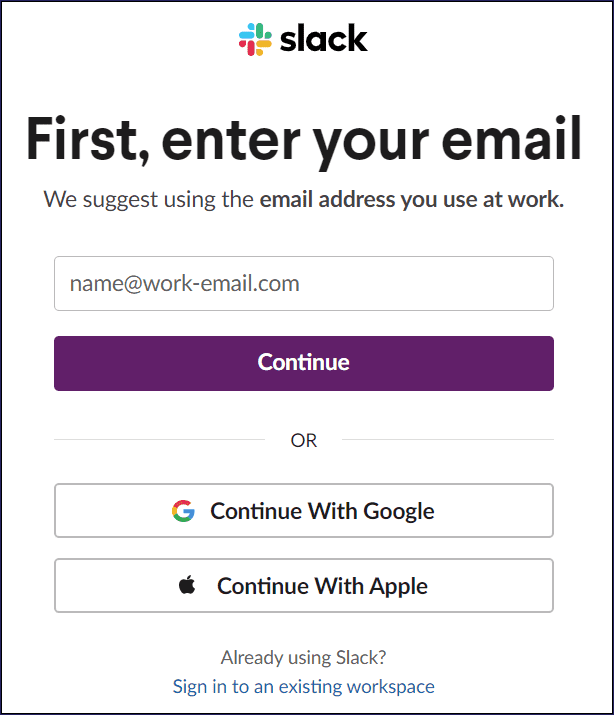
If the email address is valid, the Open a workspace dialog appears:
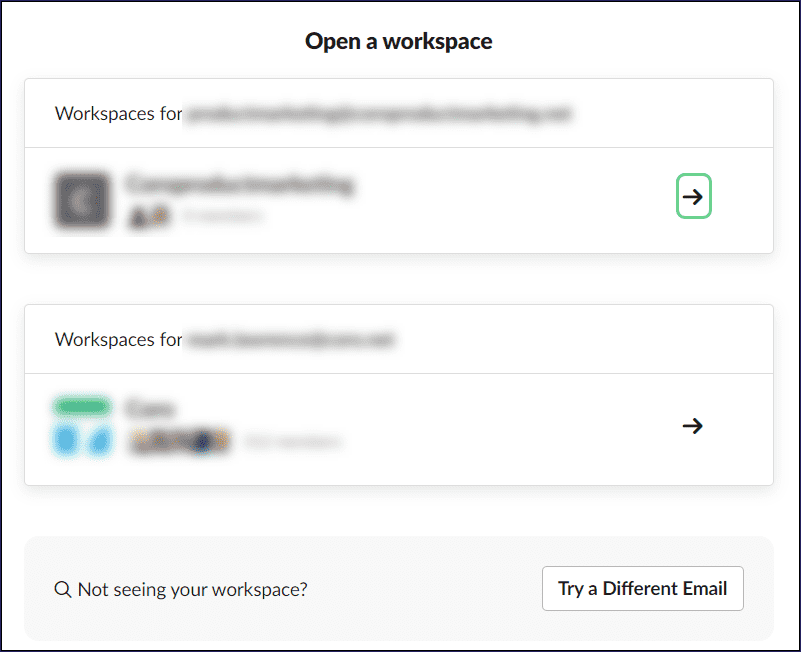
- Select the Slack Workspace to protect with Coro, and select the arrow icon.
-
Select
Allow
to grant Coro permission to your Slack Workspace:
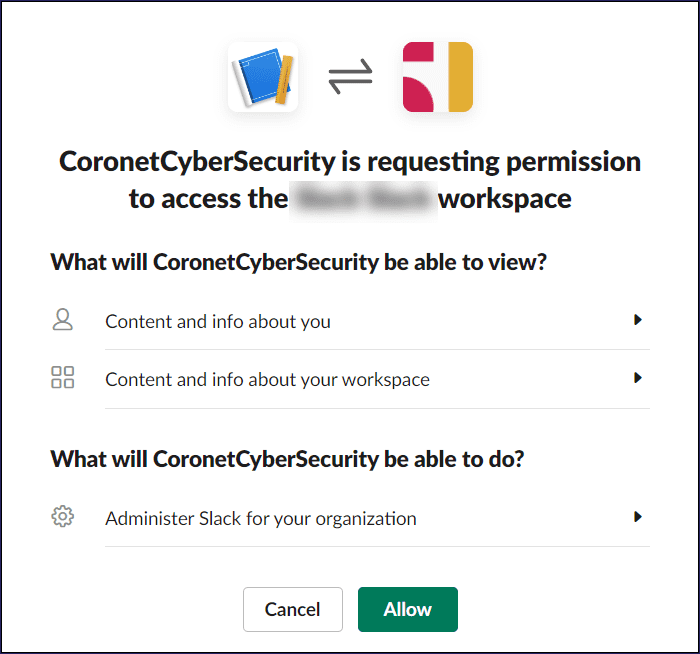
Slack is now connected to Coro and shown as Connected:
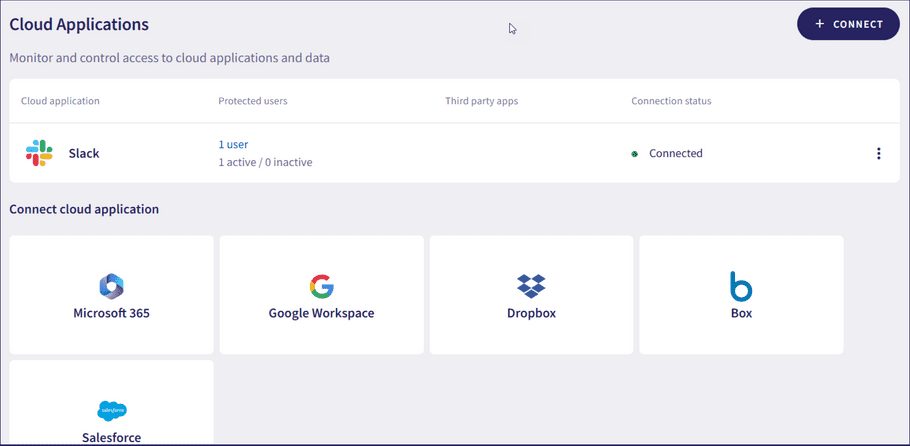
Disconnecting your Slack account
To disconnect Slack from Coro protection:
- Sign in to the Coro console .
-
From the sidebar, select
 to access the
Control Panel
.
to access the
Control Panel
.
-
Select
Cloud Applications
:
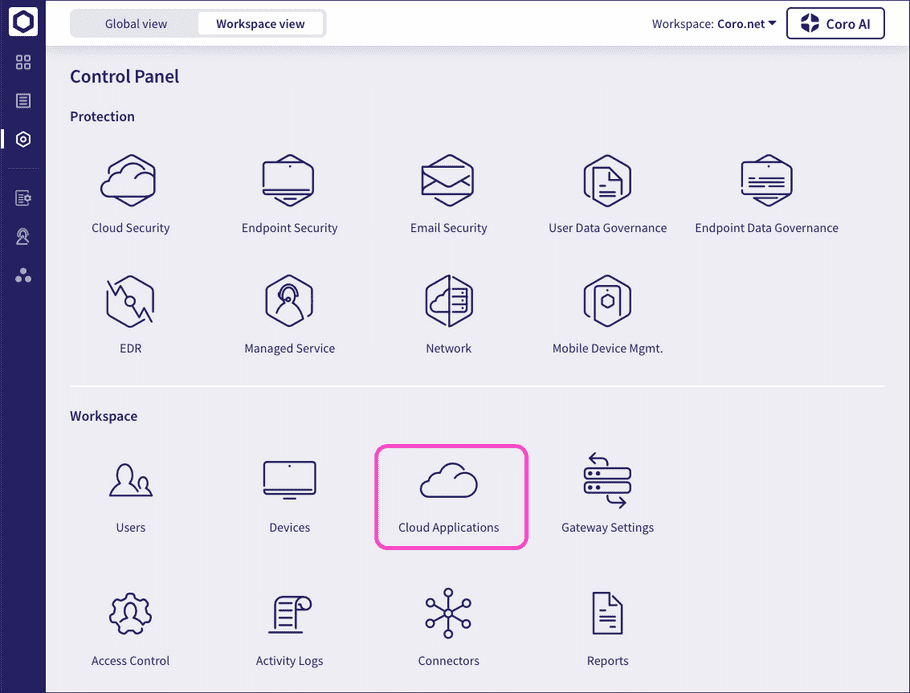
- From the three-dot menu option adjacent to Slack , select Disconnect .
- In the confirmation dialog that appears, select YES, DISCONNECT .
Slack is now disconnected from Coro protection.