Integrating with Gradient MSP
Coro can report usage data from multiple Coro managed workspaces by integrating with Gradient MSP as middleware to connect to a range of Professional Services Automation (PSA) systems using a PSA connector. Gradient MSP is used to map services (Coro modules and add-ons) and accounts (managed workspaces) to PSA systems in order to report workspace usage data.
Important
PSA connectors are only configurable within channel workspaces. For further information, see Workspace overview.
Gradient MSP overview
Gradient MSP is a cloud based platform that simplifies PSA integrations for MSPs. Gradient MSP offers an open ecosystem that empowers MSPs with choice and eliminates obstacles for channel vendors. Gradient MSP acts as a middleman between channel vendors and MSPs, and is dedicated to improving the IT Channel.
Configuring a PSA connector
In order to integrate Coro with Gradient MSP, a PSA connector must be configured from a channel (parent) workspace. Configuring a PSA connector is a two part process which comprises:
Retrieving a Gradient API token
To retrieve a Gradient API token:
- Sign in to Synthesize .
- Go to the INTEGRATIONS tab.
-
Select the Coro card, and then select
+
:
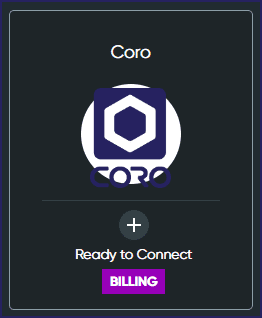
Synthesize displays the What do you want to integrate dialog:
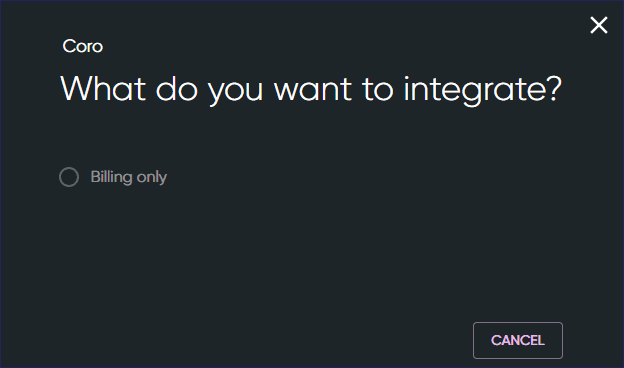
-
Select
Billing only
, and then select
CONTINUE
.
Synthesize displays the Coro integrations page, starting at the Create API Token step:
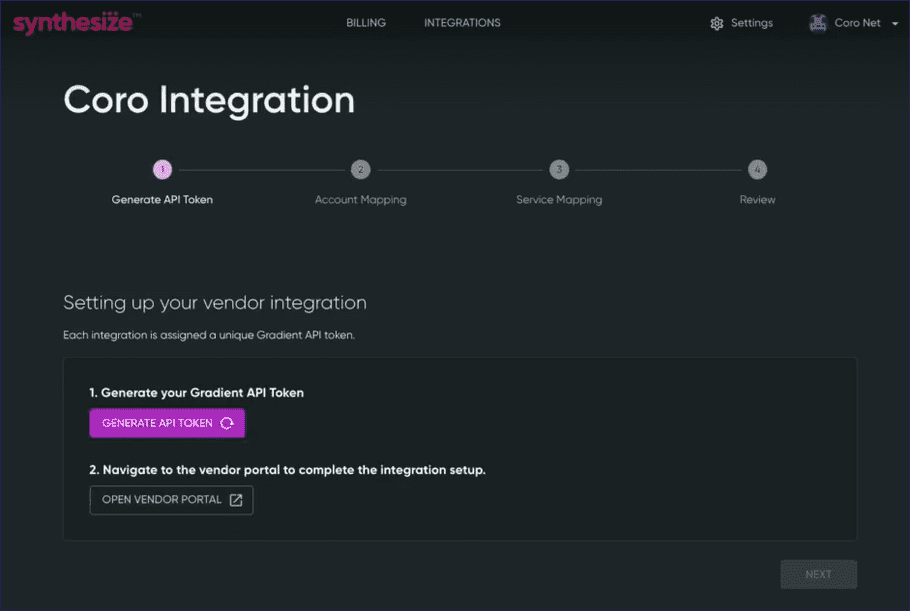
-
Select
GENERATE API TOKEN
.
Synthesize generates a new API token.
-
Select
COPY API TOKEN
:
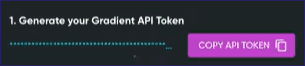
The token can be used to create the PSA connector.
Creating the PSA connector using an API token
After successfully retrieving a new Gradient API token, a PSA connector can be created.
To create a PSA connector using an API token:
- Sign in to the Coro console .
-
From the sidebar, select
 to access the
Control Panel
.
to access the
Control Panel
.
-
Under
Workspace
, select
Connectors
:
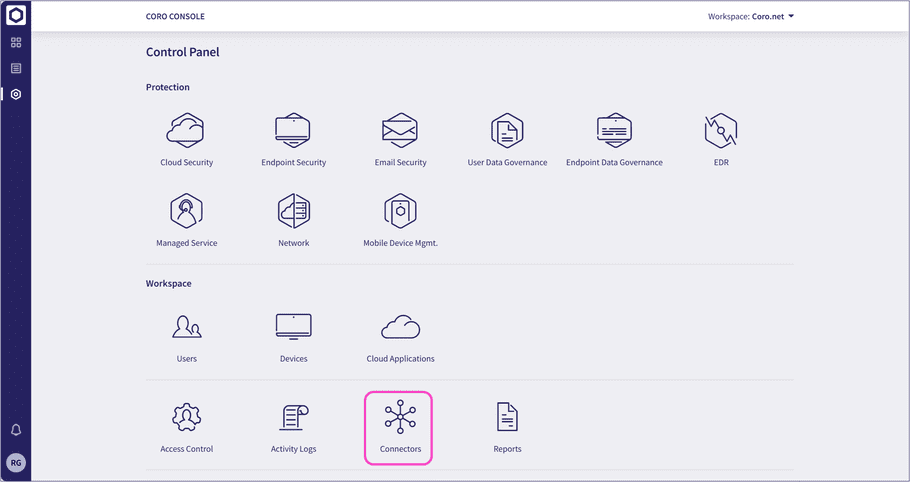
Coro displays the Connectors page:
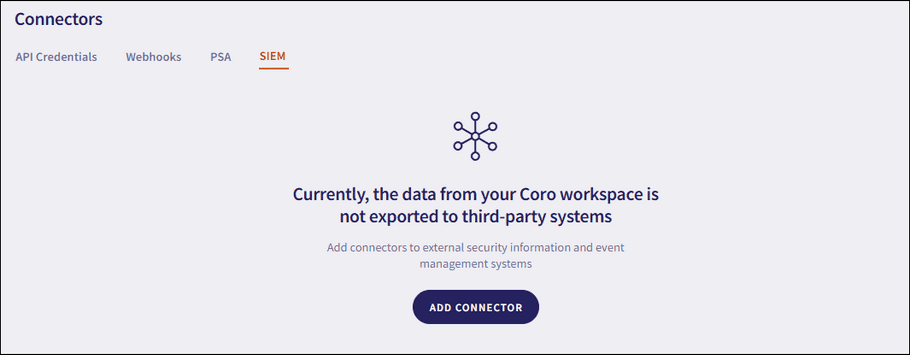
-
Select the
PSA
tab:
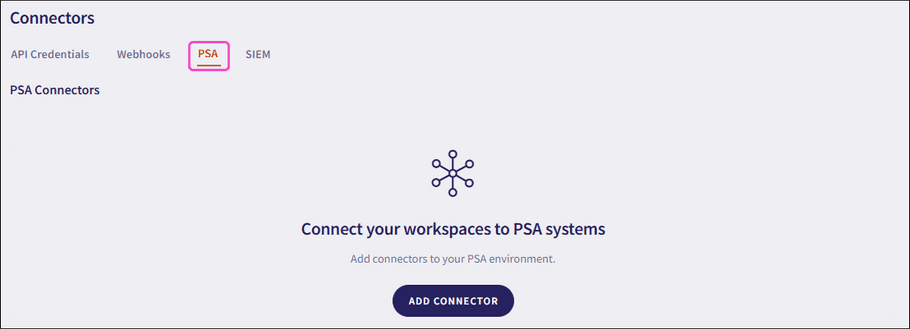
- Select ADD CONNECTOR .
-
Select
GRADIENT
:
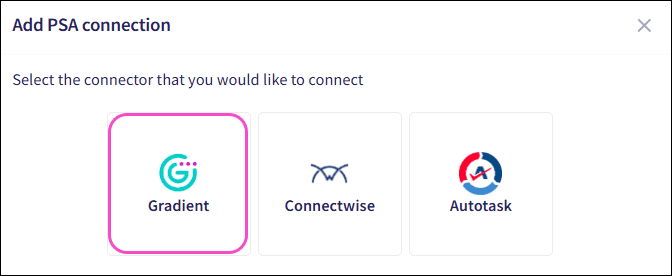
Coro displays the Add Gradient connection dialog:
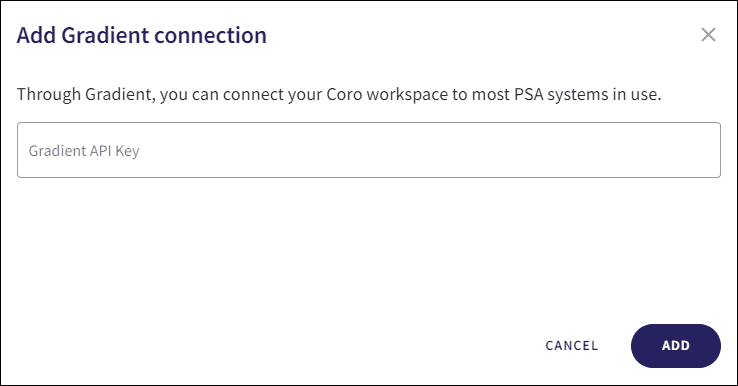
- Paste the retrieved Gradient API token, see Retrieving a Gradient API token .
-
Select
ADD
.
The Gradient connector is successfully configured:

note
Data synchronization is initiated once a day. Coro synchronizes billing usage for all enabled modules.
Reminder
If a new Gradient API token is generated, the connector disconnects, and must be reconfigured with the new API token.
Mapping accounts
The account mapping process maps the accounts (managed workspaces) available to the PSA to all accounts (managed workspaces) available to the MSP.
To map an account:
- Sign in to Synthesize .
-
From the
Coro integration
page, navigate to the
Account Mapping
section:
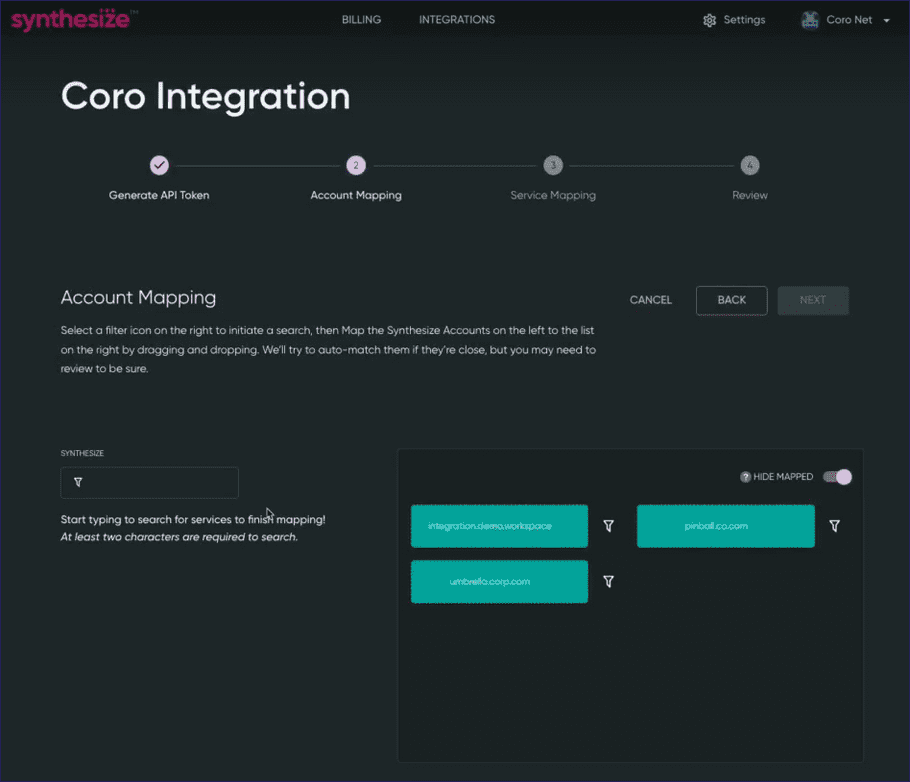
- Use the search field to find an account available to the PSA.
-
Drag and drop the account card on the left side of the screen to the matching MSP account (managed workspace) on the right side of the screen:
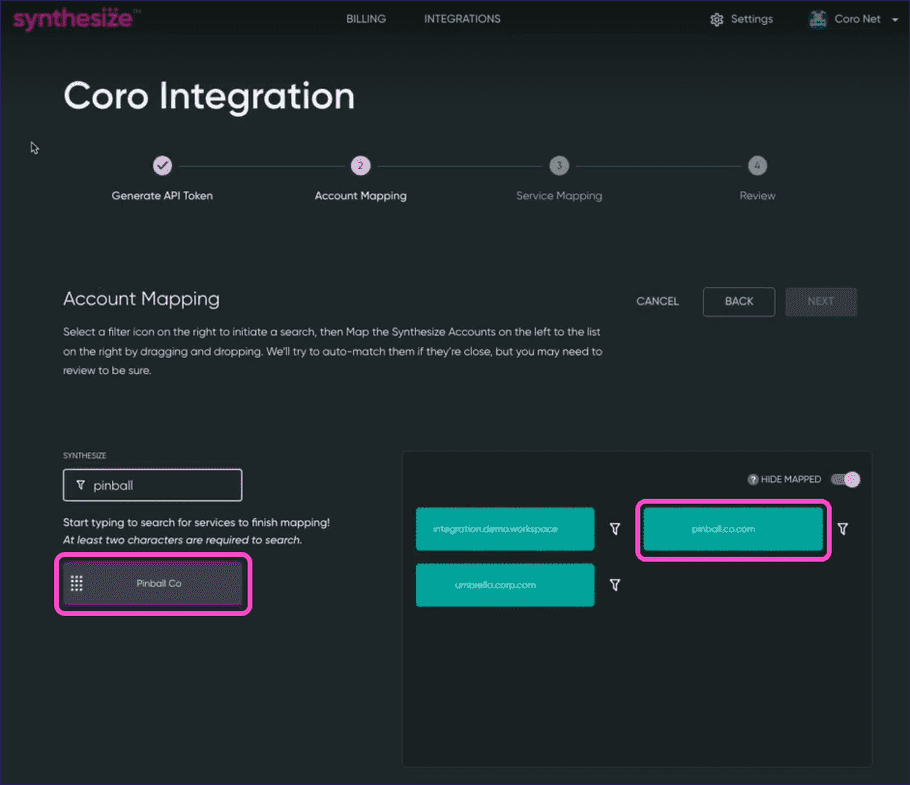
note
By default, when an account is matched, the MSP account card on the right side of the screen is hidden.
Mapping services
The service mapping process maps the services (modules and add-ons) available to the PSA to all the services (modules and add-ons) offered by Coro.
Reminder
Modules and add-ons are assigned to managed workspaces from the MSP portal using the Edit Subscription action.
To map a service:
- Sign in to Synthesize .
-
From the
Coro integration
page, navigate to the
Service Mapping
section:
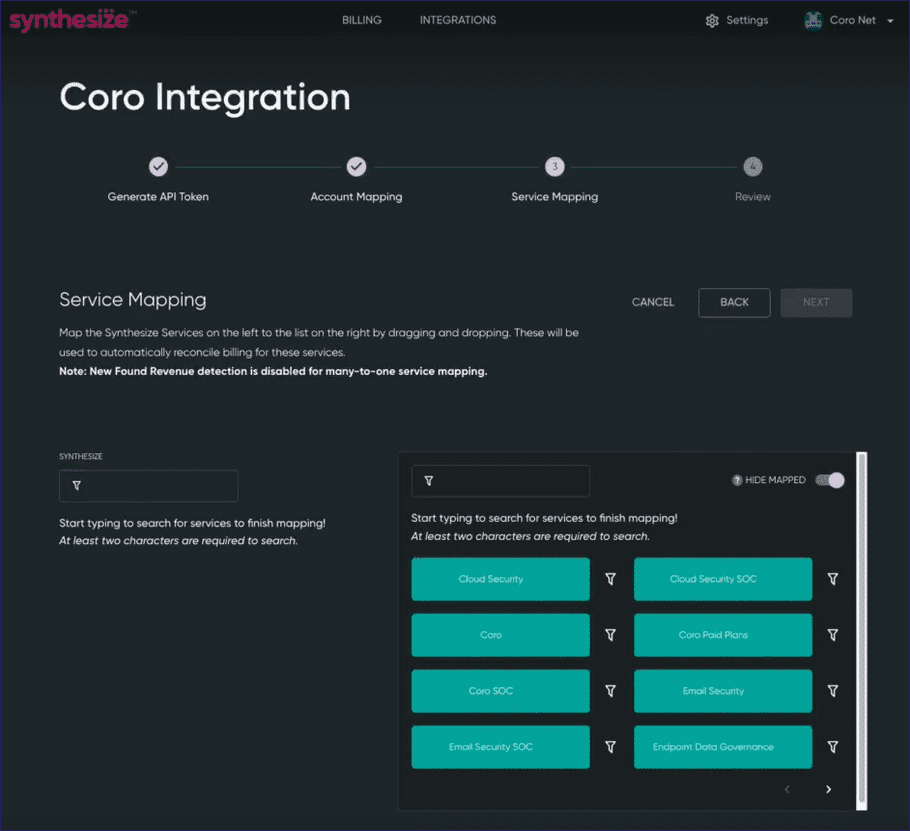
- Use the search field to find a service available to the PSA.
-
Drag and drop the service card on the left side of the screen to the matching Coro service on the right side of the screen:
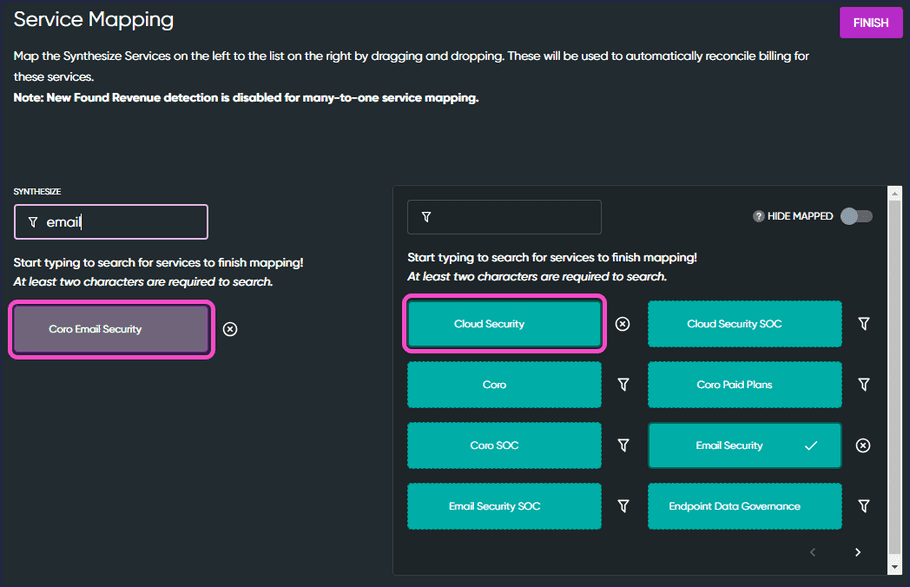
note
By default, when a service is matched, the MSP service card on the right side of the screen is hidden.
-
After all required services are mapped, select
NEXT
.
The Review page is displayed, which shows all currently mapped services:
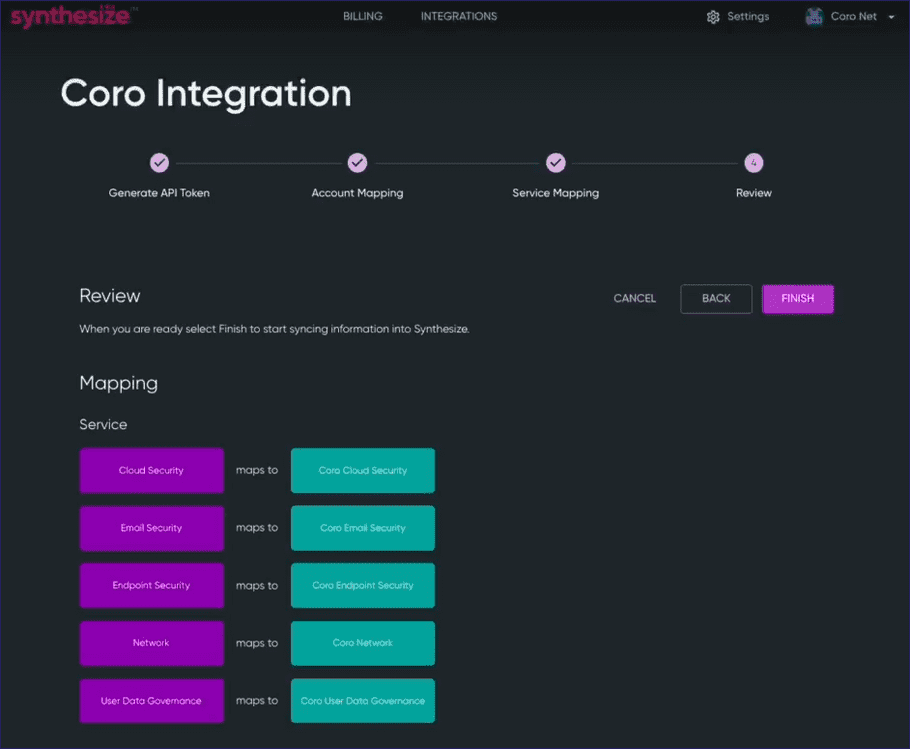
-
Review the mapped services, and then select
FINISH
.
The integration is now functional:
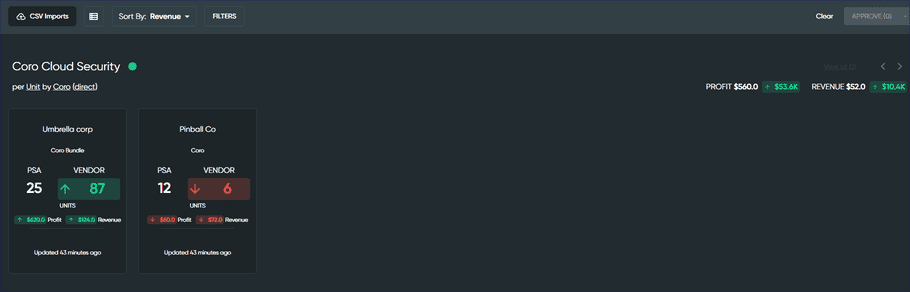
note
The UNITS value displayed within the service specifies either the number of protected users or the number of protected devices. This is dependent on how the service is configured within the PSA system.
Reminder
The values displayed within the service for PROFIT and REVENUE is the sole responsibility of the MSP. Coro provides data for protected users and devices.
Data synchronization
Data synchronization is initiated once a day. Coro synchronizes billing usage for all enabled modules. MSP administrators receive an email when the synchronization is complete prompting them to login. MSP administrators can also force a synchronization from within Synthesize (Settings > PSA Configuration > Sync Now).
Important
Coro does not report readings on unmapped/disabled services (modules or addons).
When a mapped service, for example, Email Encryption, is disabled in the Coro Environment, the reading does not reflect as zero during the subsequent data synchronization. The value displayed corresponds to the final known value before the service was disabled.