Integrating Coro with Autotask PSA
MSP admin users can integrate Coro with Autotask Professional Services Automation (PSA) to report billing data by mapping services (Coro modules) and accounts (managed workspaces).
Important
You can only configure PSA connectors in channel workspaces. For further information, see Workspace overview.
Prerequisites
Before you begin this guide, make sure you have:
- An Autotask PSA administration account.
- Familiarity with the Autotask PSA environment.
- Admin user access to a Coro console channel workspace.
Configuring an Autotask PSA connector
To integrate Coro with Autotask, you must configure a PSA connector as follows:
Configuring Autotask
Perform the following steps to configure Autotask:
Signing into your Autotask environment
To sign into your Autotask environment:
- Go to https://www.Autotask.net/Mvc/Framework/Authentication.mvc/Authenticate .
-
Enter your username, and then select
Continue
:
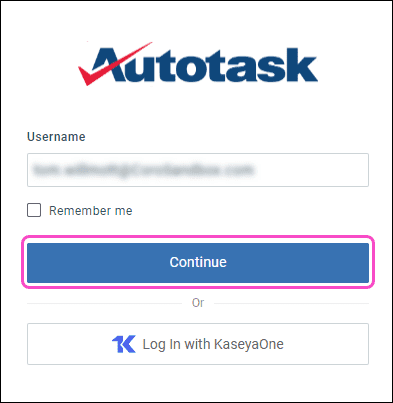
-
Enter your password, and then select
Login
:

-
Enter your authentication code, and then select
Verify
:
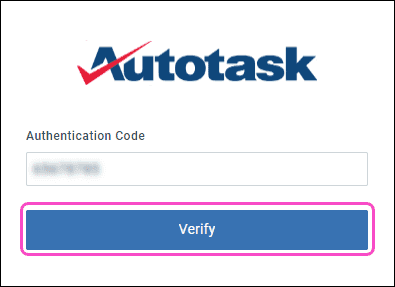
After a successful sign-in, Autotask displays the main dashboard:

Creating a new API member
Autotask uses a specific user account type called an API member to interact with the platform's API.
To create a new API member:
- Sign in to Autotask .
-
From the navigation menu in the top left corner, select
Admin
>
Account Settings & Users
:
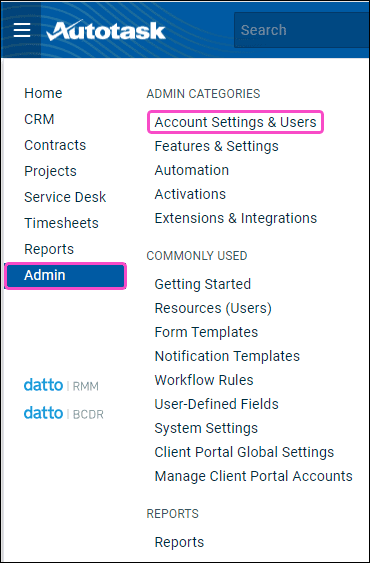
-
From the
Account Settings & Users
tab, expand
Resources/Users (HR)
, and then select
Resources/Users
:
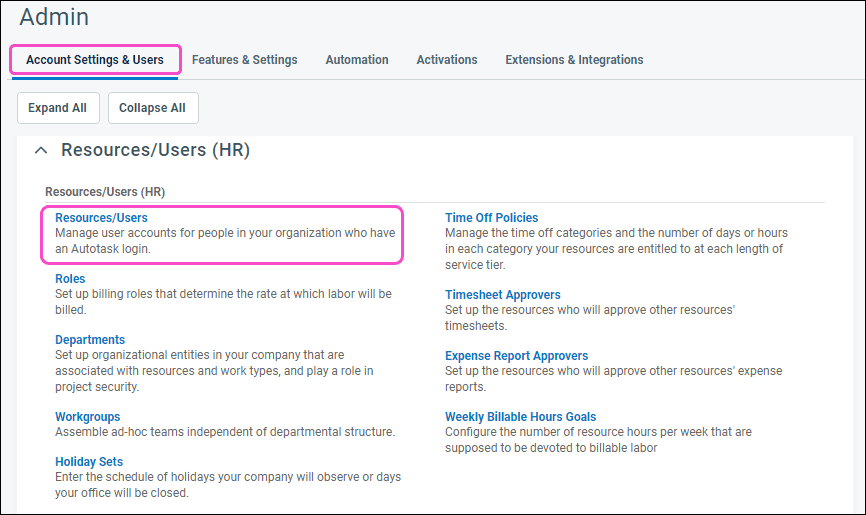
Coro displays the Resources page:
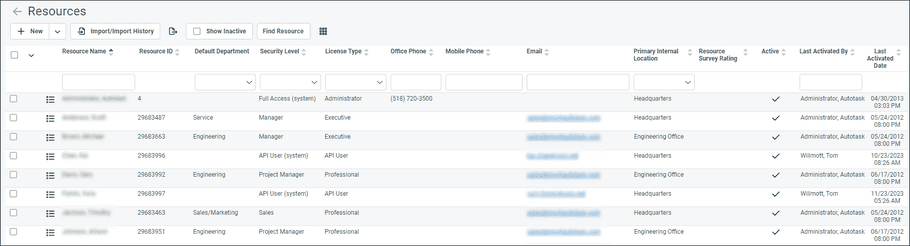
-
Select
+ New
, and then select
New API User
:
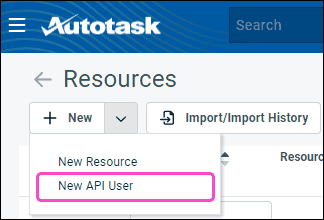
Coro displays the Add API User dialog:
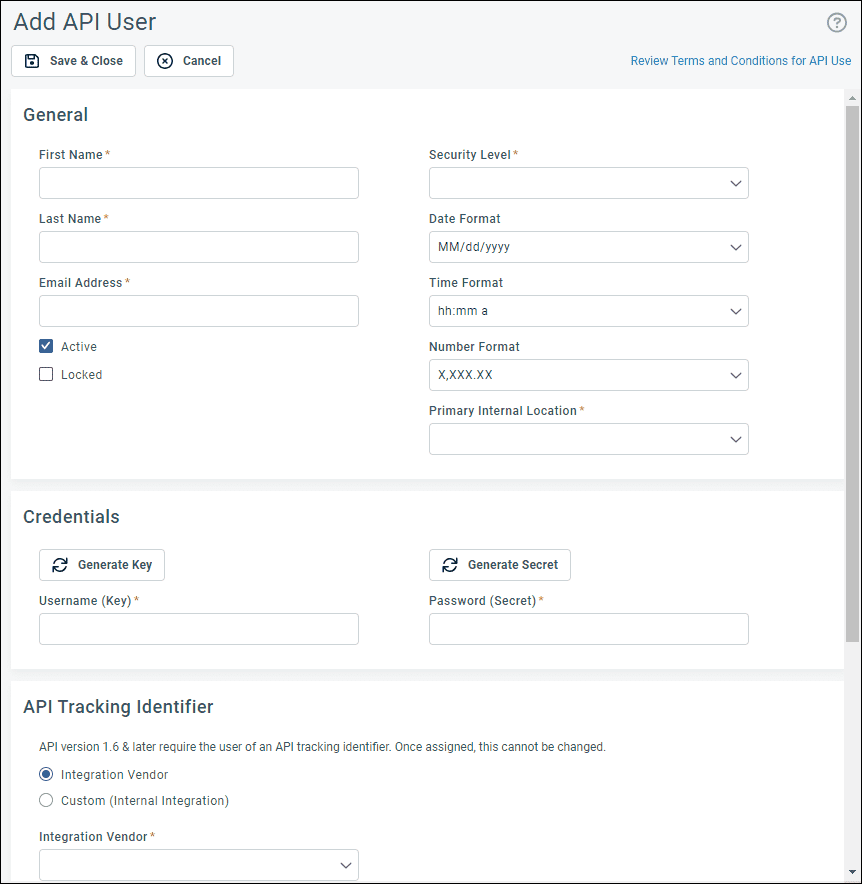
-
Enter the required fields in the
General
section:
- First Name
- Last Name
- Email Address
- Security Level
- Primary Internal Location
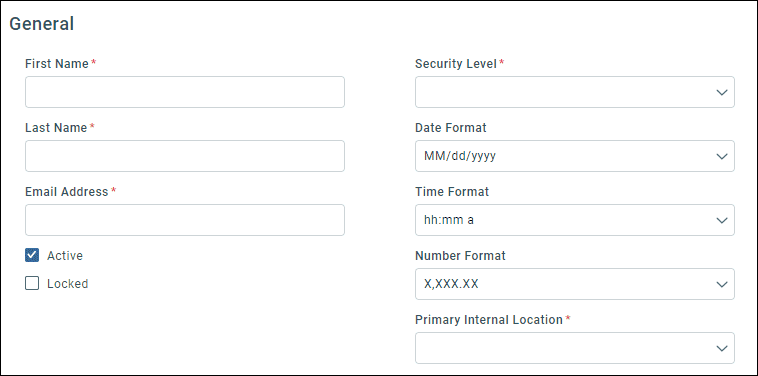
- From the Credentials section, select Generate Key to create the Username (Key) .
-
Select
Generate Secret
to create the
Password (Secret)
:
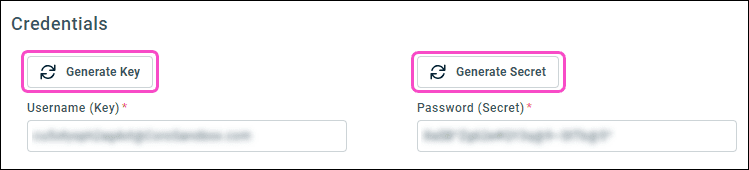
Important
Autotask displays the password (secret) only once during creation. You cannot retrieve it later. If you lose your password (secret), you must generate a new one.
-
Enter the following fields in the
API Tracking Identifier
section:
- Select Integration Vendor .
- Integration Vendor : Select Coro Cybersecurity - REST API Integration .
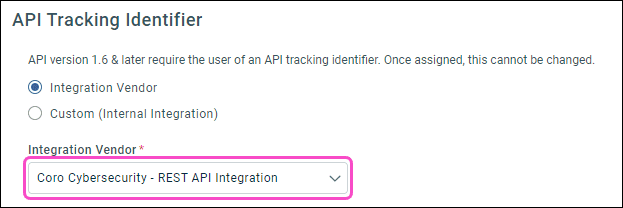
-
Select
Save & Close
:

Coro creates the new API member and adds it to the Resources page list.
Configuring the Coro console
After configuring Autotask, perform the following steps to configure the Coro console:
Creating an Autotask connector
To create an Autotask PSA connector:
- Sign in to the Coro console .
-
From the sidebar, select
 to access the
Control Panel
.
to access the
Control Panel
.
-
Select
Connectors
:
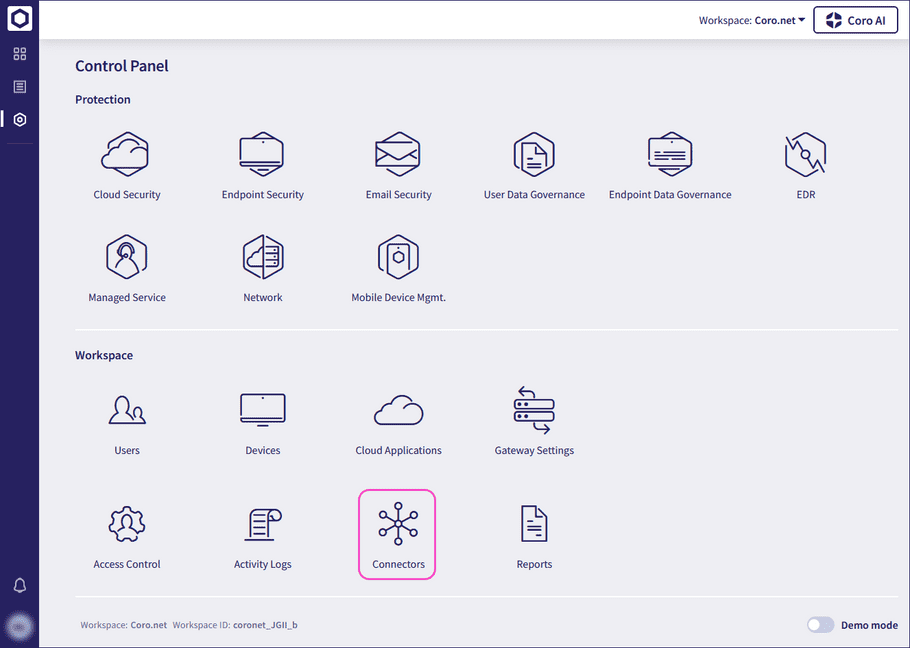
Coro displays the Connectors page.
-
Select the
PSA
tab:
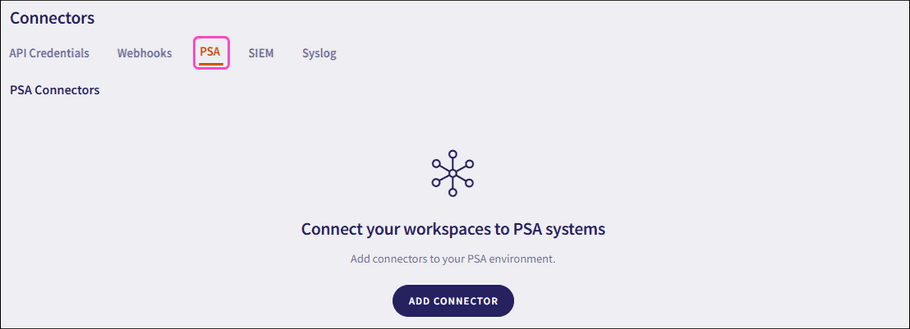
-
Select
ADD CONNECTOR
:
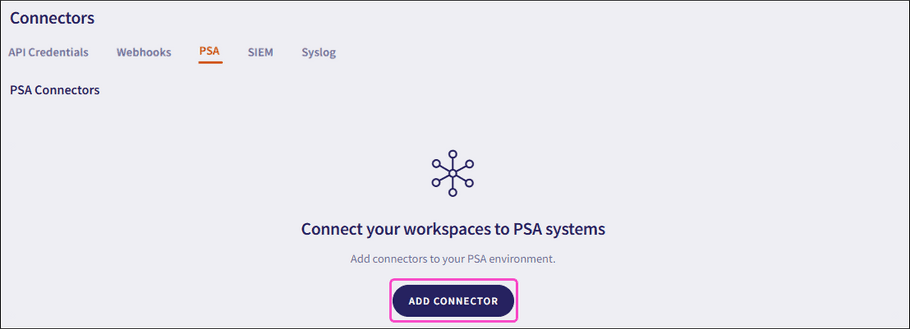
Coro displays the Add PSA Connection dialog.
-
Select
Autotask
:
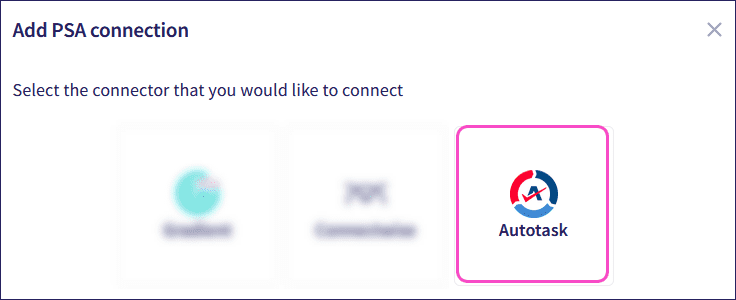
Coro displays the Add Autotask connector dialog:
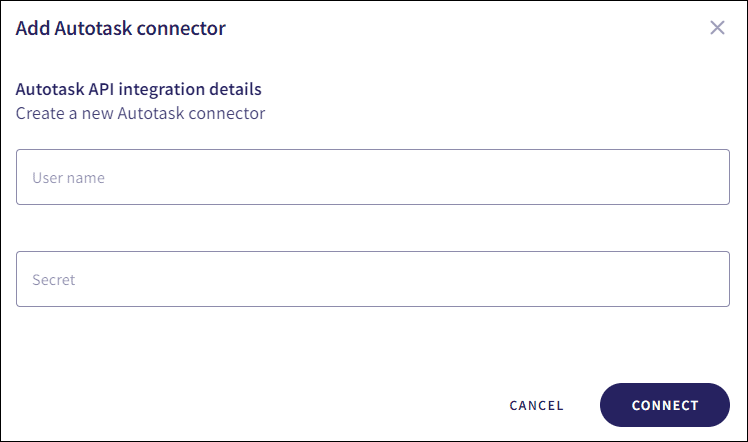
-
Enter the following:
- User name : Enter your Username (Key) .
- Secret : Enter your Password (Secret) .
-
Select
CONNECT
:
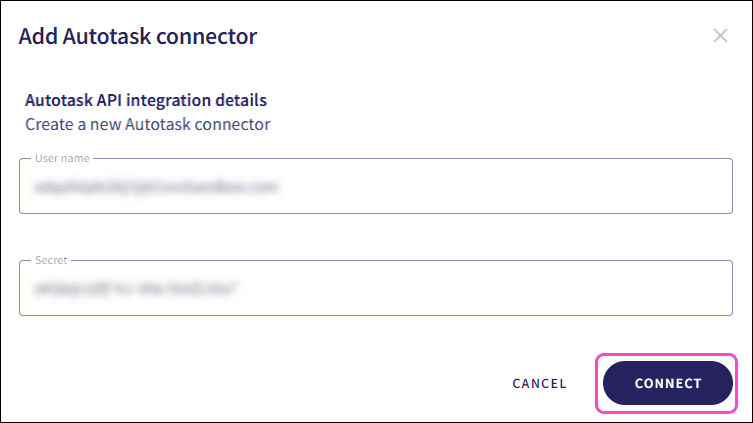
Coro creates the Autotask connector with a Connected status in the PSA Connectors list.
At this point, the Workspace mapping and Service mapping columns display a Setup required status. You can now proceed to map workspaces and services.
Mapping workspaces
Workspace mapping links a Coro workspace to a corresponding Autotask company (account).
Important
Make sure your Autotask data supports a one-to-one mapping between Coro workspaces and Autotask companies. Incorrect mappings might prevent billing data from synchronizing correctly.
To map an Autotask company to a Coro workspace:
-
From
Workspace mapping
, select
Setup required
:
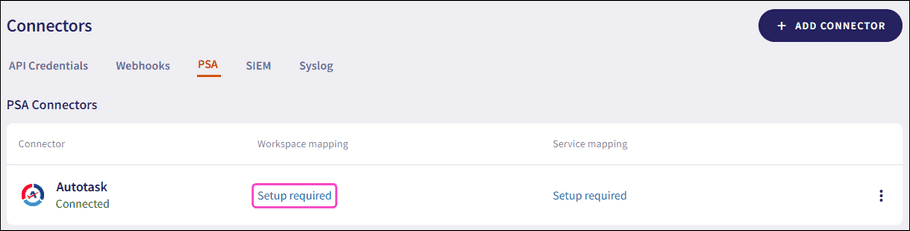
Coro displays the Workspace mapping page:
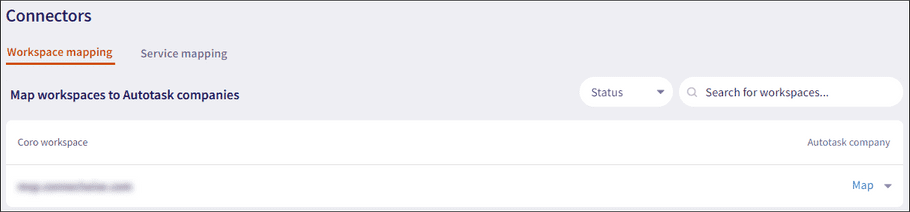
The Coro workspace column displays all Coro workspaces that are linked to the current channel workspace.
-
From the
Autotask company
column of the workspace record, select the
Map
dropdown:

Coro displays a list of Autotask companies:
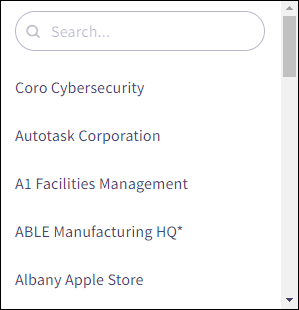
-
Use the search field to find the required Autotask company:
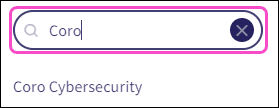
-
Select the company from the filtered list:
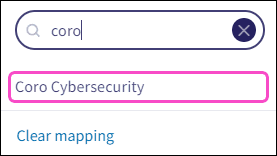
Coro maps the Autotask company to the Coro workspace:
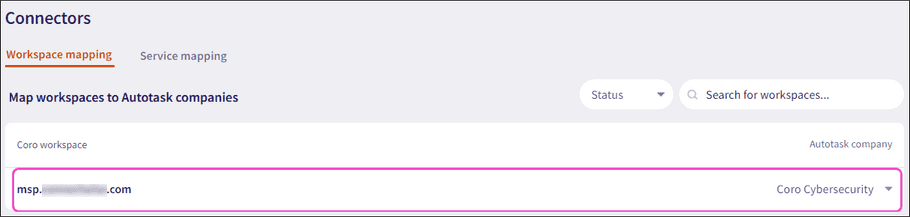
-
Select
‹ Control Panel
to go back to the
PSA
tab:

The Workspace mapping column now shows that one Coro workspace is mapped to an Autotask company:
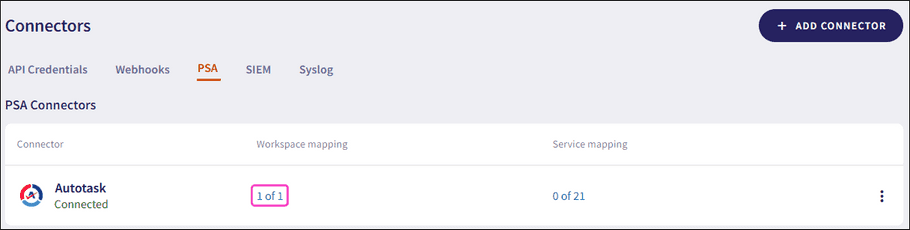
Mapping services
After mapping your workspaces, map Coro services to Autotask services. Service mapping links each Coro module or add-on (such as Endpoint Security or Secure Messages) to a corresponding service in Autotask.
Important
Make sure that your Autotask data supports one-to-one mapping between Coro services and Autotask services. Each Autotask company must have a contract that includes only one of each Coro service type.
To map an Autotask service to a Coro service:
-
Select the value listed in the
Service mapping
column:
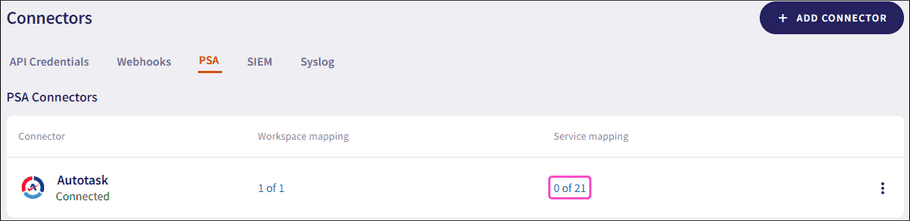
Coro displays the Service mapping page:
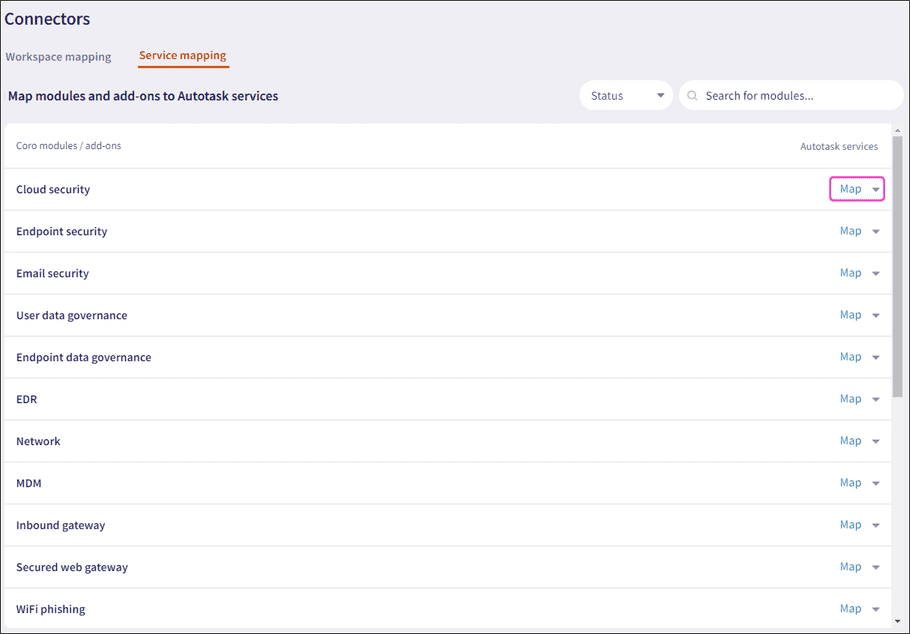
-
From the
Autotask Services
column of the workspace record, select the
Map
dropdown:
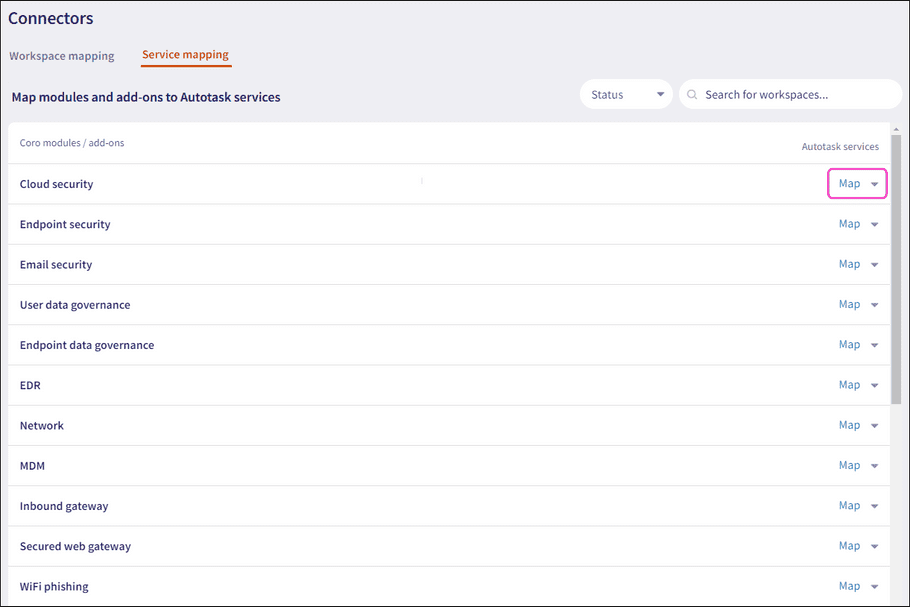
Coro displays a list of Autotask services:

-
Use the search field to find the required Autotask service:
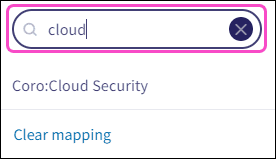
-
Select the service from the filtered list:
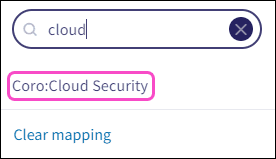
Coro maps the selected Autotask service to the corresponding Coro service:

-
Select
‹ Control Panel
to go back to the
PSA
tab:
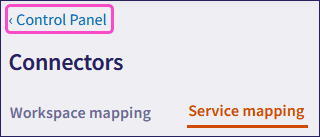
The Service mapping column now shows that one Coro service is mapped to an Autotask service:
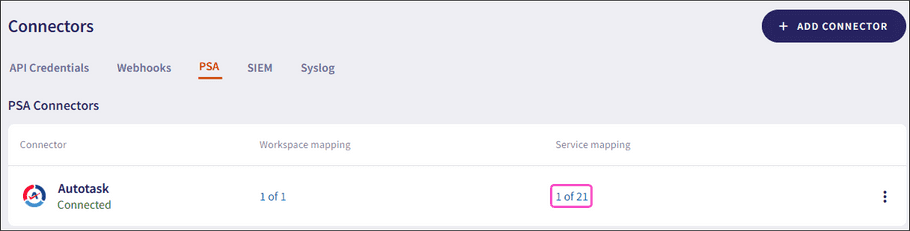
After you successfully map workspaces and services, Autotask synchronizes device and user data daily across all your connected workspaces.