Managing labels
Device labels help group together related mobile devices. After devices are assigned labels, the labels can be used as filter criteria to search for related devices or to apply device policies. The Labels tab shows all current labels (custom and predefined), and the number of devices and policies a label is assigned to.
When you enroll new devices with Coro MDM, you can optionally create or assign a label to identify them as part of a group. Then, when you create a new device policy, you add the same label to the policy to automatically roll out the policy across all correspondingly-labelled devices.
Admin users can assign labels to any enrolled devices in the workspace and to any of your MDM device policies, providing a high degree of flexibility in how you group and manage your organization's mobile devices.
note
Labels created and viewed here can also be seen in the Devices section of the Control Panel. For more information, see Labels. Equally, labels created there are also visible through this page. However, label assignment made within the MDM module is limited to mobile devices enrolled in Coro MDM and does not affect protected devices added through other modules in the Coro service.
To view and manage your device labels
- Access the Mobile Device Management module .
-
From the
Mobile Device Management
page, select the
Labels
tab:
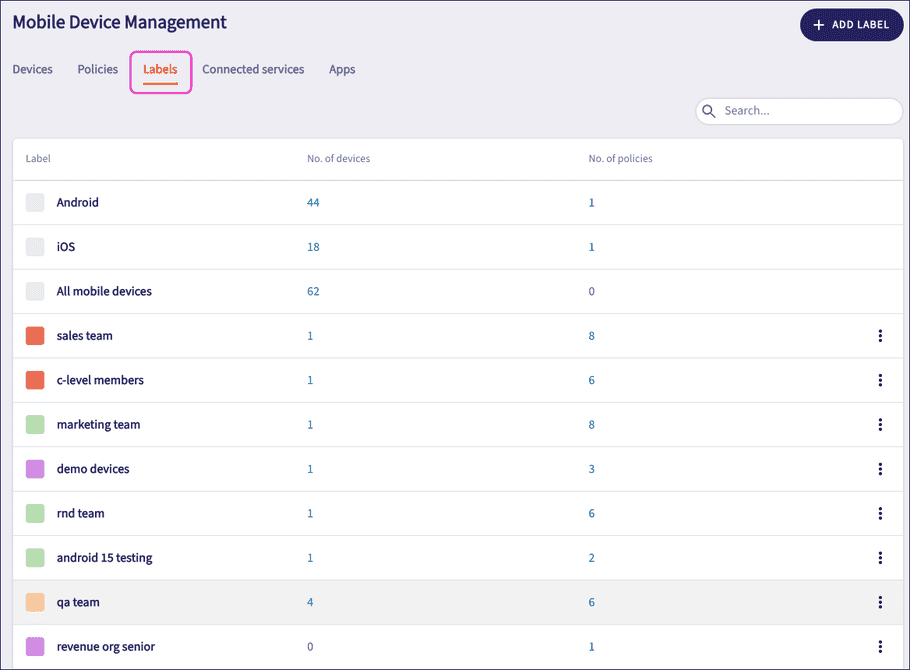
On this tab, you can:
- View the list of predefined and custom labels used in your Coro workspace, with the total number of devices and policies to which each one is assigned.
- Add new labels for use in your workspace.
- Edit or delete existing custom labels.
- Search for a specific label.
Coro provides two types of label:
Predefined labels
Each new workspace includes a predefined set of device labels that represent the main groups of mobile devices:
- Android
- iOS (covering all iOS and iPadOS devices)
- All mobile devices

Predefined labels cannot be changed or deleted, and newly enrolled devices are automatically assigned the relevant labels.
note
Predefined labels use a light grey identifier.
Custom labels
Admin users with sufficient permissions create custom labels to group together related sets of mobile devices. For example, you can create and assign a custom label titled "Sales department" to all devices provided to your sales staff.
To create a custom label:
-
From the
Labels
tab, select
+ ADD LABEL
:
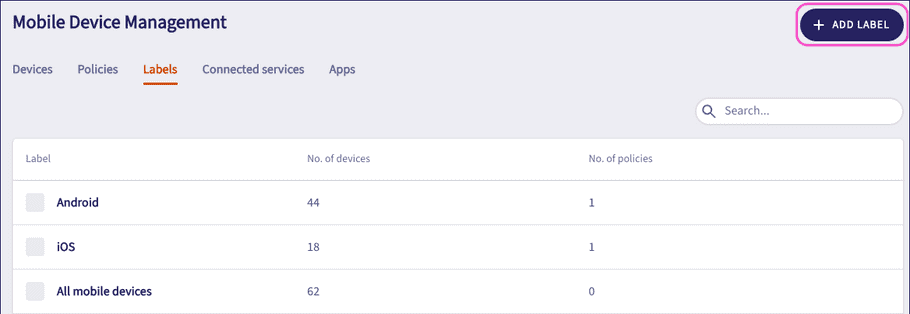
Coro displays the Add label dialog:
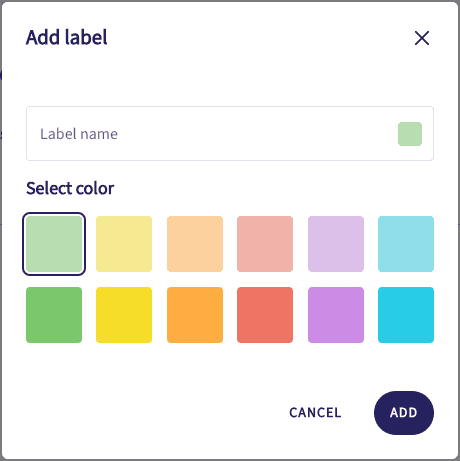
-
Enter a
Label name
.
note
Custom label names are not case-sensitive and must be unique in this workspace.
- Select a color for the label identifier.
- Select ADD .
Your custom labels are identified in the Labels tab by colored (non-grey) identifiers.
Using custom labels
To add labels to devices, see Adding and removing labels.
To add labels to policies, see Creating a new device policy.
Important
If you remove a label from a device, you automatically unassign any device policy that is connected with the label. The device accepts the change when it next synchronizes with Coro.