Managing enrolled devices
Coro enables you to monitor and manage your enrolled mobile devices through the Devices page.
To view your MDM-enrolled devices, perform the following steps:
- Access the Mobile Device Management module .
-
From the
Mobile Device Management
page, select the
Devices
tab:
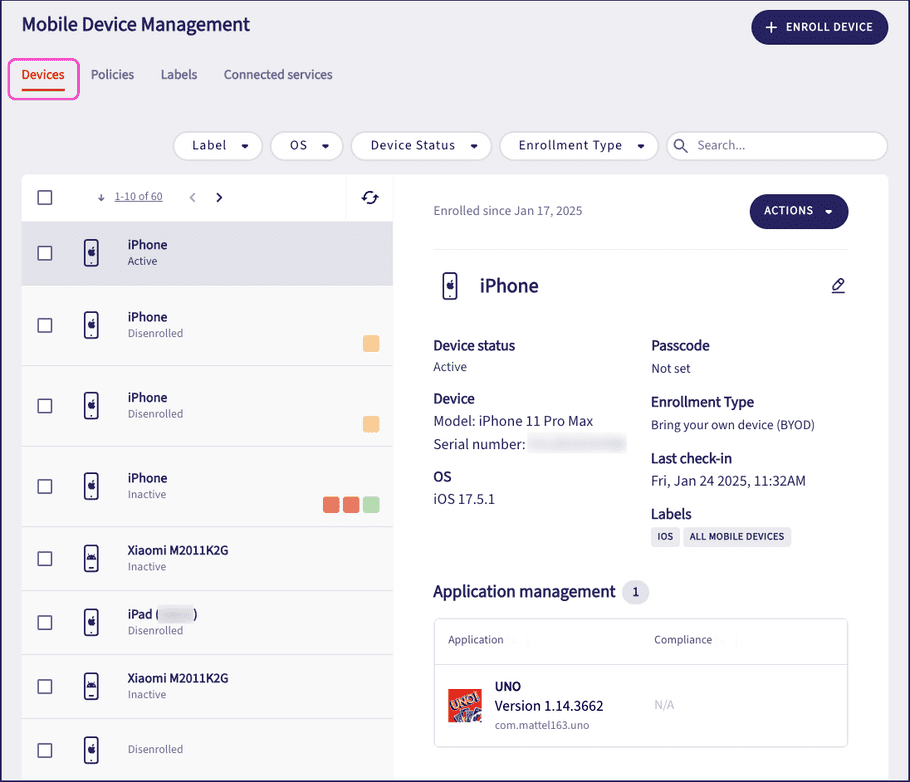
On this tab, you can:
- View a list of enrolled devices.
- See details for a selected device.
- Enroll a new device. For more information, see Enrolling iOS and iPadOS devices or Enrolling Android devices .
- Change the device name .
- Filter the display by label, policy, operating system, status, and enrollment type.
- Sort the device list in ascending or descending order of last check-in date, as indicated by the arrow next to the column heading.
- Search for a specific device by serial number (three characters minimum).
- See the applications installed on a device.
- Add and remove device group labels .
- Perform device actions such as activating a remote wipe request or clearing a passcode.
- View policy violations (BYOD iOS and iPadOS devices only).
-
Resynchronize device connections. Use the
refresh
option at the top-right of the device list to request Coro to send a check-in request to each enrolled device:

The Last Check-in Date field is updated as each device responds.
Device information and options
The right-hand pane contains details for the selected device, showing the following information:
| Property | Description |
|---|---|
| Device status | An indicator of the status of the device: Active (green indicator): The device is active and connected. Inactive (Amber indicator): The device has not responded for at least three days. Tagged for disenrollment (Grey indicator): The device is tagged for disenrollment. Disenrolled (White indicator): The device has been disenrolled. |
| Device | The device model and serial number. NOTE: Due to Google's privacy policy, BYOD Android devices are prevented from reporting their serial number. Instead, such devices report a substitute identifier, which Coro displays. |
| OS | The operating system running on the device. |
| Passcode/Password | The status of the device passcode (iOS/iPadOS devices) or device password (Android devices). |
| Enrollment type | The type of enrollment. For example, Supervised or Bring Your Own Device (BYOD). |
| Last Check-in | The date the device last checked-in with Coro. |
| Labels | Predefined and custom labels representing the device groups this device belongs to. For more details, see Adding and removing labels. |
| Application Management | A list of applications installed on the device as reported to Coro. Each application shows: - App Name: The display name of the installed application. - Version: The installed application version. - Bundle ID: The unique identifier of an application in Apple's or Google's app stores. - Compliance: An indicator of whether this application is in violation of an applied policy. |
In addition, Coro provides an ACTIONS menu for each device. Available actions are (as applicable):
- Add label : (Enrolled devices only) Add a device group label to this device. See Adding and removing labels .
- Wipe Data : Initiate a remote wipe on the device. See Remotely wiping a device .
- Clear passcode : (iOS/iPadOS devices only) Clear the device passcode. See Clearing passcodes .
- Set password : (Android devices only) Set a password on the device. See Setting passwords .
- Mark for Disenrollment : (Enrolled devices only) Mark this device as no longer enrolled with Coro MDM and remove the profile and assigned policies from the device (at the next successful synchronization). The device remains in the list, but is shown as disenrolled and device details are no longer available. Disenrolled devices cannot be re-activated directly, but can be reenrolled with Coro MDM through the normal method (see Enrolling iOS and iPadOS devices or Enrolling Android devices ).
-
Remove device
: Remove a
disenrolled
or
inactive
device.
Important
You cannot remove active enrolled devices. Mark these devices for disenrollment first.
Changing the device name
Coro identifies and names devices according to the name set in the device settings. If your organization requires a specific identifying scheme, or to improve identification of similarly-named devices, admin users can edit the device display name. This capability is only for identification in Coro MDM and does not affect the device or it's settings.
To edit the device display name, select
![]() :
:
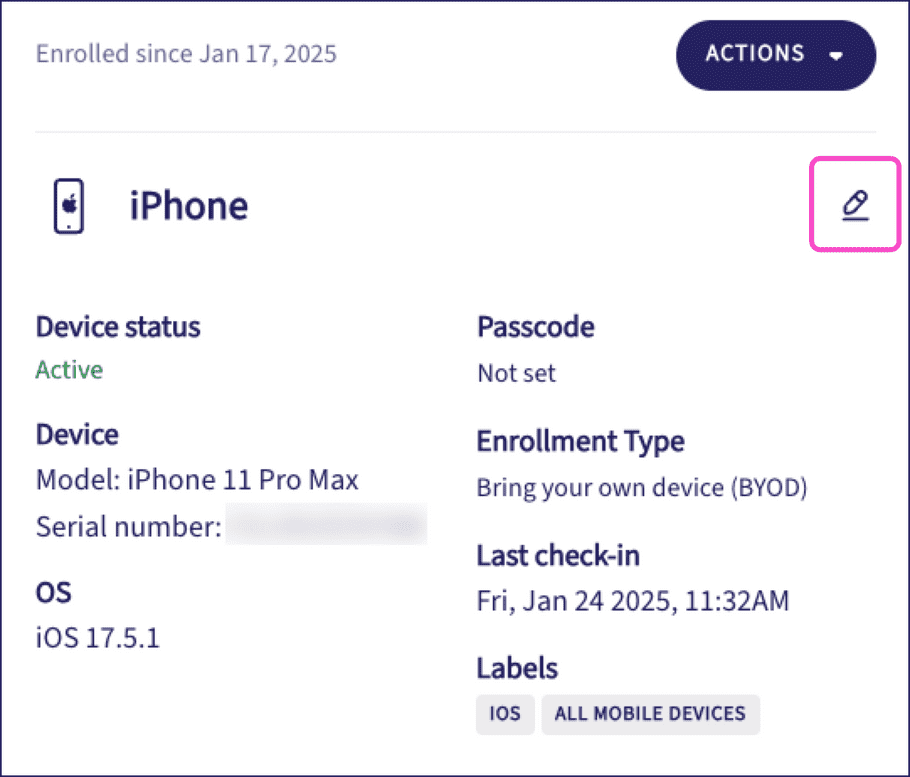
Enter the new device name and select
![]() to save. Alternatively, select
to save. Alternatively, select
![]() to cancel:
to cancel:

Remotely wiping a device
Coro can initiate a remote wipe on an enrolled device to prevent sensitive data from being viewed by unauthorized individuals.
To request the remote wipe, select the Action menu for a device and choose Wipe Data:
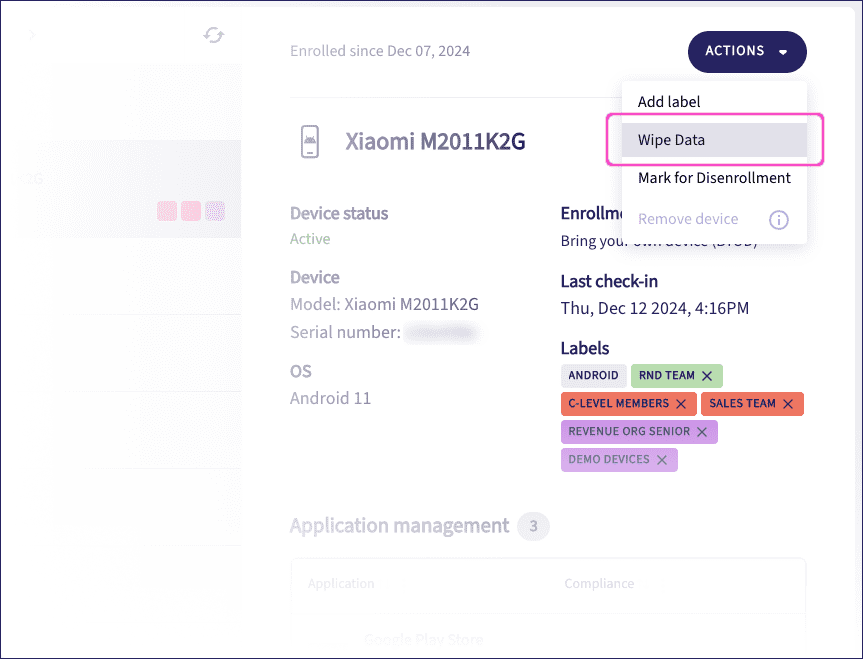
For iOS/iPadOS:
- Remote wipe is possible only with supervised devices.
- For devices running iOS/iPadOS 17 or later, a remote wipe performs a factory reset. However, where your device was previously enrolled as supervised, you can optionally select to retain this state.
- For devices running iOS/iPadOS versions earlier than 17, the device is fully reset and no state or user data remains.
For Android:
- On company-owned devices, a remote wipe request performs a full factory reset.
- On BYOD devices, a remote wipe request removes the work profile and all related data. Any personal profile is unaffected.
Adding and removing labels
A labelled device marks it as part of a functional group. You can search and filter on labels to see associated devices, and also apply device policies.
To add a label to a device:
- From the Devices tab, locate and select the device.
-
From the
ACTIONS
menu in the right pane, select
Add Label
:
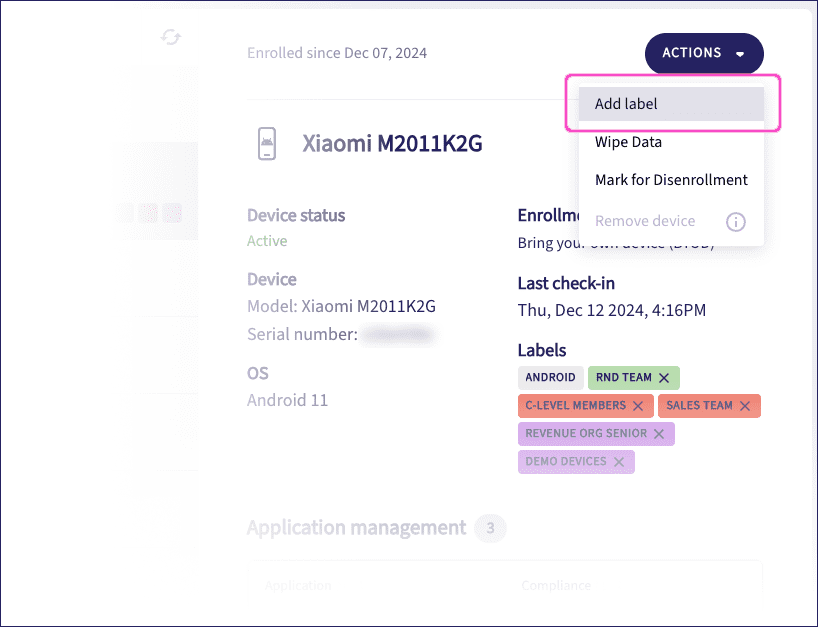
note
The Add label action is available only for enrolled devices. A label is applied immediately to active devices, and is applied to inactive devices when they next synchronize with Coro.
Coro displays the Add device label dialog:

-
Select the label field to view a dropdown containing all current labels. Select one or more labels to populate the device label list.
note
To remove a label from the list, select X in the label tag.
- (Optional) Select Manage labels to manage your label list in the Labels tab. For more details, see Managing labels .
- To save your label list to the device, select SAVE .
Coro shows added labels in the device information pane:
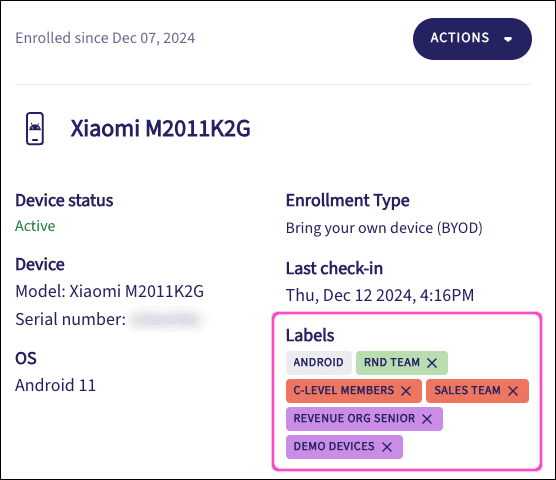
To remove a label from a device, select X within the label tag.
Clearing passcodes
note
Only applicable for iOS/iPadOS devices enrolled as BYOD, supervised, or device-based MAID.
Important
If you clear a device passcode, the device becomes freely accessible and presents a potential security risk. As a result, Coro recommends making sure you have the device in-hand before you perform this action. Coro also recommends applying a Passcode Restrictions policy to the device before starting. Through the application of a passcode policy, the device holder is forced to set a new passcode on first use.
For enrolled iOS and iPadOS devices, Coro enables you to clear the passcode on a device. This feature is useful where a previous device owner has left the device locked without declaring the passcode.
To clear a passcode:
- Make sure the device is turned on and connected to the internet.
- In the Coro console, go to Mobile Device Management > Devices .
- Select an iOS/iPadOS device.
-
Select
ACTIONS > Clear passcode
:
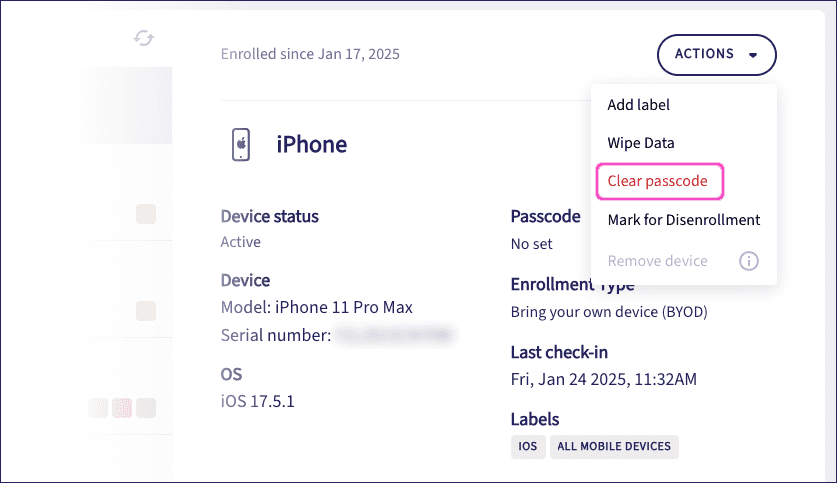
-
Select
CLEAR PASSCODE
in the confirmation dialog.
Upon confirmation, Coro sends a clear passcode instruction to the device.
Setting passwords
note
Applicable only to Android devices.
For enrolled Android devices, Coro enables you to remotely set a password on a device. This feature is useful for regaining control over a locked device or where the password was forgotten.
To set a password:
- Make sure the device is turned on and connected to the internet.
- In the Coro console, go to Mobile Device Management > Devices .
- Select an Android device.
-
Select
ACTIONS > Set password
:
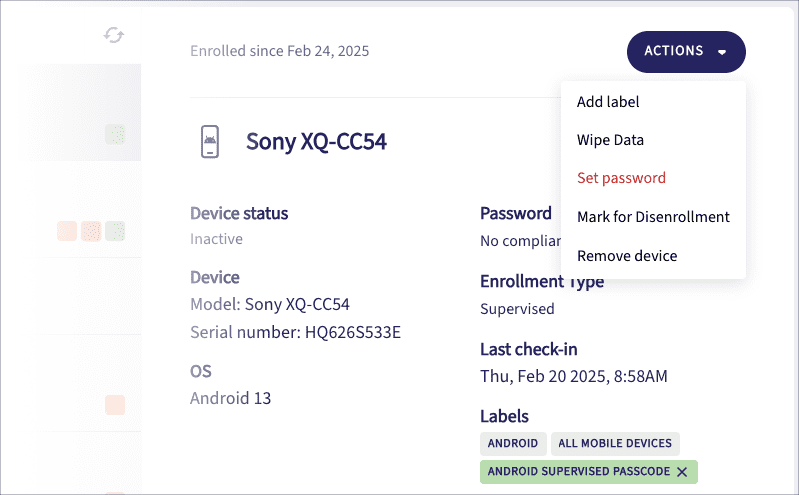
Coro displays the Set new password dialog:
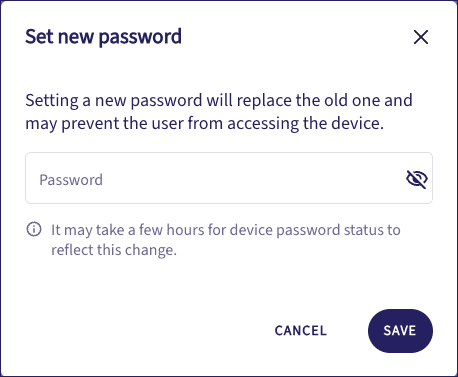
- Enter a new Password , then select SAVE .
Coro sends a set password instruction to the device.