Configuring a site-to-site VPN tunnel with Coro Network and Microsoft Azure
As part of a virtual office, Coro includes the ability for customers to configure Virtual Private Networks (VPNs) together with site-to-site tunnels.
This guide describes how to configure a site-to-site VPN tunnel between your virtual office network and Microsoft Azure.
Prerequisites
Before you start, make sure you have:
- Access as an admin user to the Coro console for your workspace.
- An active subscription (or trial) for the Coro Network module.
- An active Microsoft Azure subscription and access to the Azure admin portal.
Configuration steps
To complete this guide, perform each of the following procedures in turn:
- Create a virtual network in Azure
- Create a virtual network gateway in Azure
- Create a local network gateway in Azure
- Create a site-to-site VPN in Azure
- Configure a tunnel in Coro Network
Creating a virtual network
To create a virtual network, perform the following steps:
- Sign in to the Microsoft Azure portal ( https://portal.azure.com ).
-
In the search field, enter "virtual networks" to locate the
Virtual networks
section:
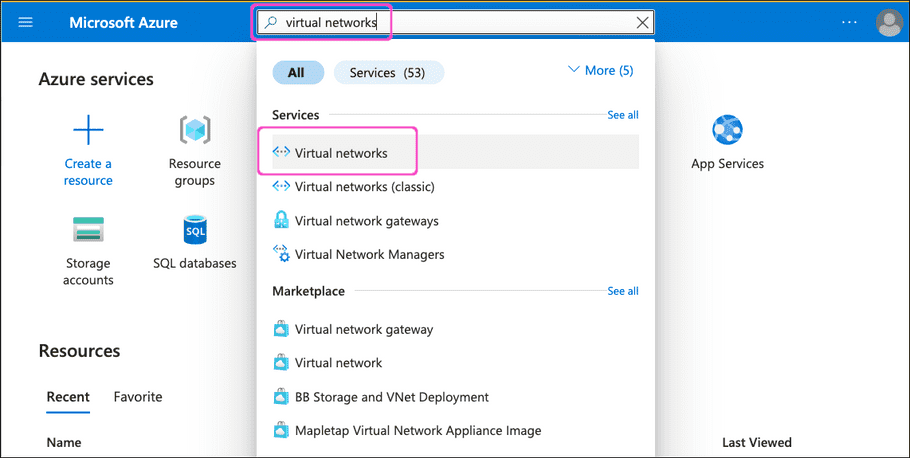
-
Select
Virtual networks
from the search results to view the
Virtual networks
list:
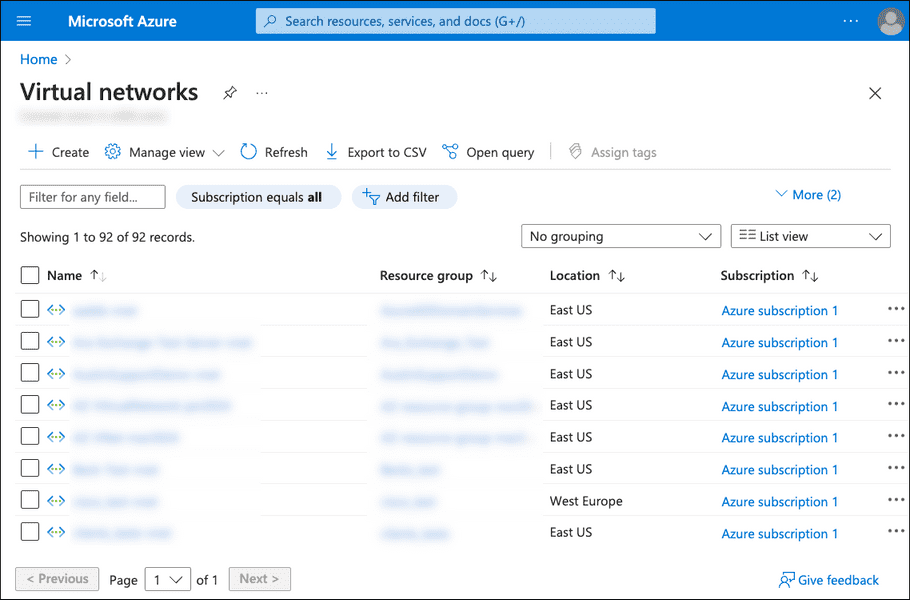
-
Select
+ Create
to create a virtual network:
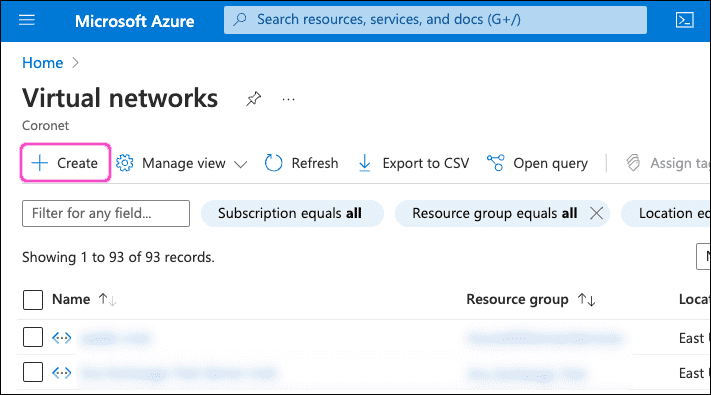
-
Microsoft Azure displays the
Create virtual network
page, starting with the
Basics
tab:
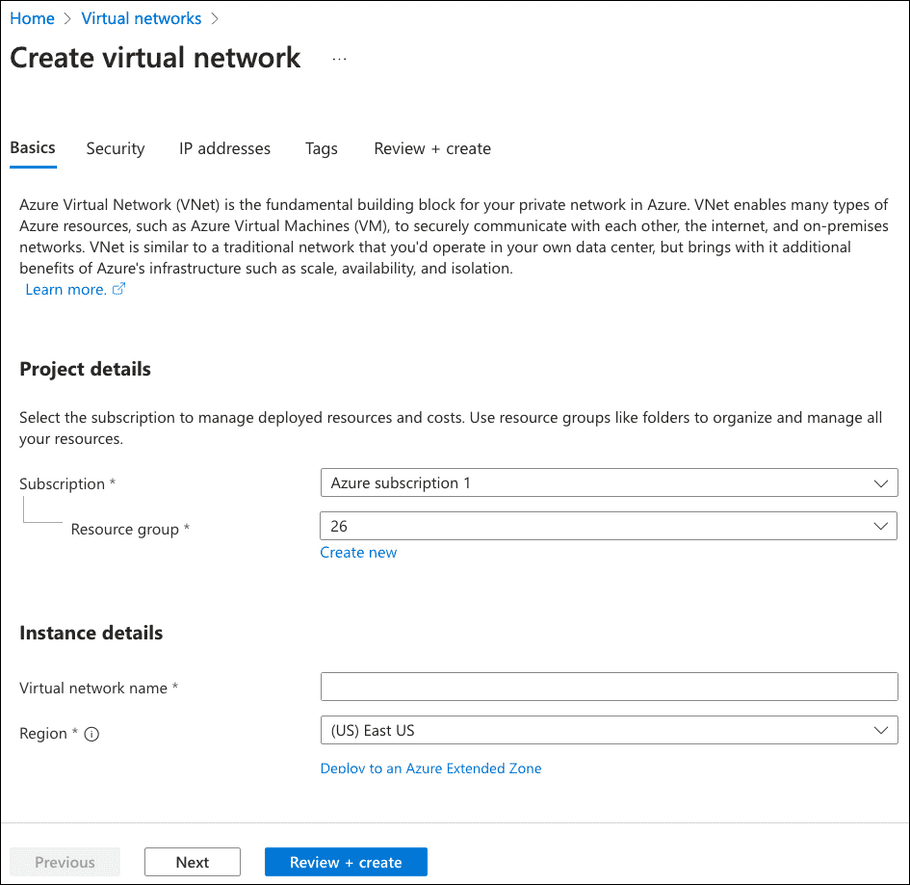
Enter the following details:
- Subscription : Select your Azure subscription.
- Resource group : Select the resource group. Alternatively, select Create new to create one for this purpose.
- Virtual network name : Enter a name for this virtual network.
- Region : Select the region into which this virtual network is added.
-
Select
Next
to continue.
Microsoft Azure displays the Security tab:
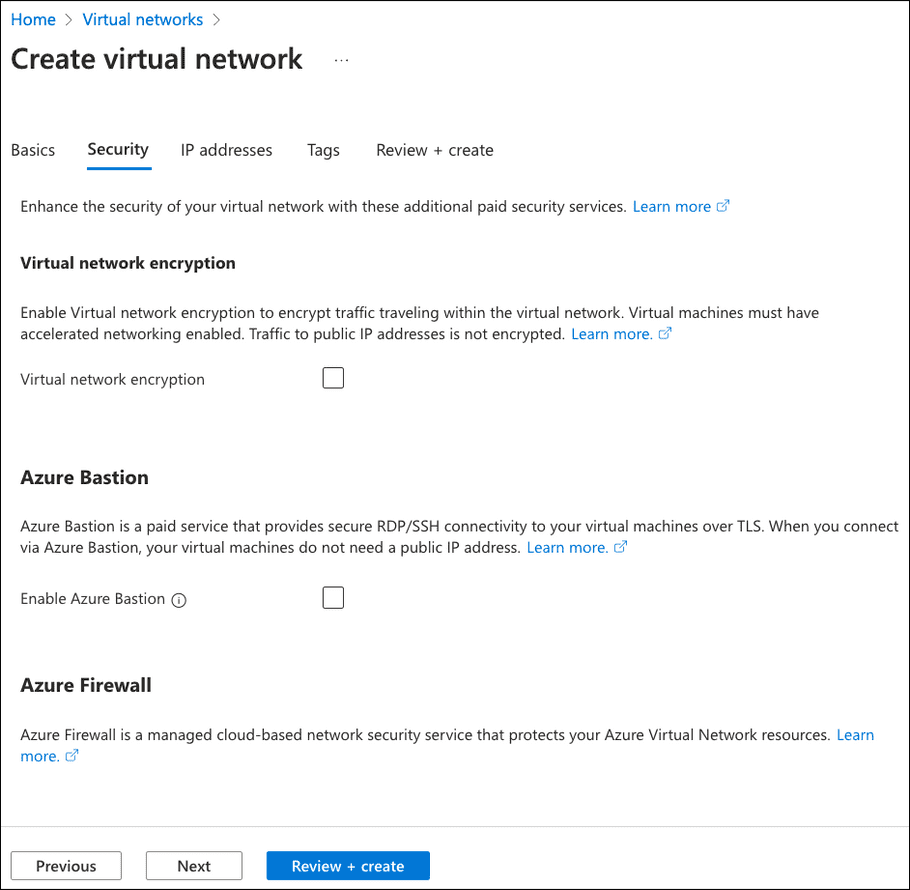
Leave all the settings in this tab as unselected (the default state). Select Next to continue.
-
Microsoft Azure displays the
IP addresses
tab.
Enter a CIDR IP address that represents the subnet you want to use with this virtual network:
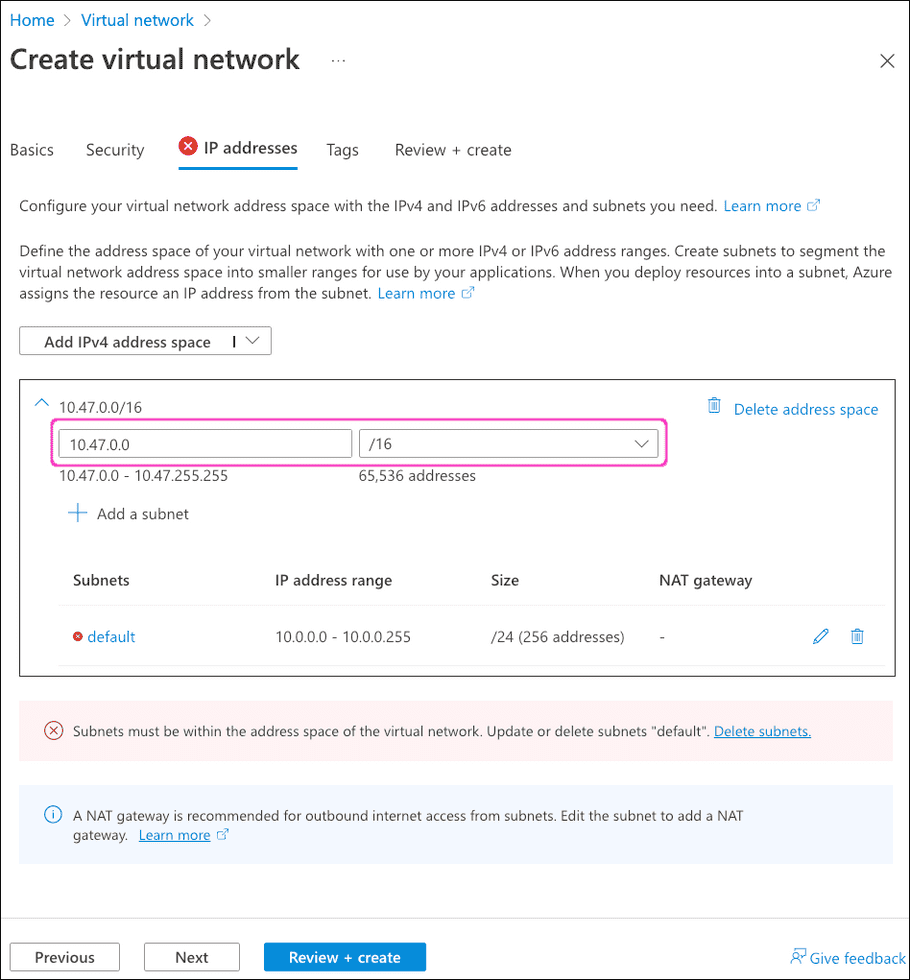
note
Keep a note of this address space for configuration in Coro later.
Important
In this example, Azure warns that the address range specified (10.47.0.0/16) is not within the default subnet address space for the virtual network (10.0.0.0/24). If you see this message, update the "default" subnet by selecting the adjacent edit link:

Microsoft Azure displays the Edit subnet dialog.
Set the Starting address and Size to match the subnet you specified when creating the virtual network:
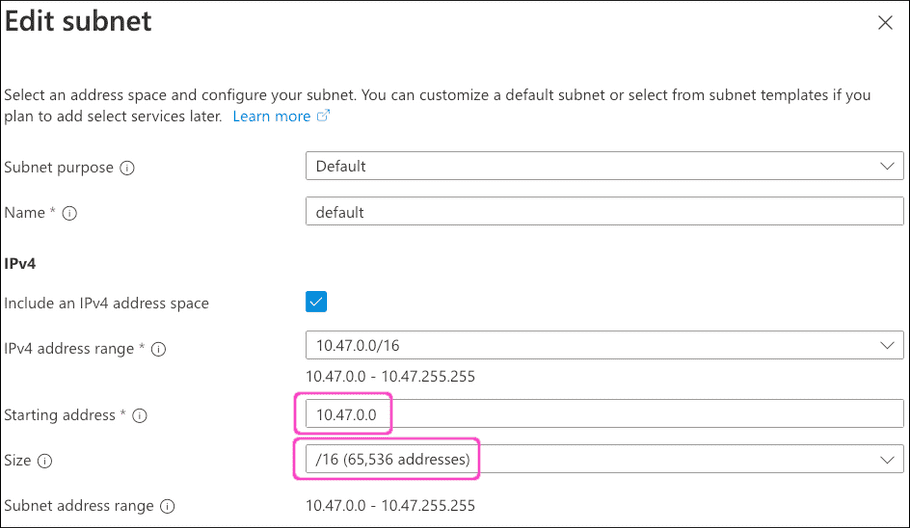
Select Save.
-
Select
Add a subnet
:
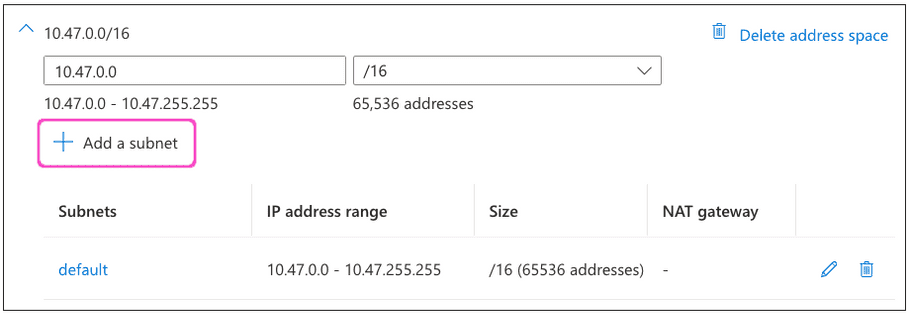
-
In the
Add a subnet
dialog, enter the following settings:
- Subnet purpose : Select "Virtual Network Gateway".
- IPv4 address range : Make sure that your virtual network address range is selected.
- Starting address : Enter the address "x.x.255.0" where "x" matches the first two octets of your selected IPv4 address.
- Size : Select "/27 (32 addresses)".
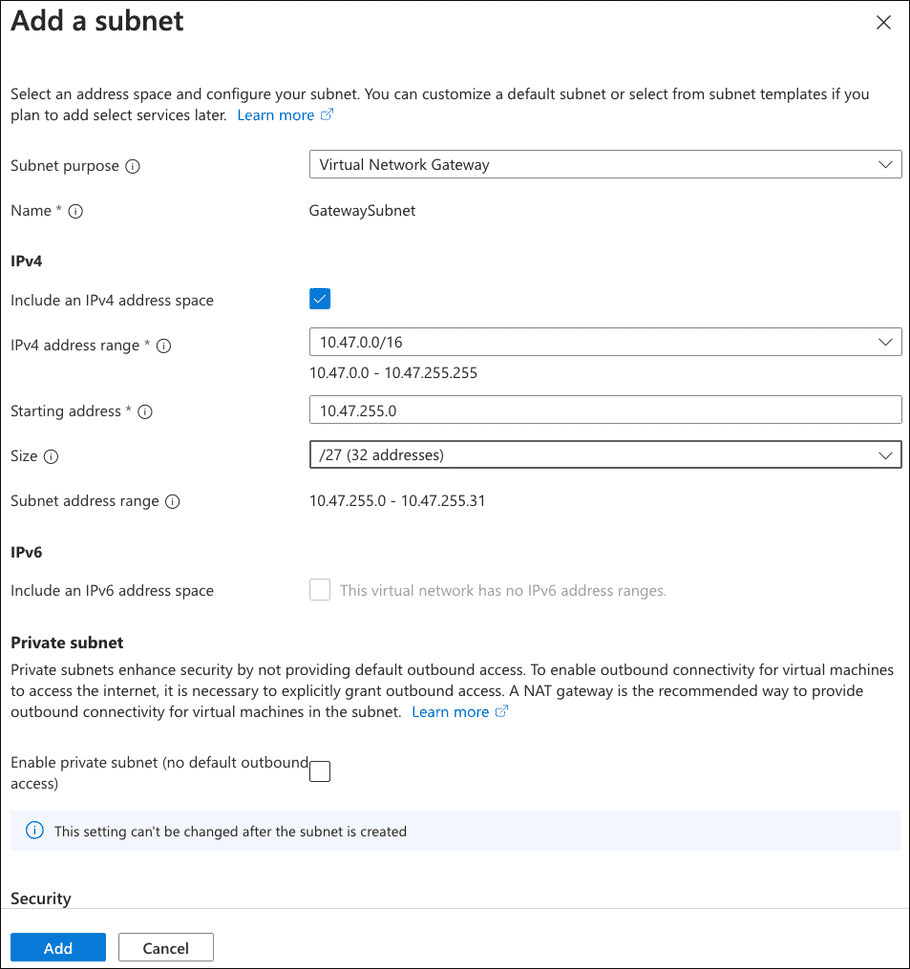
-
Select
Add
to save your changes. Your completed subnet definitions should resemble the following:
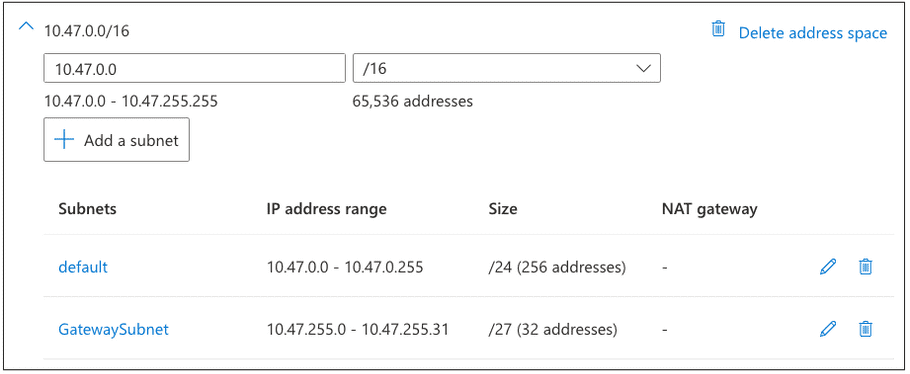
-
Select
Review + create
:

-
Review your virtual network settings, then select
Create
:
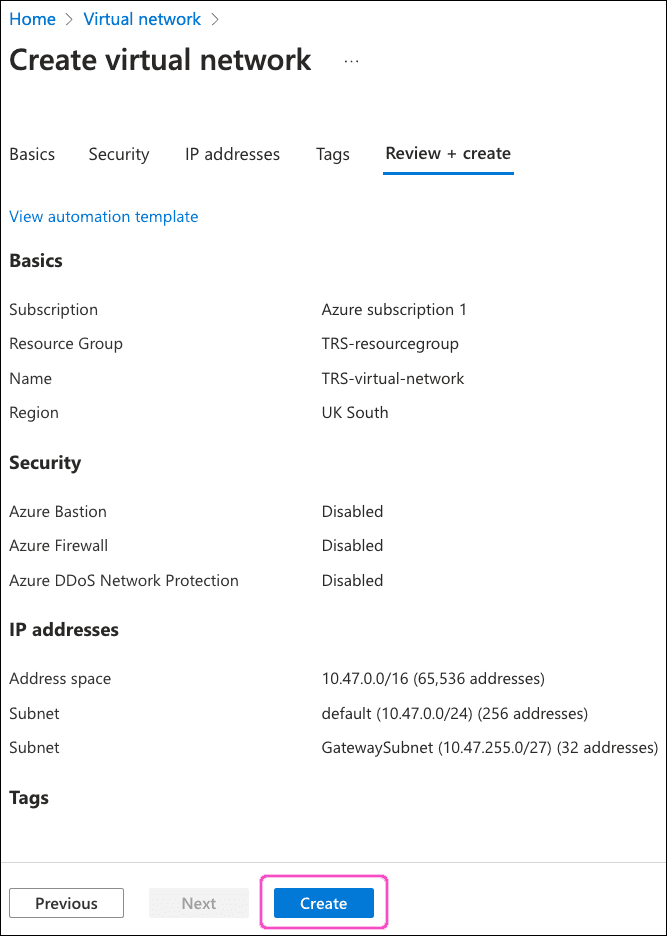
After a short wait, Azure deploys your virtual network.
Creating a virtual network gateway
To create a virtual network gateway, perform the following steps:
- Sign in to the Microsoft Azure portal ( https://portal.azure.com ).
-
In the search field, enter "virtual network gateways" to locate the
Virtual network gateways
section:
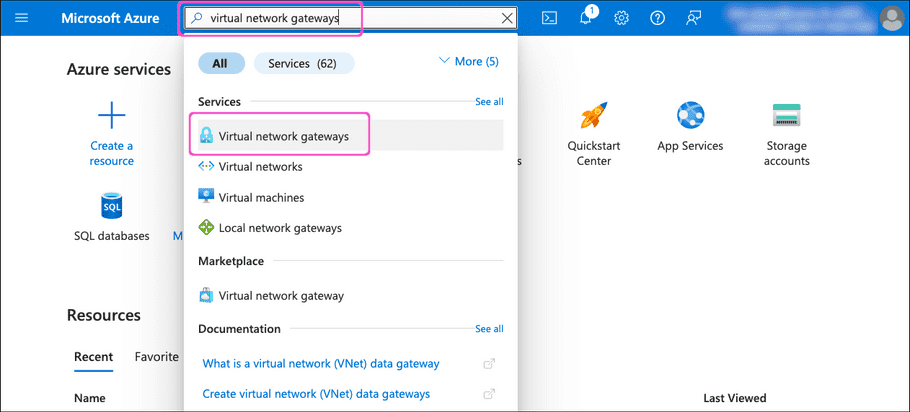
-
Select
Virtual network gateways
from the search results to view the
Virtual network gateways
list:
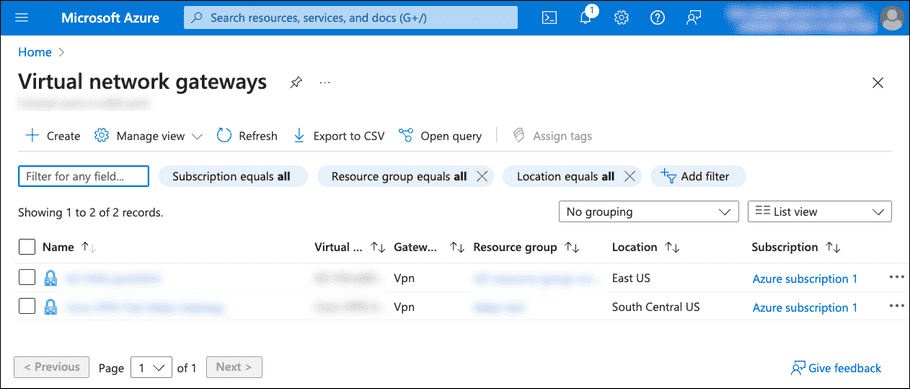
-
Select
+ Create
to create a virtual network gateway:
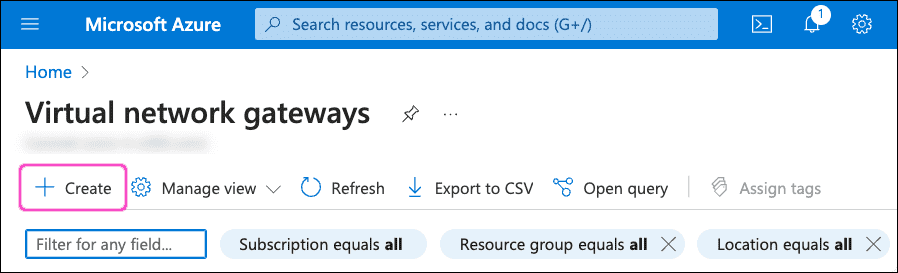
Microsoft Azure displays the Create virtual network gateway page, starting with the Basics tab:
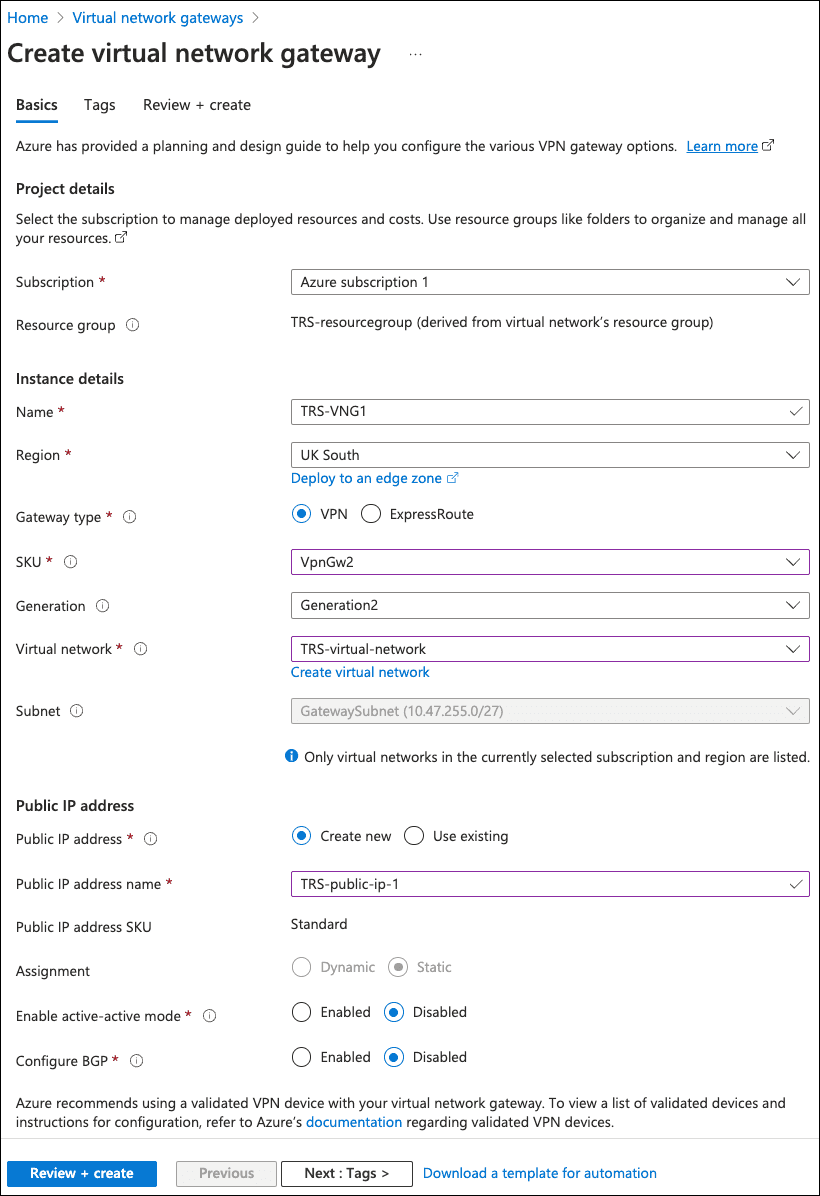
-
Enter the following details:
- Subscription : Select your Azure subscription.
- Name : Enter a name for this virtual network gateway.
- Region : Select the region into which this virtual network gateway is added.
- Gateway type : Select VPN .
- SKU : Select "VpnGw2".
- Generation : Select "Generation 2".
- Virtual network : Select the virtual network you created as a part of Creating a virtual network .
- Public IP address : Select Create new .
- Public IP address name : Enter a name for this public IP address definition.
- Enable active-active mode : Select Disabled .
- Configure BGP : Select Disabled .
note
Keep a note of the Public IP address name for configuration in Coro later.
-
The remaining tabs require no configuration. Select
Review + create
:

-
Review your virtual network gateway settings, then select
Create
:
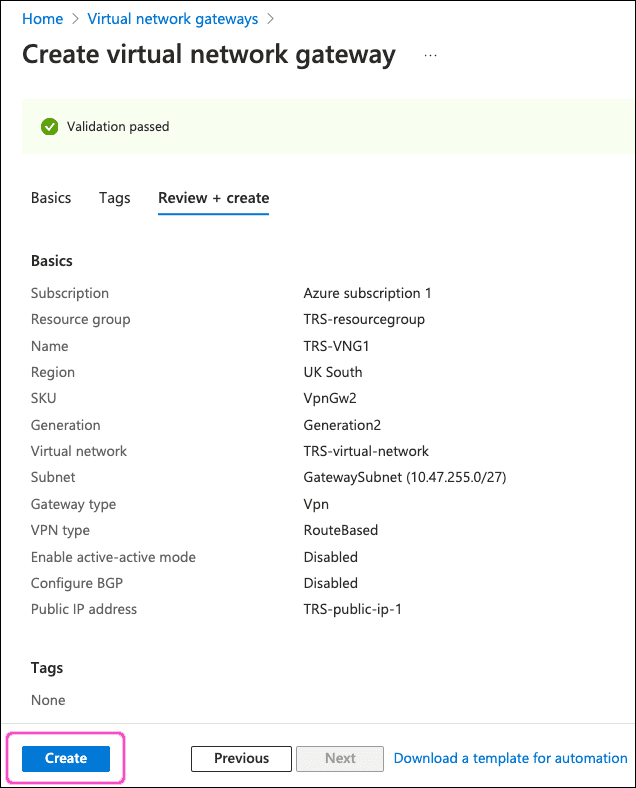
Azure deploys your virtual network gateway.
note
This can take up to 45 minutes to complete.
Before you continue, make a note of the newly deployed public IP address for configuring Coro later.
To find the public IP address:
-
In the search field, enter the name you specified for
Public IP address name
(during
this step
):

-
The public IP address configuration page appears. Locate the
IP address
field and make a note of the value:
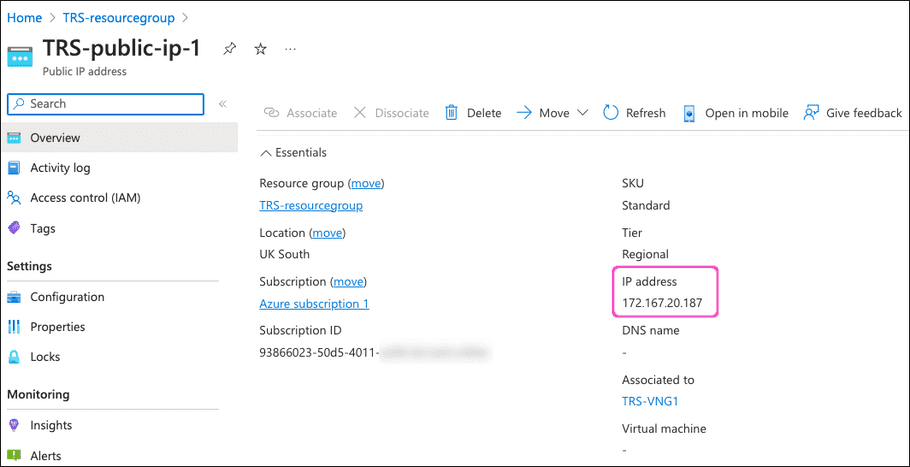
Creating a local network gateway
To create a local network gateway, perform the following steps:
- Sign in to the Microsoft Azure portal ( https://portal.azure.com ).
-
In the search field, enter "local network gateways" to locate the
Local network gateways
section:
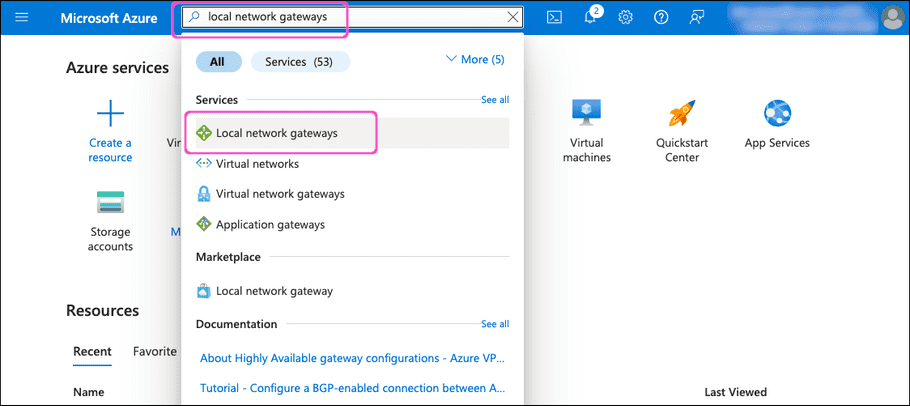
-
Select
Local network gateways
from the search results to view the
Local network gateways
list:
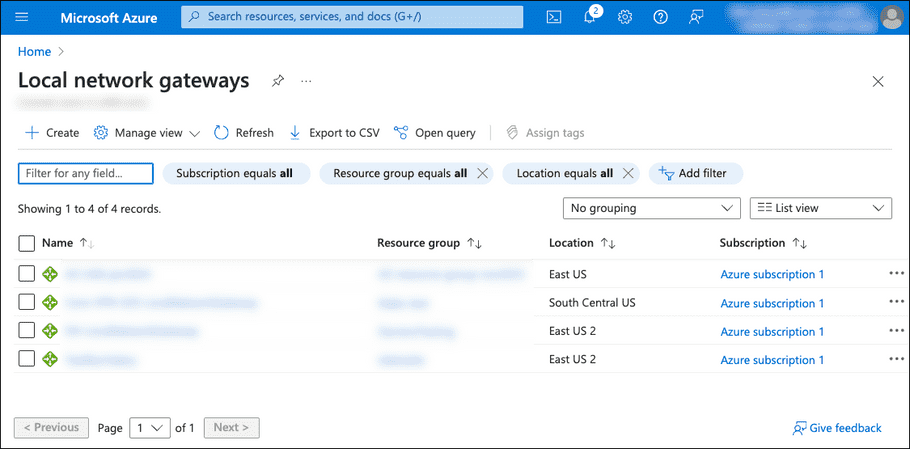
-
Select
+ Create
to create a local network gateway:

Microsoft Azure displays the Create Local network gateway page, starting with the Basics tab:
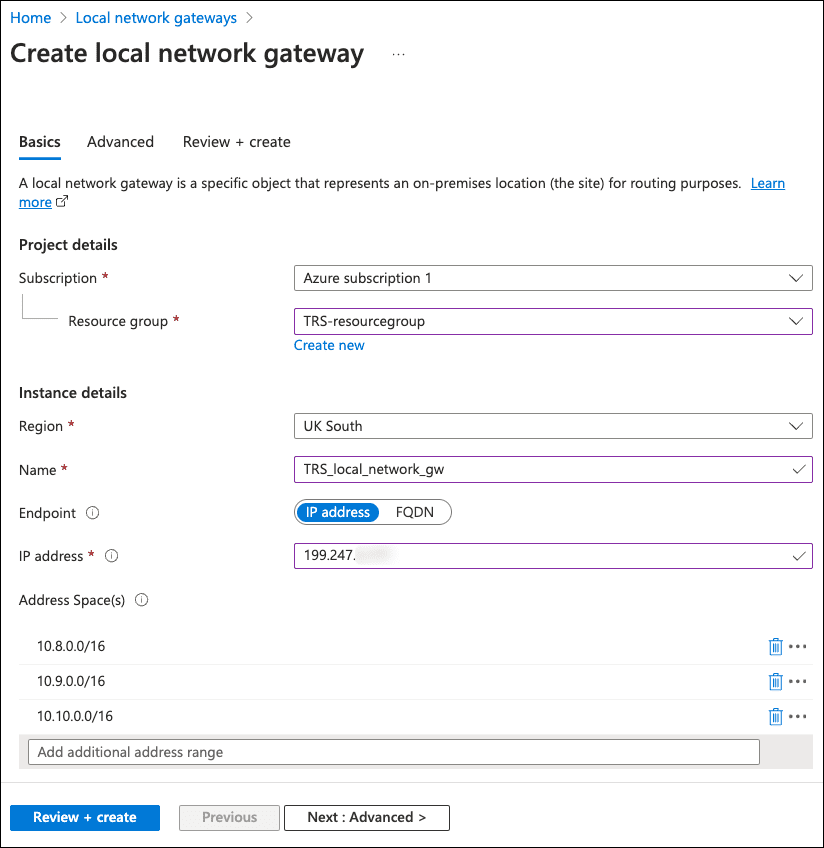
-
Enter the following details:
- Subscription : Select your Azure subscription.
- Resource group : Select the resource group. Or, select Create new to create one for this purpose.
- Region : Select the region into which this virtual network is added.
- Name : Enter a name for this virtual network gateway.
- Endpoint : Select IP address .
- IP address : Enter the IP address for your Coro virtual office. This address is listed at the top of the Network > Virtual Office page in the Coro console - for more details, see Virtual office .
- Address Space(s) : One entry at a time, enter "10.8.0.0/16", "10.9.0.0/16", and "10.10.0.0/16" into the Add additional address range field. Azure validates each address range as you enter it, and provides a further textbox to add the next address range.
-
The
Advanced
tab requires no configuration. Select
Review + create
:

-
Review your local network gateway settings, then select
Create
:
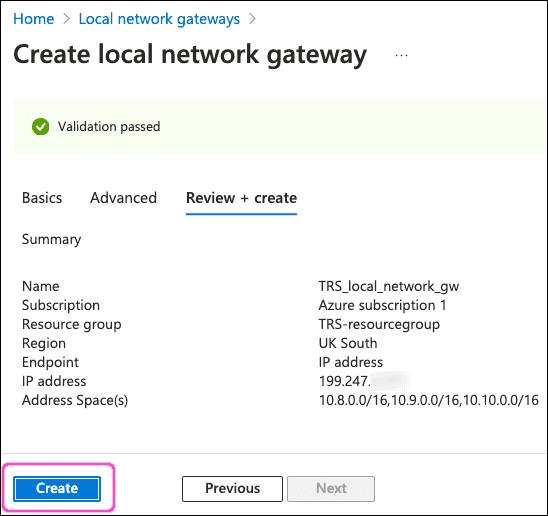
After a short wait, Azure deploys your local network gateway.
Creating a site-to-site VPN
To create a site-to-site VPN, perform the following steps:
- Sign in to the Microsoft Azure portal ( https://portal.azure.com ).
-
In the search field, enter the first few letters of the resource group you used in the previous sections. Azure displays the results in the dropdown list:
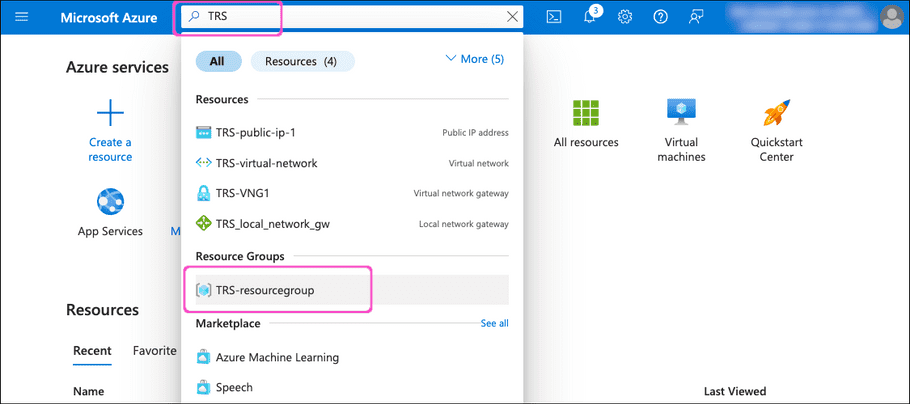
-
Select your resource group to view it's configuration page. Then, locate and select the
Virtual network gateway
you created during
Creating a virtual network gateway
:
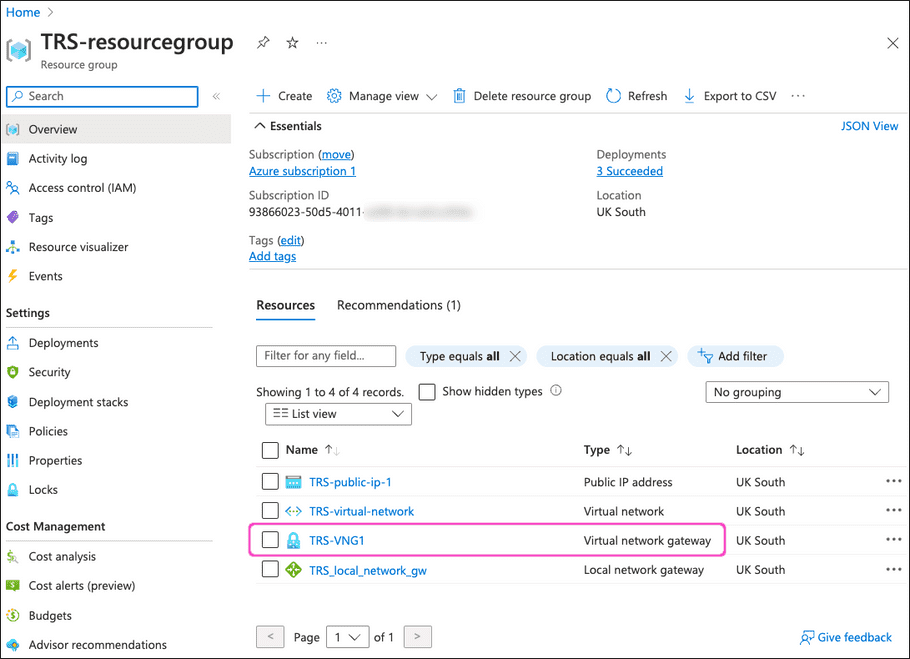
-
On the virtual network gateway configuration page, select
Connections
from the left-hand menu:
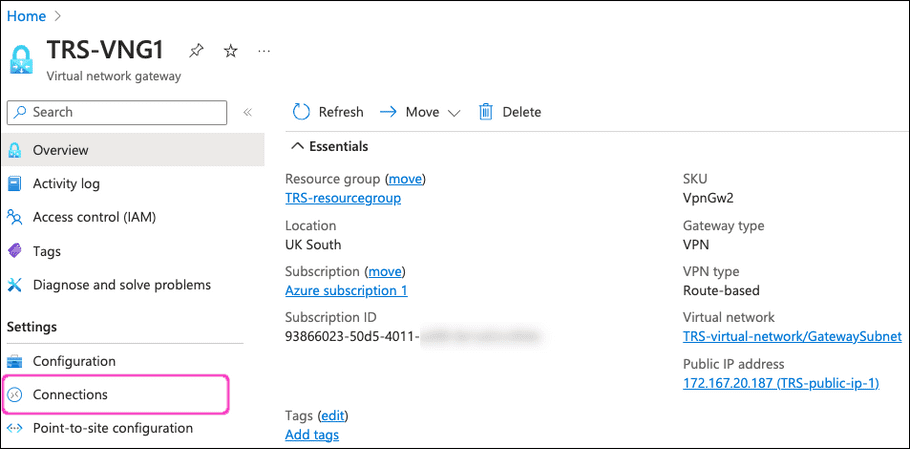
Azure displays all current connections associated with this virtual network gateway.
-
Select
+ Add
to add a new connection:
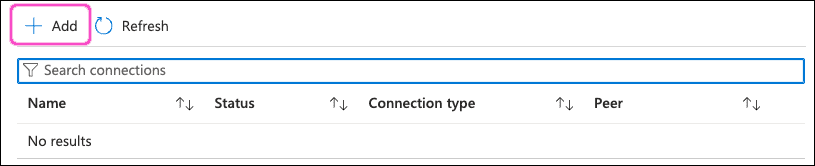
Microsoft Azure displays the Create connection page, starting with the Basics tab:
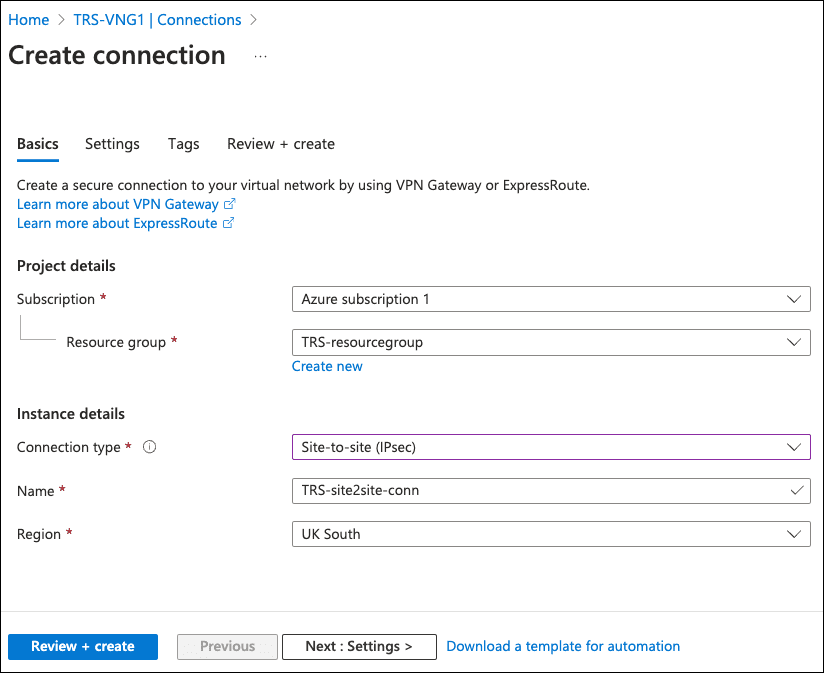
-
Enter the following details:
- Subscription : Select your Azure subscription.
- Resource group : Use the pre-selected resource group associated with this virtual network gateway.
- Connection type : Select "Site-to-site (IPsec)".
- Name : Enter a name for this connection.
- Region : Use the pre-selected region associated with this virtual network gateway.
-
Select
Next
to continue.
Azure displays the Settings tab:
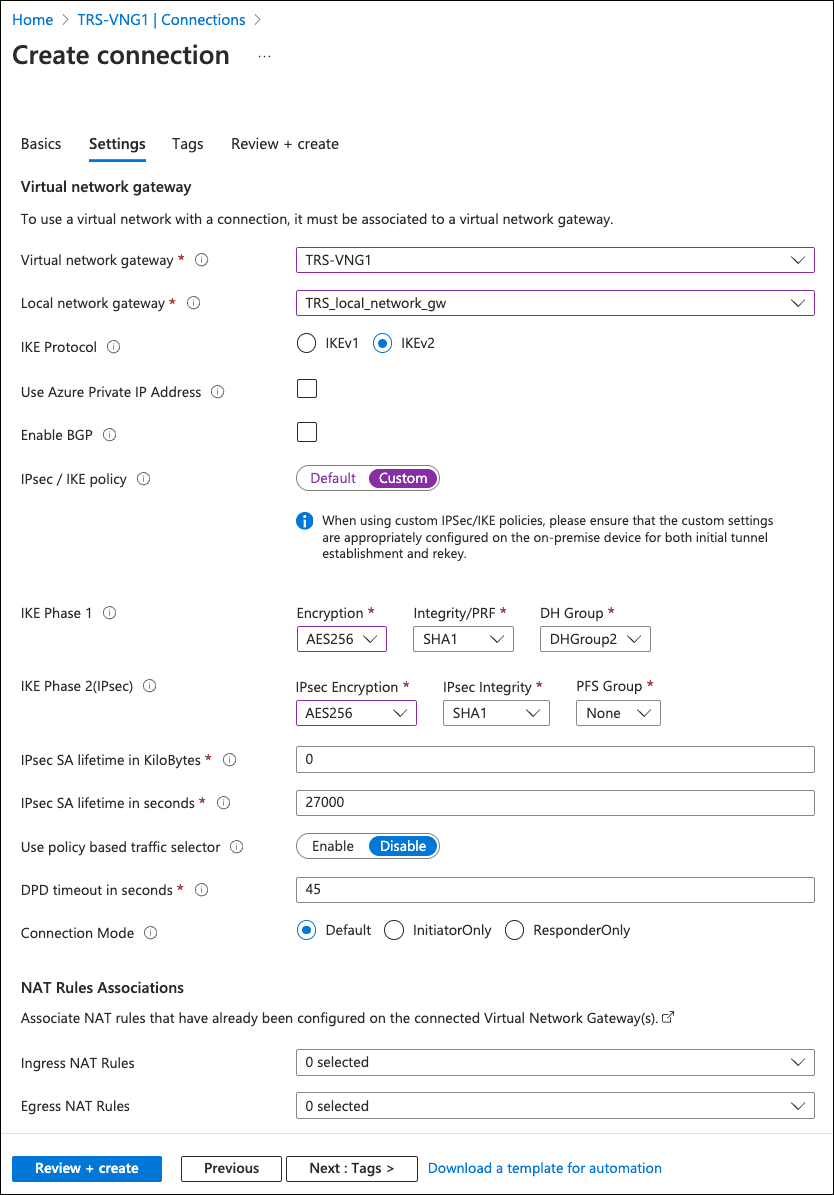
Enter the following details:
- Virtual network gateway : Select the gateway you created as a part of Creating a virtual network gateway .
- Local network gateway : Select the gateway you created as a part of Creating a local network gateway .
- IKE Protocol : Select IKEv2 .
- Use Azure Private IP Address : Leave unselected.
- Enable BGP : Leave unselected.
- IPsec/IKE policy : Select Custom .
-
IKE phase 1
: Set the following values:
Encryption Integrity/PRF DH Group AES256 SHA1 DHGroup2 -
IKE Phase 2
: Set the following values:
IPset Encryption IPsec Integrity PFS Group AES256 SHA1 None - IPsec SA lifetime in KiloBytes : Enter "0".
-
IPsec SA lifetime in seconds
: Enter "27000".
note
Keep a note of this value for later.
- Use policy based traffic selector : Select Disable .
- DPD timeout in seconds : Enter "45".
- Connection Mode : Select Default .
- Ingress NAT Rules : Leave as "0 selected".
- Egress NAT Rules : Leave as "0 selected".
-
Select
Review + create
:

-
Review your virtual network settings, then select
Create
:
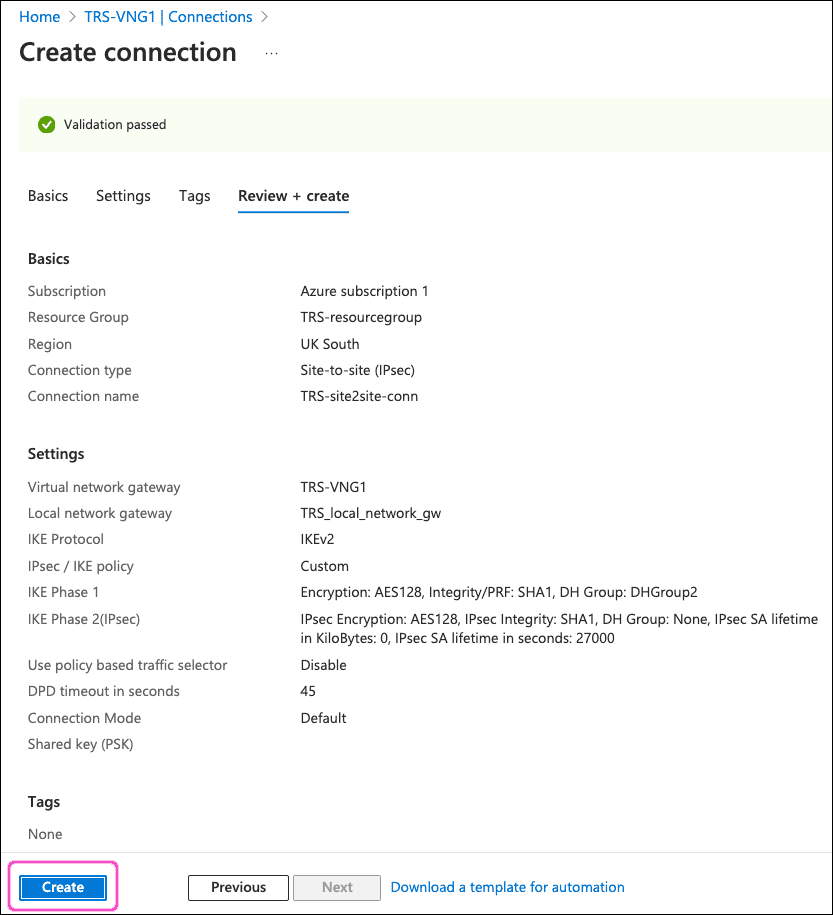
After a few minutes wait, Azure deploys the connection.
Before you continue, reset the shared key used by the site-to-site connection. This is a shared password (secret) that Azure and Coro use to authenticate and secure the tunnel.
To reset the shared key:
-
In the search field, locate and select the site-to-site connection resource configured as part of the virtual network gateway (the value you specified in the
Name
field during
this step
):
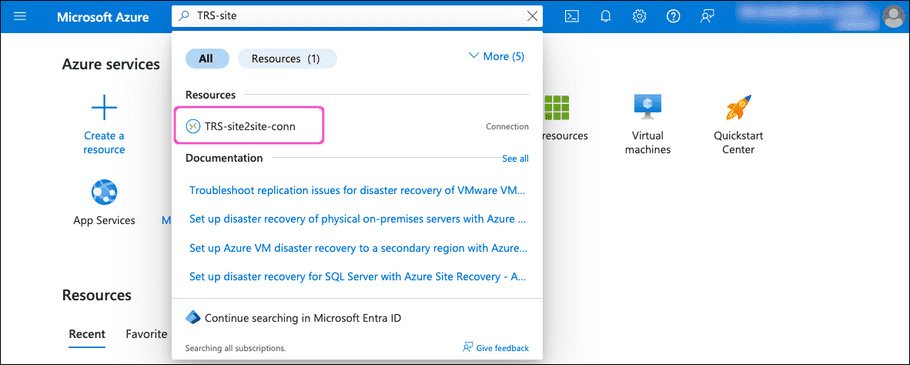
-
On the connection configuration page, select
Authentication
from the left-hand menu:
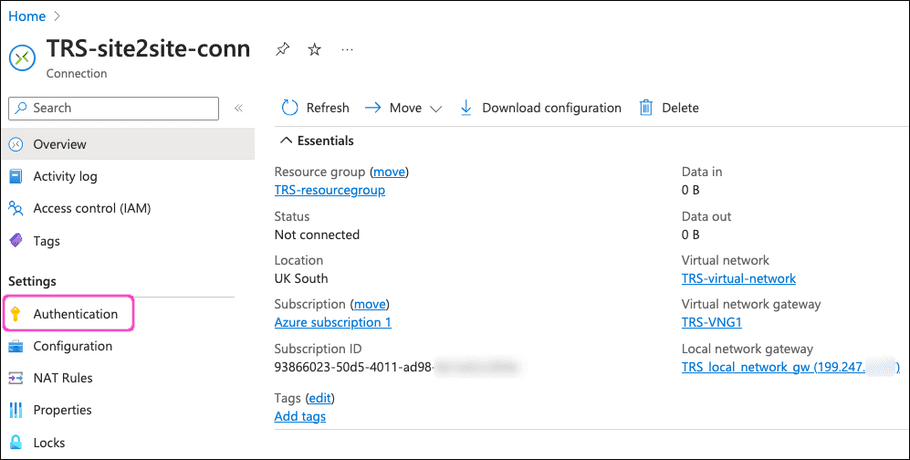
-
Enter a value into the
Shared key (PSK)
field:
note
Use a minimum of 20 characters. Make sure to keep a note for configuration in Coro later.
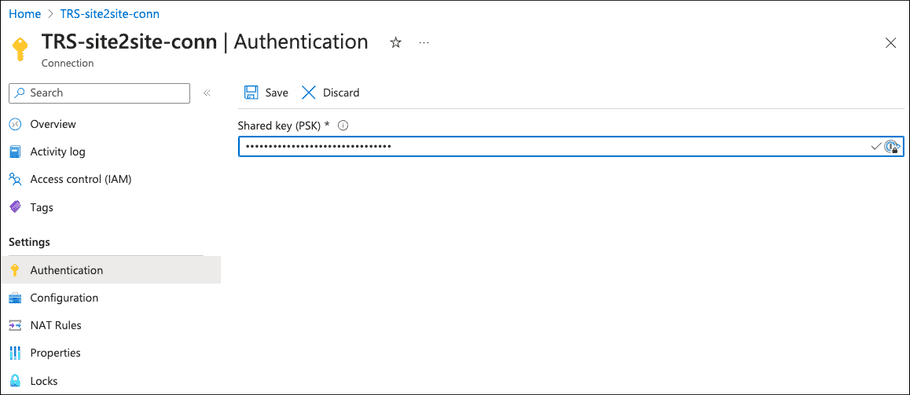
- Select Save to save your key.
Configuring Coro Network
Before you can configure Coro with details of your site-to-site tunnel, make sure you first obtain the following items from your Azure configuration:
- Public IP address - see Creating a virtual network gateway .
- Virtual network CIDR address space - see Creating a virtual network .
- Shared key - see Creating a site-to-site VPN .
- Shared key lifetime - see Creating a site-to-site VPN .
Next, perform the following steps:
- Sign in to the Coro console .
-
From the sidebar, select
 to access the
Control Panel
.
to access the
Control Panel
.
-
Select
Network
:
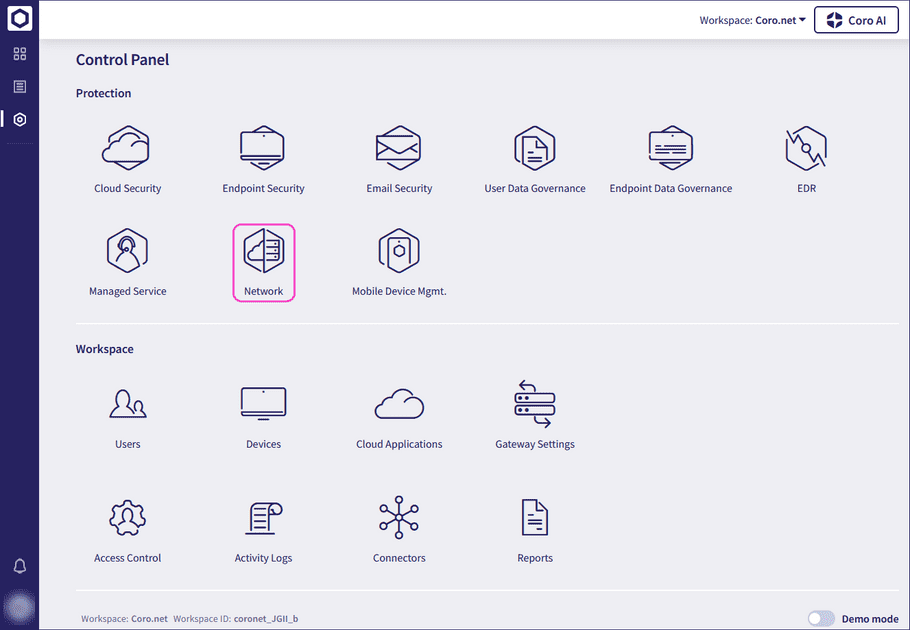
-
Select
Site-to-site tunnels
:

- Select + ADD to add a new site-to-site tunnel configuration.
-
Configure your
Site details
:
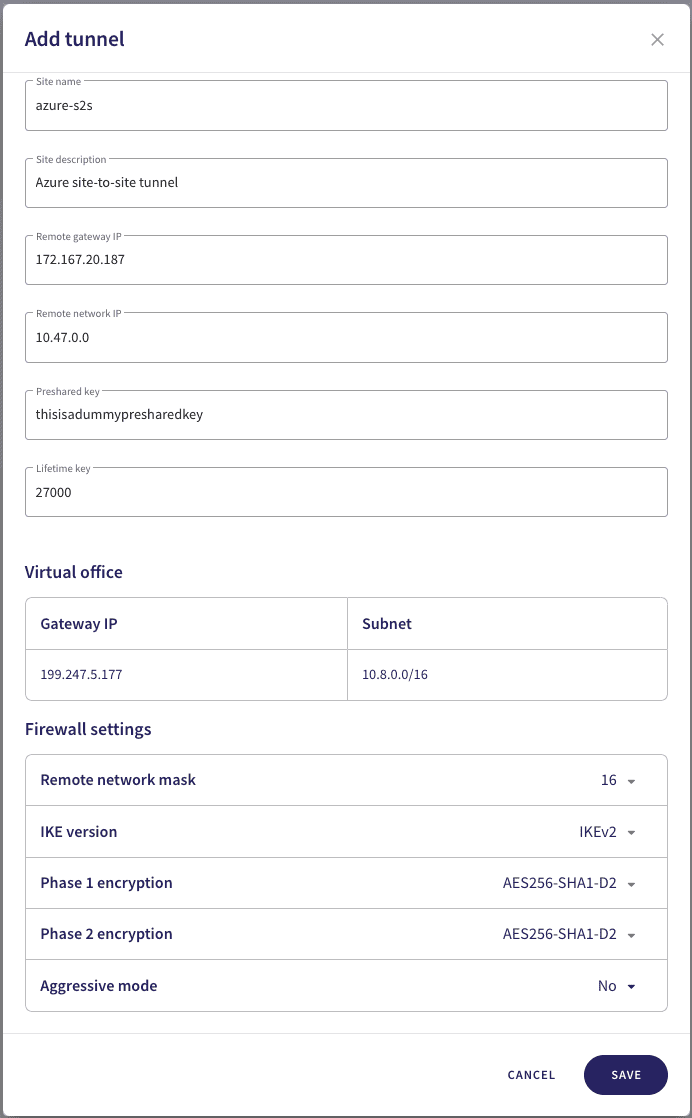
note
Avoid using special characters or spaces in your site details or preshared key.
- Site name : Enter a name for your site-to-site tunnel.
- Site description : Enter a short description for this tunnel.
- Remote gateway IP : Enter the public IP address configured in Azure.
- Remote network IP : Enter the virtual network CIDR address space configured in Azure.
- Preshared key : Enter the shared key configured in Azure.
- Lifetime key : Enter the shared key lifetime value configured in Azure.
-
In the same dialog, configure the
Firewall settings
:
- Remote network mask : Select your local network subnet mask ("16").
- IKE version : Select "IKEv2".
- Phase 1 encryption : Select "AES256-SHA1-D2".
- Phase 2 encryption : Select "AES256-SHA1-D2".
- Aggressive mode : Select "No".
- To save your configuration, select SAVE .
Test the configuration
After you have completed configuration of Azure and Coro Network, test the connection from the Coro console:
- Sign in to the Coro console .
- Go to Control Panel > Network > Site-to-site tunnels .
- Select the three-dot menu adjacent to your tunnel configuration, then select Test tunnel to trigger a synchronization test.
- Upon completion of a successful test, the Test status field updates to show Success .