Secure Messages Outlook add-in
The Secure Messages Outlook add-in secures outbound email messages with attachments when sent by any of your users via their Microsoft 365 account. Alternatively, users can send, receive, and manage secure messages directly from the Secure Messages web portal.
note
Sending a message in Outlook using the Secure Messages add-in is optional. You can continue to send unsecured messages through Outlook, as normal, without using the add-in. For more information, see Using the Outlook add-in.
Microsoft Outlook compatibility
The Secure Messages Outlook add-in is compatible with the following versions of Microsoft Outlook:
- Outlook 2013 or later on Windows
- Outlook 2016 or later on Windows
- Outlook 2019 or later on Windows
- Outlook 2013 or later on Mac
- Outlook 2016 or later on Mac
- Outlook 2019 or later on Mac
- Outlook on the web
- Outlook on Windows (Microsoft 365)
- Outlook on Mac (Microsoft 365)
Prerequisites
Make sure you meet the following prerequisites to use the Secure Messages add-in:
- The Email Security module is enabled in your workspace.
- The Secure Messages add-on is enabled in your workspace.
Installing the Secure Messages Outlook add-in
Admin users can deploy the Secure Messages Outlook add-in to devices through Microsoft AppSource (https://appsource.microsoft.com/). Coro provides a direct link to the Secure Messages for Outlook add-in page in AppSource in the console.
Alternatively, depending on your organization's applications policy, end users can individually install the add-in directly in Outlook.
Deploying through Microsoft AppSource
To view the Secure Messages for Outlook AppSource page:
- Sign into the Coro console .
-
From the sidebar, select
 to access the
Control Panel
.
to access the
Control Panel
.
-
Select
Email Security
:
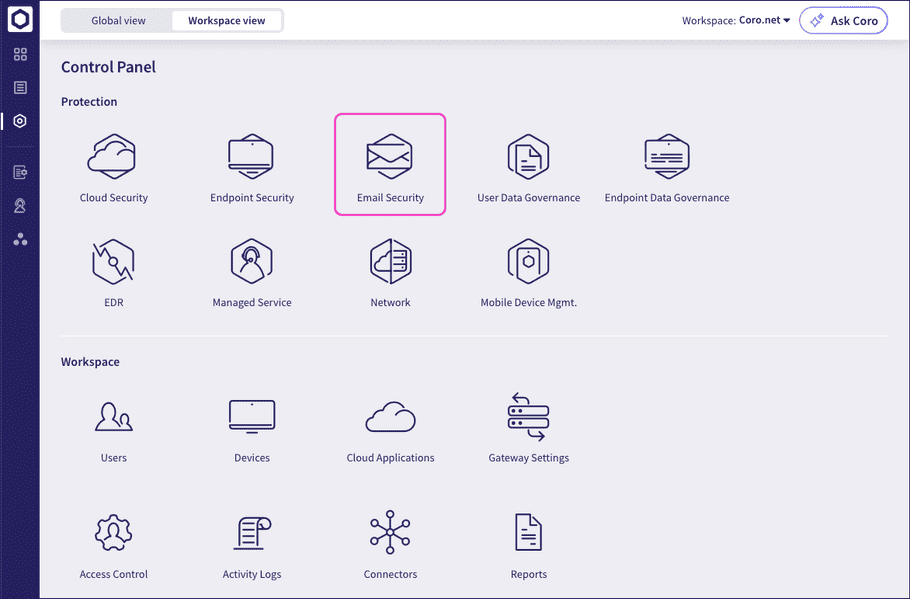
-
From the
Email Security
configuration page, select
Secure Messages
:
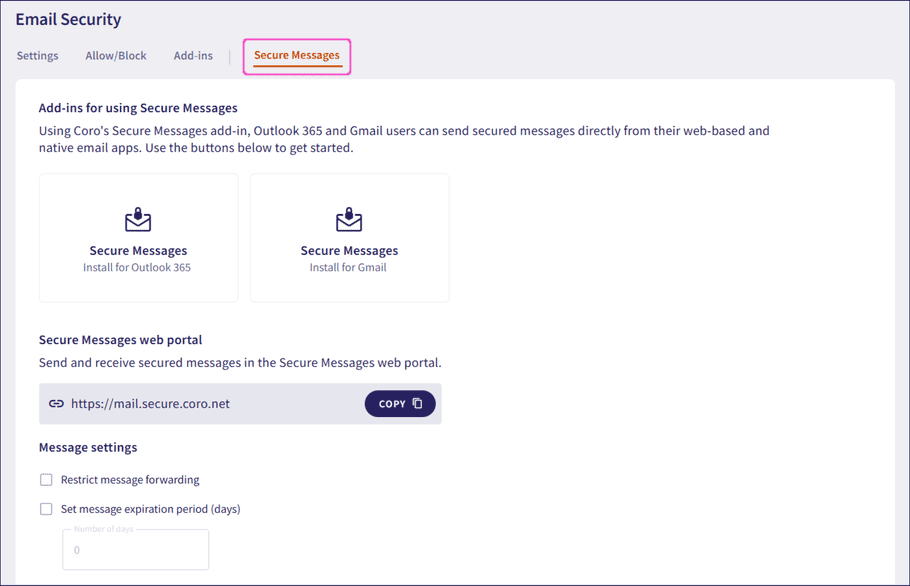
note
The Secure Messages tab is only enabled if the Secure Messages add-on is enabled for your workspace.
-
Select
Install for Outlook 365
:
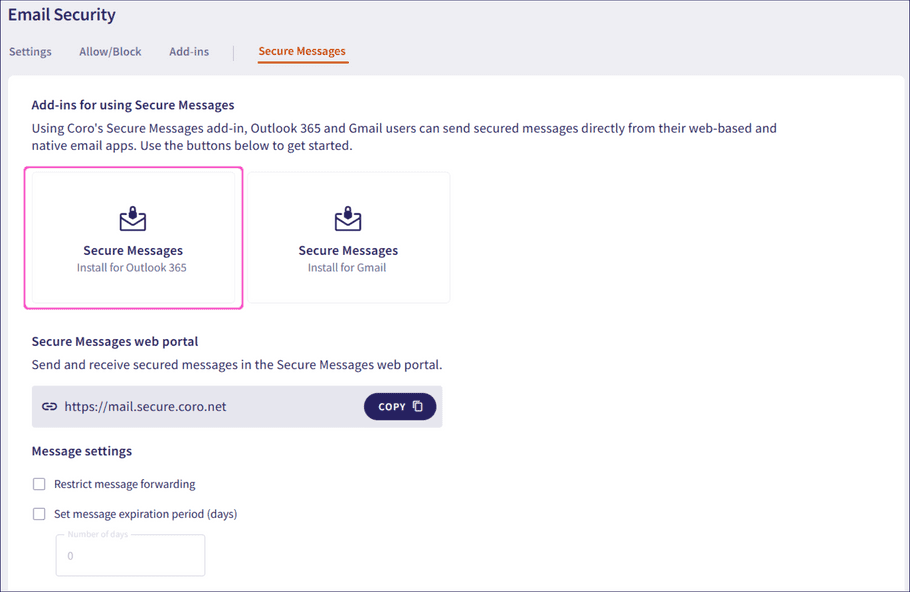
Coro redirects to the Secure Messages for Outlook AppSource page.
- Follow the on-screen instructions to install the Secure Messages add-in for your users.
Installing individually
To install the Secure Messages add-in directly in Outlook:
-
Select the
Message
ribbon, then select
Apps
:

-
In the
Apps
dialog, select
Get add-ins
:
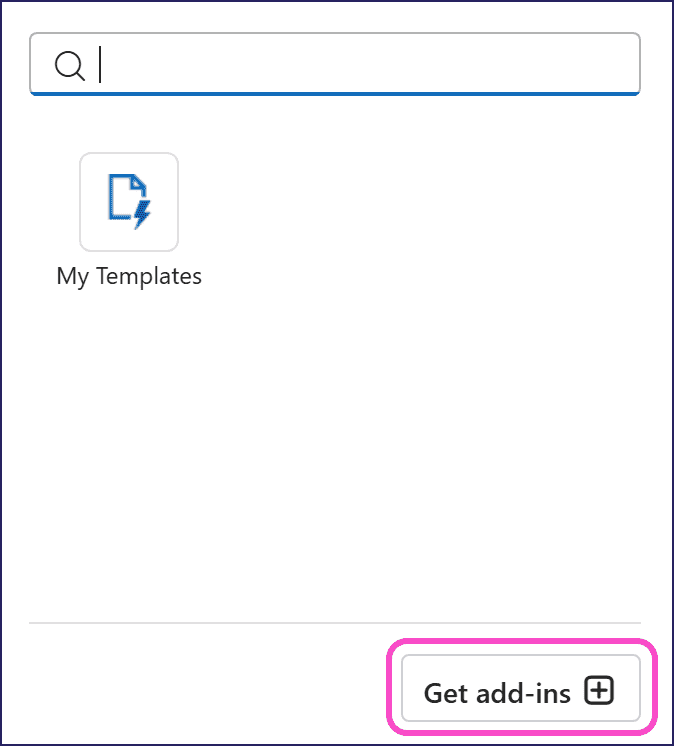
-
In the
Add-Ins for Outlook
dialog, enter
Secure Messages
into the search field:

Outlook displays search results dynamically as you type.
-
Select Coro's
Secure Messages for Outlook
add-in from the list of search results.
Outlook displays the add-in information page:
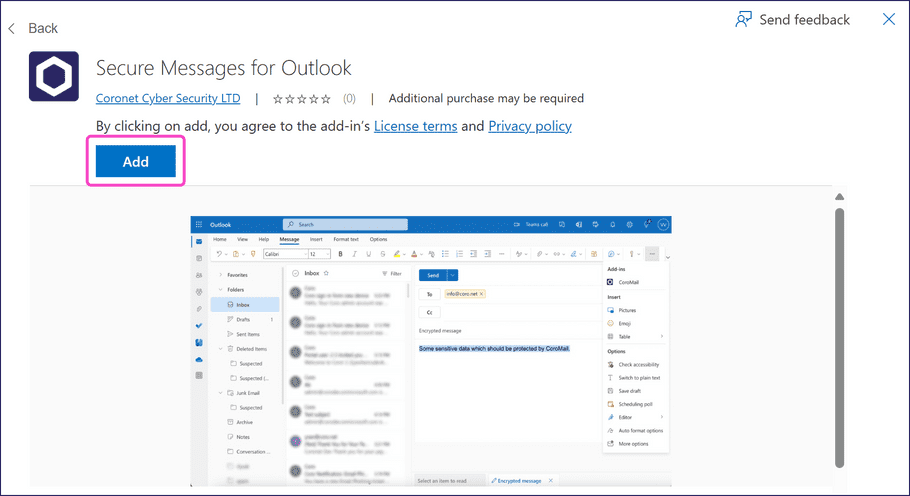
-
Select
Add
.
Outlook installs the add-in.
Using the Outlook add-in
Important
To use the Secure Messages add-in, make sure to add the sender to the Protected users list in the Coro console.
You can use the Secure Messages add-in directly from your Outlook environment when:
- Composing a new message.
- Replying to a message.
- Forwarding a message.
To use the Secure Messages add-in from Outlook:
note
The following installation instructions apply to Outlook on Windows (Microsoft 365).
- Enter the recipients, subject, message, and any necessary files while composing, forwarding, or replying to a message.
-
Select the
Message
ribbon, then select
Apps
:

-
Select
Secure Messages
:
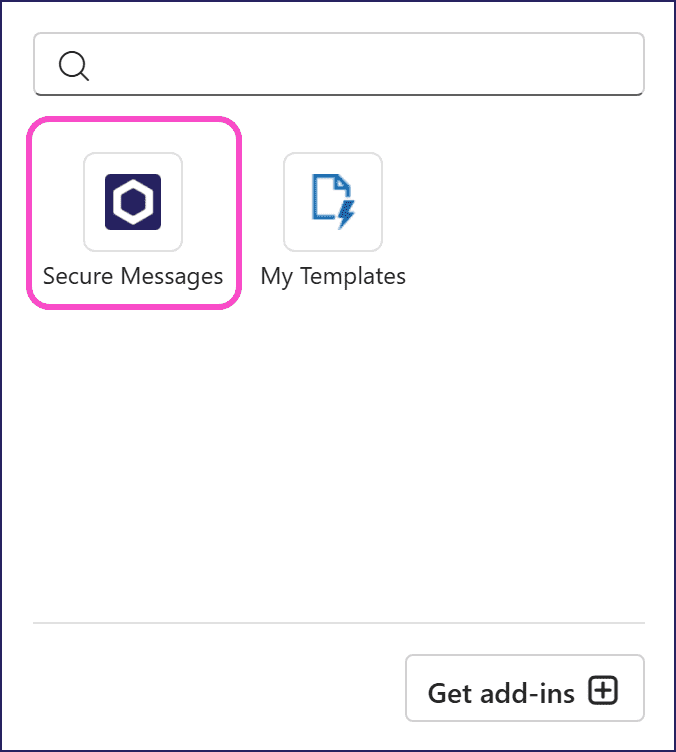
Outlook displays a message confirming that the Secure Messages Outlook add-in is active.
note
If Secure Messages does not appear in the add-in list, see Installing the Secure Messages Outlook add-in.
-
When the message is ready to send, select the
Secure Messages
option from the toolbar:

Outlook sends the message securely via the Secure Messages add-in and displays a confirmation message:

note
Outlook does not keep a copy of messages sent via the Secure Messages add-in in the Sent folder. To view your secure messages, access the Secure Messages web portal.
For further information, see Secure Messages.