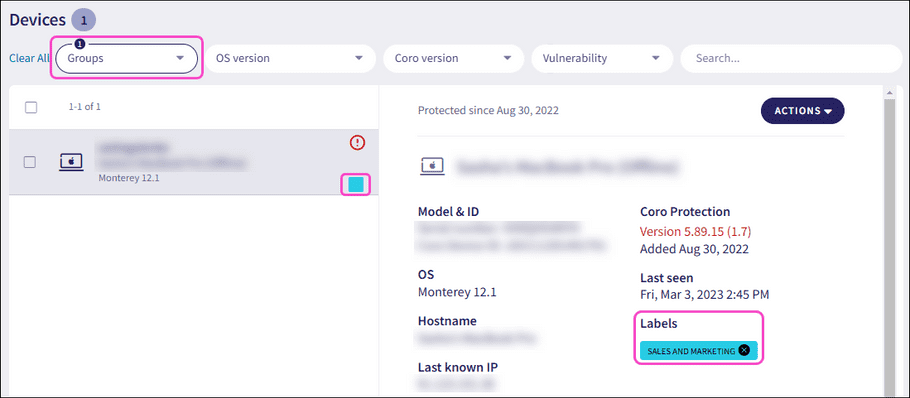Device labels
Device labels group related endpoint devices, simplifying their management. After assigning labels to devices, use them as filter criteria to search for specific devices or apply device policies. The Labels tab on the Devices page displays both predefined and custom device labels, and the number of devices associated with each label.
Coro uses two types of device labels:
Accessing device labels
To access device labels:
- Sign in to the Coro console .
-
From the sidebar, select
 to access the
Control Panel
.
to access the
Control Panel
.
-
Select
Devices
:
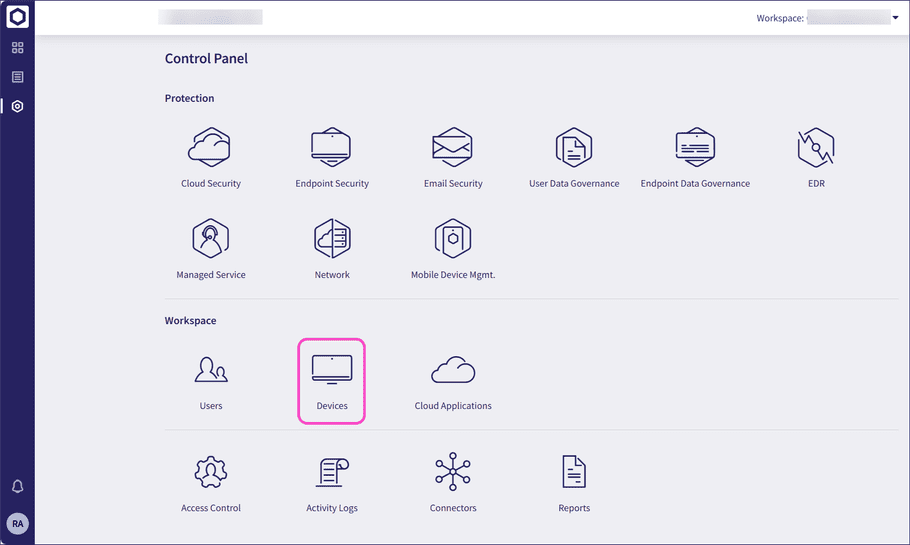
-
Select
Labels
:
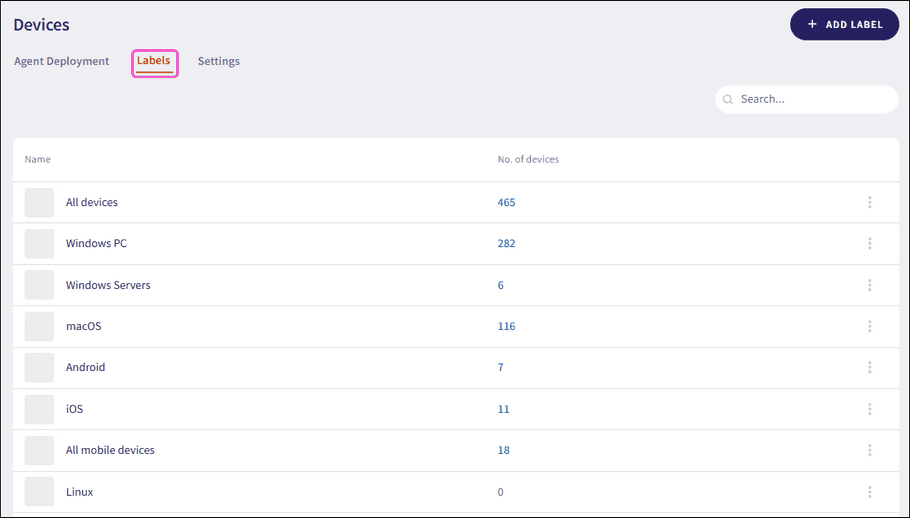
Predefined device labels
Each workspace includes a predefined set of device labels:
- All devices
- All mobile devices
- Android devices
- iOS devices
- Linux
- macOS devices
- Windows PC devices
- Windows Server devices
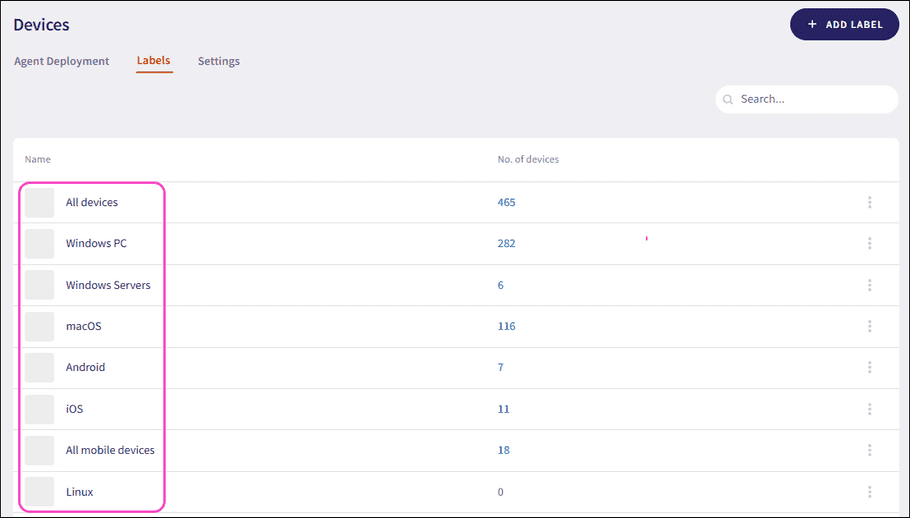
Coro automatically assigns a predefined device label to a device based on its operating system (OS) type when adding it to protection.
note
Predefined device labels:
- Are identifiable by their gray color.
- Cannot be edited or deleted, and do not have an associated action menu.
- Do not appear on the Devices page.
Custom device labels
Create and use custom device labels to group related devices. For example, you can create a custom device label titled Sales department and assign it to all devices within your organization that belong to the sales department.
The following sections provide more information about custom device labels:
- Creating a custom device label
- Edit or delete a custom device label
- Adding custom device labels to devices
- Removing custom device labels from devices
note
Custom device labels are identifiable by a unique assigned color.
Creating a custom device label
To create a custom device label:
-
From
Labels
select
+ ADD LABEL
:
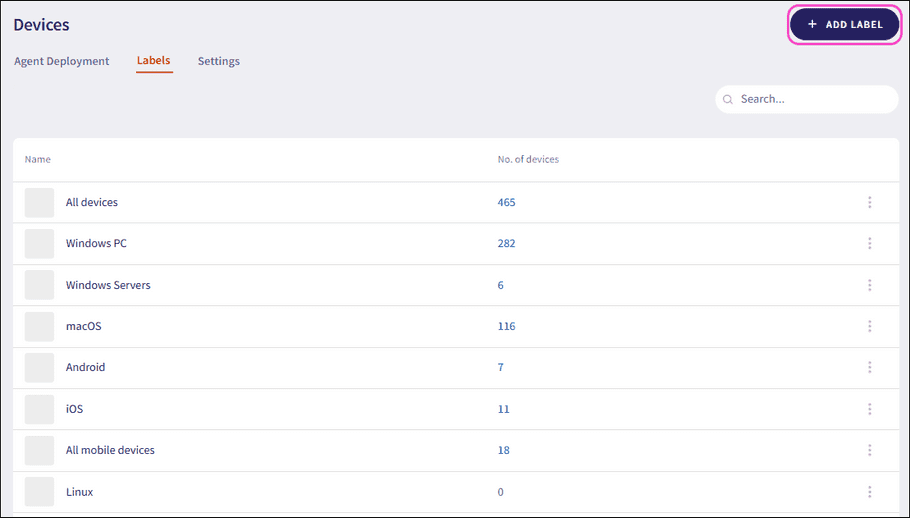
Coro displays the Add Label dialog.
-
Enter a label
Title
, choose a device label color from the
Select Color
section, then select
Add
to create the custom label:
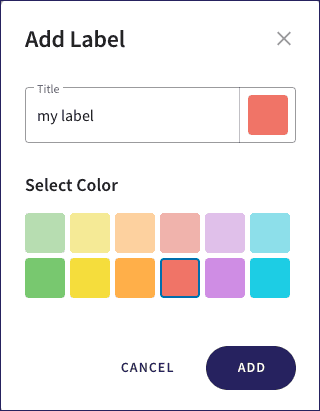
Important
Custom device label titles are case-insensitive and must be unique within a workspace.
Editing and deleting custom device labels
To edit or delete existing custom device labels:
-
Select the three-dot menu to the right of a device label:

-
To modify the title and color of a device label, select
Edit
.
Coro displays the Edit Label dialog:
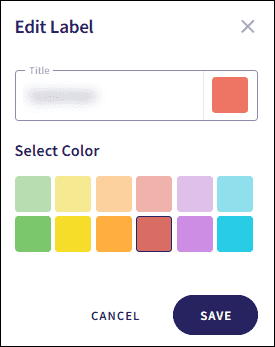
- To save your changes, select SAVE .
-
To delete a device label, select
Delete
.
Coro displays a confirmation dialog that shows how many devices are currently assigned to the custom label:
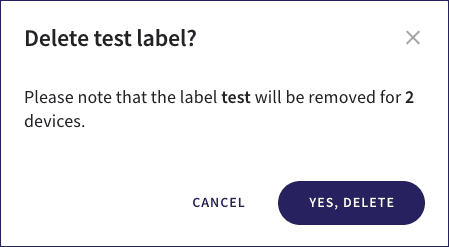
-
Select
YES, DELETE
:
Coro deletes the custom device label and removes it from all assigned devices.
Adding custom device labels to devices
Use the devices page to add custom device labels to devices. You can add custom device labels to:
- A single device.
- Multiple devices simultaneously.
Important
Managed Service Provider (MSP) admin users with sufficient permissions can also add custom device labels to devices across the channel workspace and its descendant workspaces from the global devices page.
To add a custom device label to a single device:
-
From the device list, select a device. Then, in the right-hand pane, select
ACTIONS
:
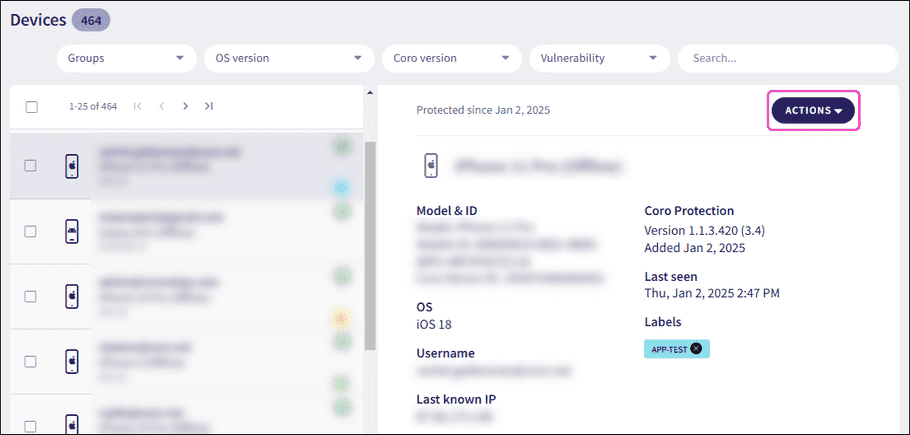
Info
To add a custom device label to multiple devices, select the checkboxes adjacent to each required device in the list, then select ACTIONS:
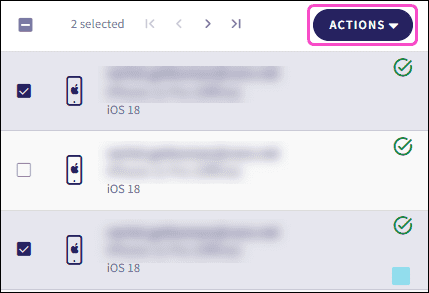
-
Select
Add Label
.
Coro displays the Add device label dialog:
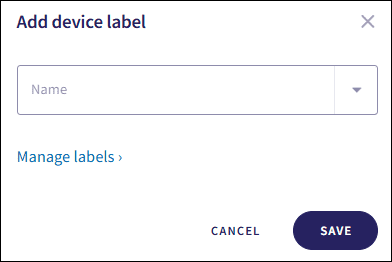
Info
Select Manage labels to access the Labels tab and manage custom device labels.
- Select the Name dropdown and then choose a custom device label.
-
To apply the selected custom device label to the device, select
Save
.
Coro adds the custom device label to the device and displays a confirmation message:

Removing custom device labels from devices
You can remove custom device labels from:
- A single device.
- Multiple devices simultaneously.
To remove a custom device label from a single device:
-
From the device list, select a device. Then, in the right-hand pane, select
X
in the custom device label:
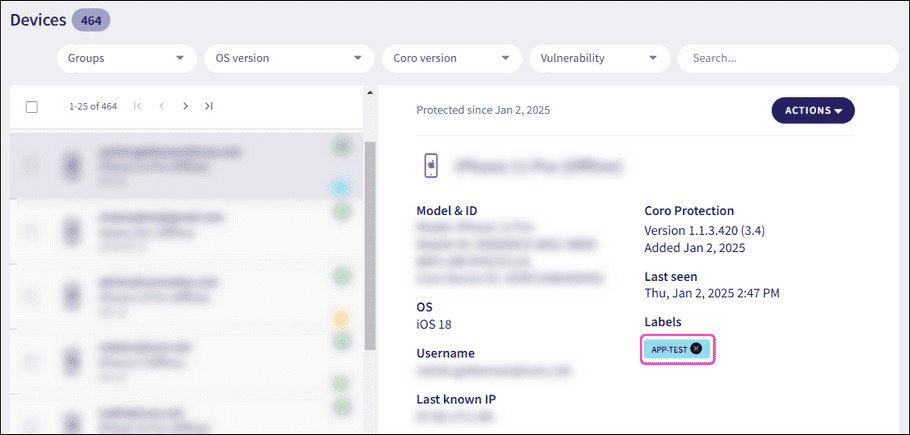
Coro removes the custom device label from the device, and displays a confirmation message:

To remove a custom device label from multiple devices:
-
Select the checkboxes adjacent to each required device in the list, then select
ACTIONS
:
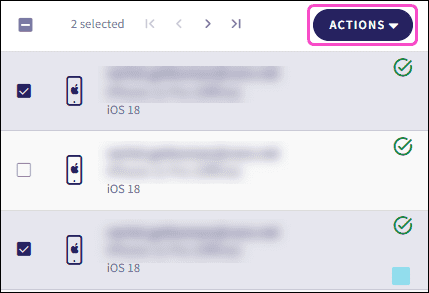
-
Select
Remove label
.
Coro displays the Remove device label dialog.
-
Select the custom device label from the
Name
dropdown:
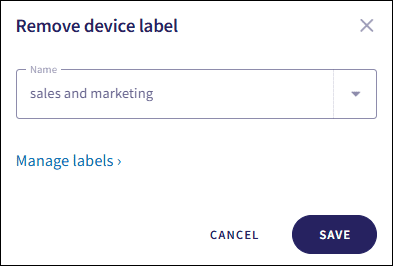
note
Start typing a name to automatically find the custom device label in the Name dropdown.
-
Select
Save
.
Coro removes the custom device label from the selected devices, and displays a confirmation message:

Viewing device labels assigned to devices
View a list of devices to which a device label (custom or predefined) applies.
To view device labels assigned to a device:
- Access Labels .
-
Select the number listed under
No. of devices
:
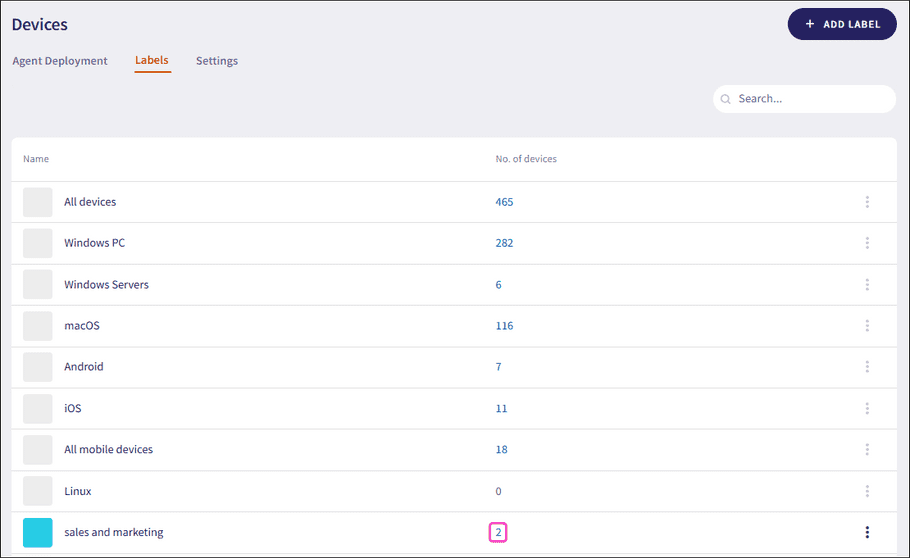
Coro displays the Devices page, filtered to show only those devices with the selected device label: