Installing and removing the Microsoft Outlook 365 add-in
The Coro Microsoft Outlook 365 add-in enables users to assist in refining email threat detection by reporting potentially missed malicious emails to IT personnel and reviewing flagged emails for accuracy. The Microsoft Outlook 365 add-in is deployed as an admin managed installation for all protected users.
This article describes how to:
Important
To install the Coro Microsoft Outlook 365 add-in, you must have:
- An active subscription to the Coro Email Security module.
- A Microsoft 365 administrator account.
- One or more connected Microsoft 365 cloud applications.
- Protected users .
Installing the Microsoft Outlook 365 add-in
Install the Microsoft Outlook 365 add-in for all protected users directly from the Coro console.
note
You must have a Microsoft 365 administrator account to install the add-in for all your protected users.
To install the add-in for all protected users:
- Access the Email Security configuration page .
-
Select
Add-ins
:
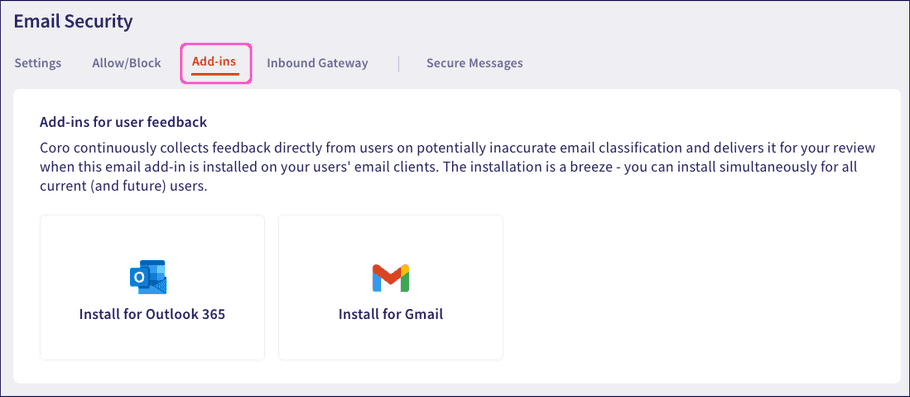
-
Select
Install for Outlook 365
:

Coro displays the Microsoft AppSource page.
-
Select
Get it now
:
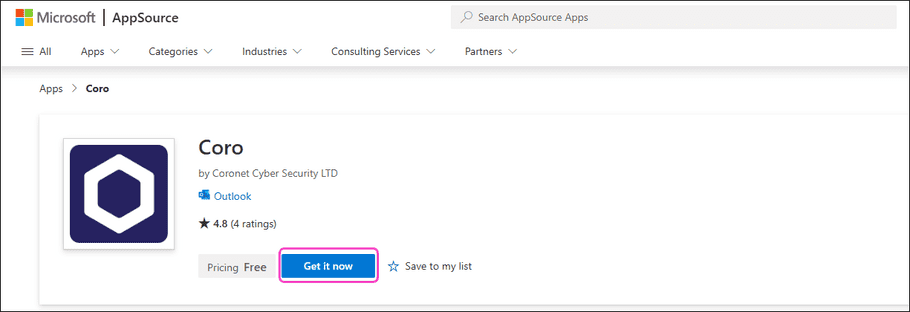
The Microsoft 365 admin center displays the Deploy New App page.
-
Under
Add users
, select
Entire organization
and then select
Next
:
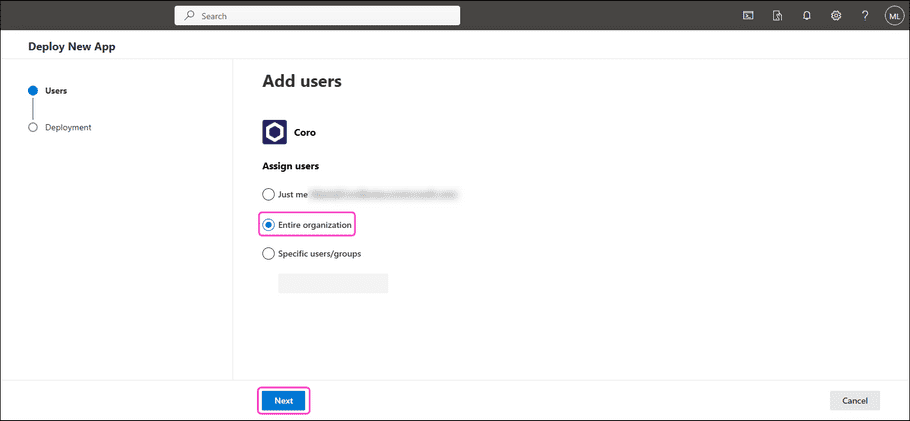
-
Review the application permissions and capabilities, then select
Next
to proceed:
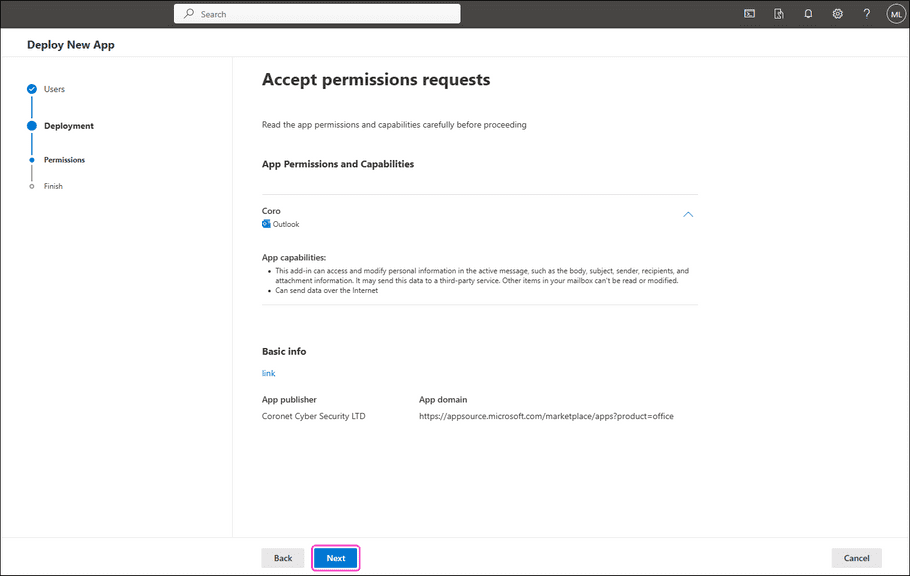
-
Review your selected settings and then select
Finish deployment
:
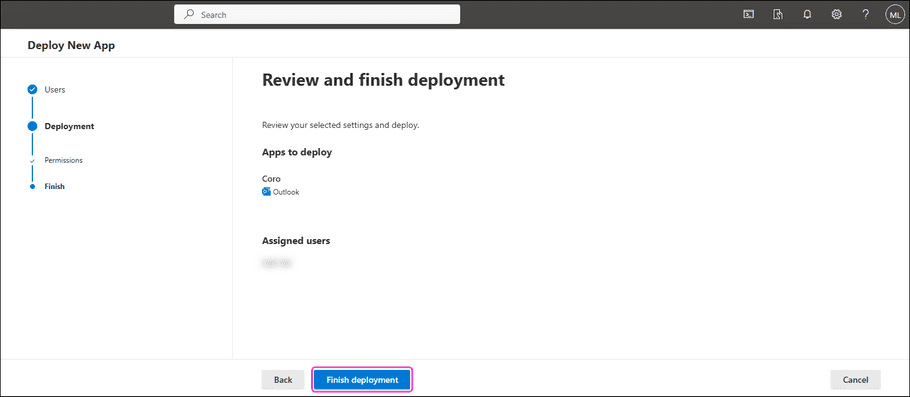
The Microsoft 365 admin center deploys the add-in for all protected users.
-
To complete the installation process select
DONE
:
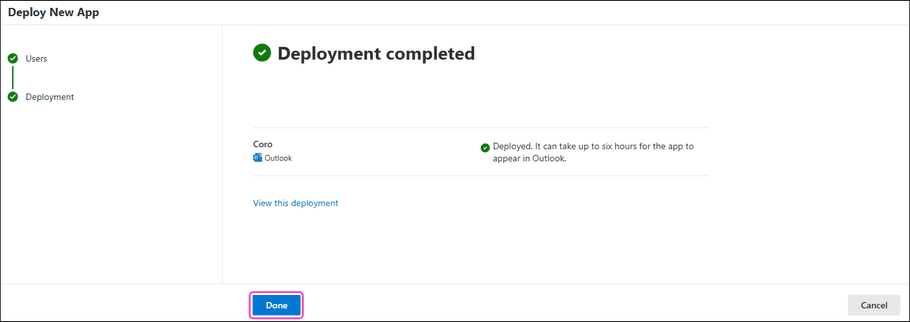
Important
The add-in might take up to six hours to appear in your protected user's Microsoft Outlook 365 environment after deployment.
Removing the Microsoft Outlook 365 add-in
Remove the Microsoft Outlook 365 add-in for all protected users from the Microsoft 365 admin center.
note
You must have a Microsoft 365 administrator account to remove the add-in for all your protected users.
To remove the add-in for all protected users:
- Sign in to the Microsoft 365 admin center with your administrator credentials.
-
Go to
Settings
>
Integrated apps
:
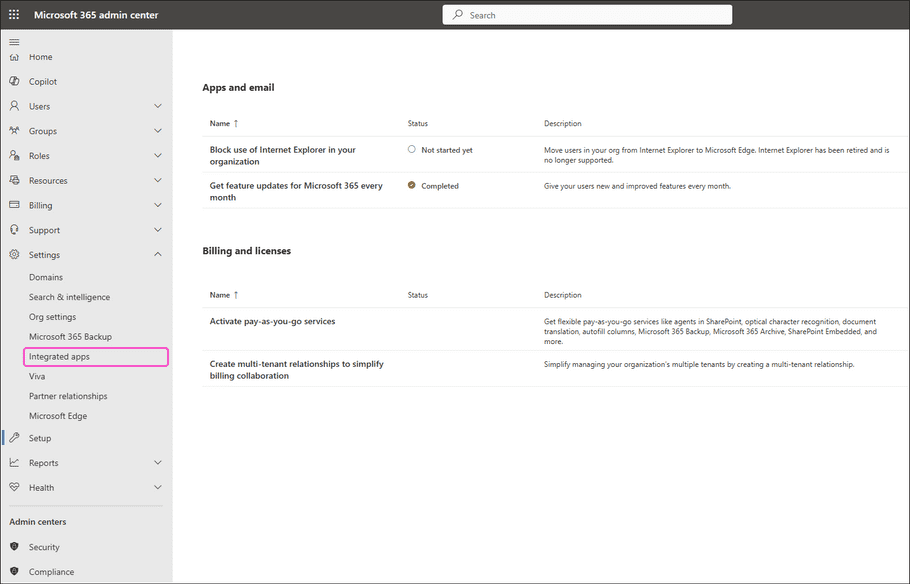
-
Select the Coro app:

-
Select
Remove app
:
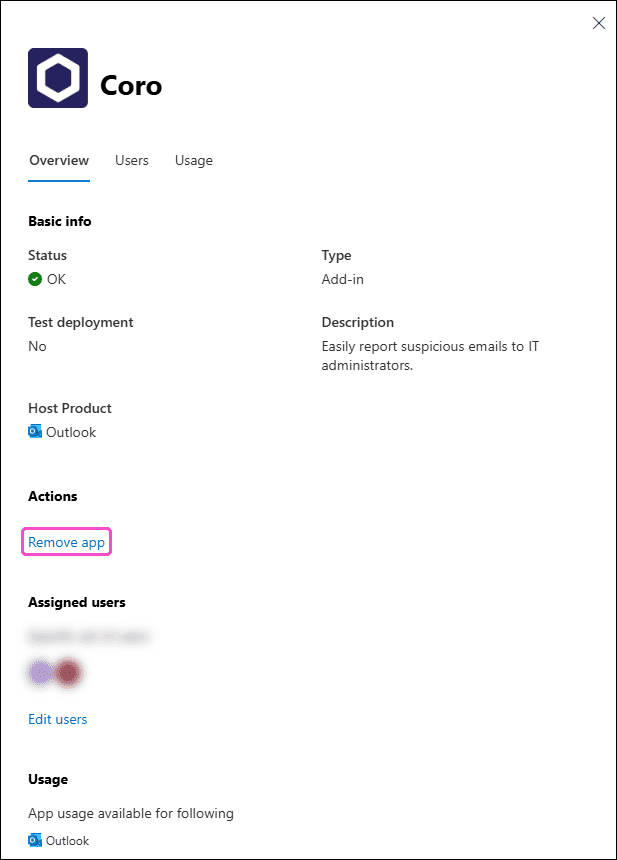
-
Enable
Yes, I'm sure I want to remove the app and associated data
, then select
Remove
:
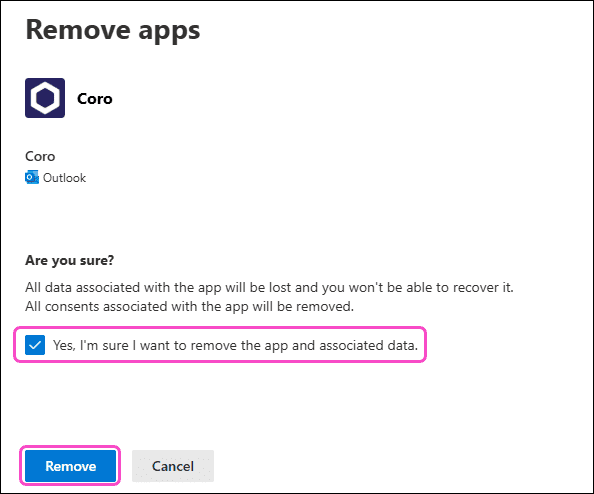
The Microsoft 365 admin center removes the add-in for all protected users.
-
To complete the removal process select
DONE
:
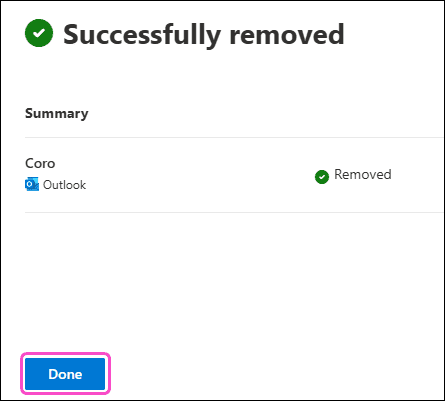
For information on how to use the Coro Microsoft Outlook 365 add-in, see Using the Coro add-in for Microsoft Outlook 365.