Configuring a site-to-site VPN tunnel with Coro Network and Cisco Meraki
As part of a virtual office, Coro includes the ability for customers to configure VPNs together with site-to-site VPN tunnels.
This guide describes how to establish a site-to-site VPN tunnel between Coro and a Cisco Meraki appliance through the Cisco Meraki platform, and how to configure Coro to integrate with Cisco Meraki's firewall.
To configure a Cisco Meraki site-to-site VPN tunnel, complete the following processes:
- Configure Cisco Meraki to allow traffic from inside and outside the network .
- Configure Coro to integrate with Cisco Meraki's firewall .
Prerequisites
Before you start, make sure you have the following:
- Access as an admin user to the Coro console for your workspace.
- An active subscription (or trial) for the Coro Network module.
- Access to the Cisco Meraki Dashboard.
Configuring Cisco Meraki
Important
Verify that your Cisco Meraki firewall allows inbound and outbound traffic for the following Coro Network subnets:
- 10.8.0.0/16
- 10.9.0.0/16
- 10.10.0.0/16
Alternatively, configure firewall policies to permit only the specific ports and protocols used by the VPN tunnel.
Configure Cisco Meraki to allow traffic from inside and outside the network:
Important
The Cisco Meraki configuration method is the same whether Virtual MX (VMX) is hosted on Azure/AWS or is a physical device.
- Sign in to your Cisco Meraki Dashboard.
-
Select
Network
:
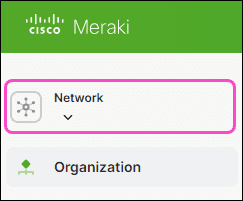
-
Select your preferred VMX appliance:
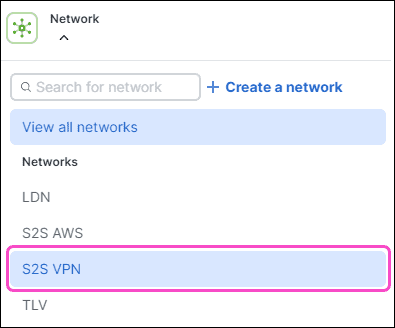
-
Go to
Security & SD-WAN
>
Appliance status
:
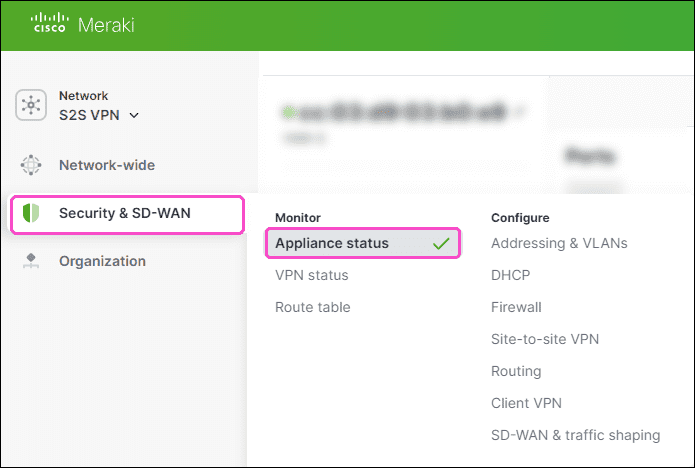
-
Select
Uplink
and note the
PUBLIC IP
address value:
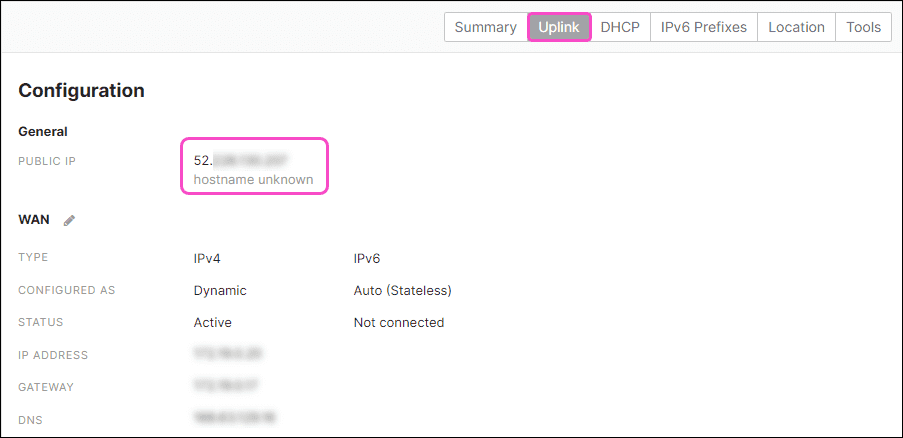
-
Go to
Security & SD-WAN
>
Addressing and VLANs
:
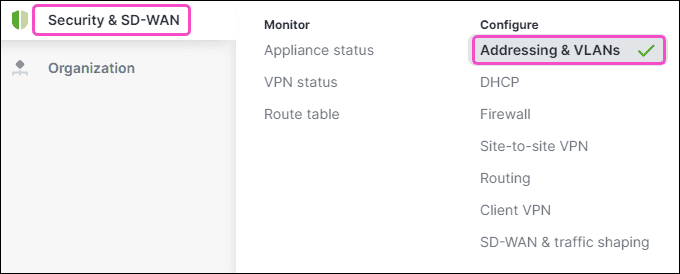
-
Under
Routing
, select the
LAN Config
table:

Cisco Meraki displays the Configure Single LAN dialog:
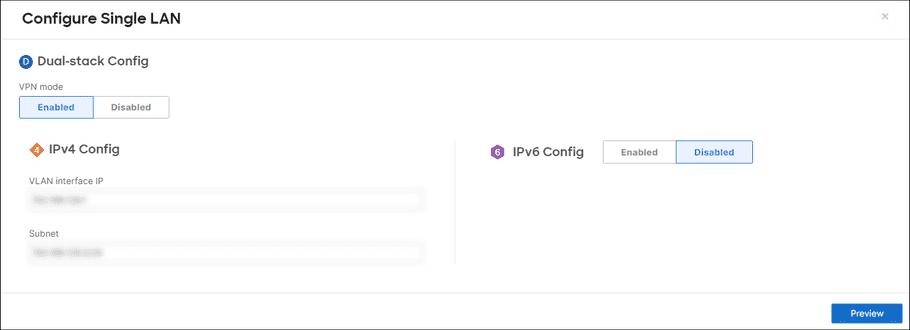
-
Note the
Subnet
and
VLAN interface IP
values, which are set to your internal IP address:
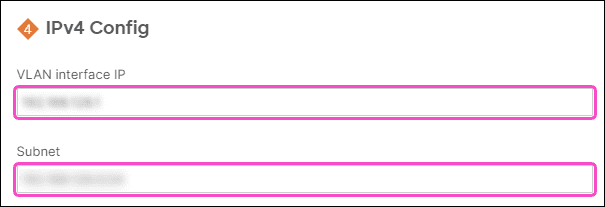
-
Go to
Security & SD-WAN
>
Firewall
:
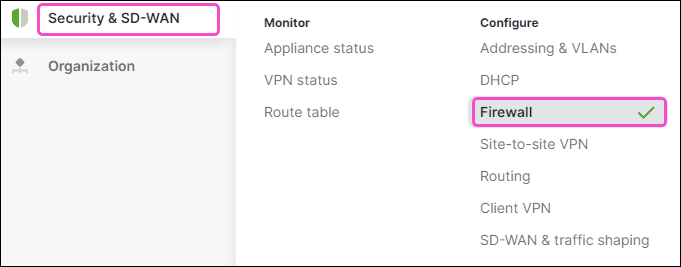
-
For both
Inbound rules
and
Outbound rules
, make sure
Source
is set to
Any
for the
Allow
policy. Leave the
Deny
policy at their default values:
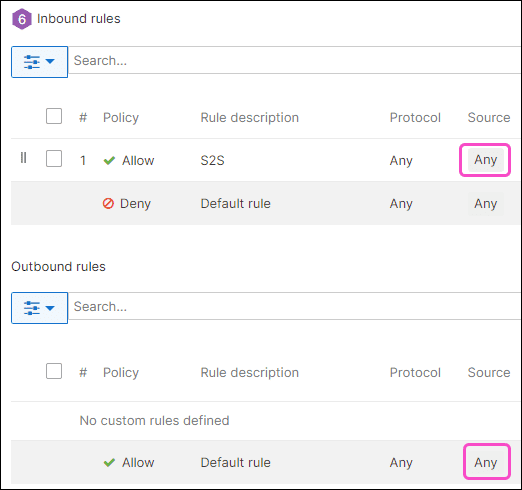
Important
If your setup requires changing these settings, ensure they do not block Coro's IP address.
-
Go to
Security & SD-WAN
>
Site-to-site VPN
:
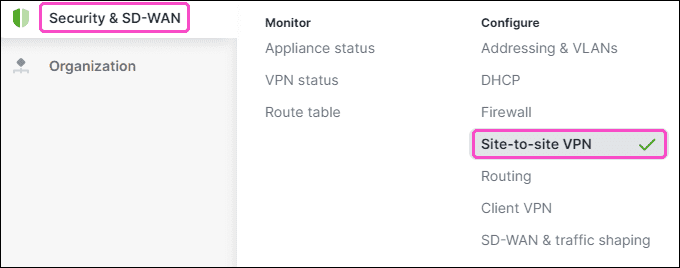
-
Configure
Site-to-site VPN
and
VPN settings
options:
-
Type
: Select
Hub (Mesh)
:

-
Local networks
: Set
VPN mode
to "Enabled" for the
Main subnet
:
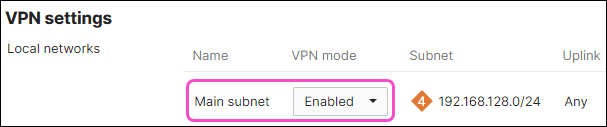
-
NAT Traversal
: Select
Automatic
:
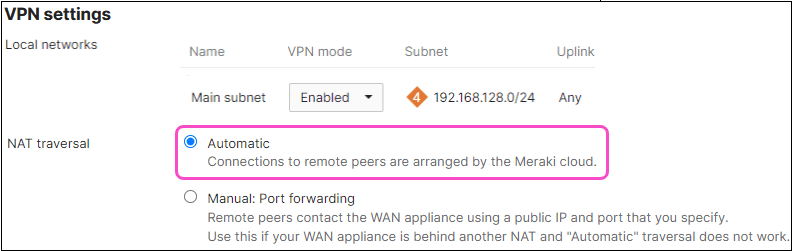
- Remote VPN Participants : Leave as default.
- BGP & OSPF settings : Leave as default.
-
Type
: Select
Hub (Mesh)
:
-
Configure
Organization-wide settings
:
-
Select
Add a peer
.
Cisco Meraki adds a new row to the Non-Meraki VPN peers table:
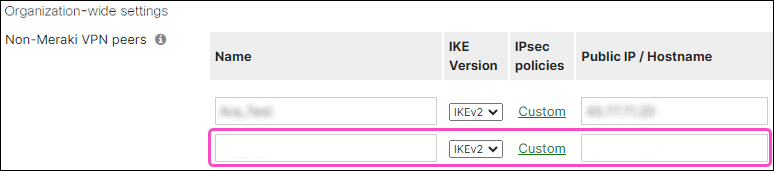
-
Enter the following settings:
- Name : Enter a peer connection name.
- IKE Version : Select "IKEv2".
-
IPSec Policies
: Select the
Default
link.
Cisco Meraki displays an IPsec policy configuration dialog:
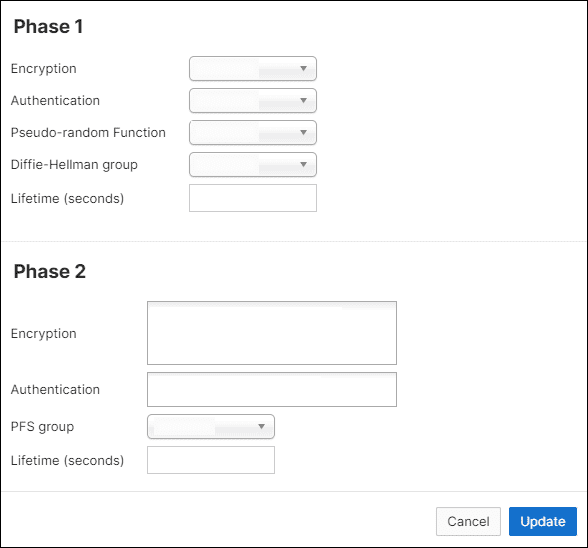
-
In the
Phase 1
section, make sure your settings match the following:
Field Value Encryption Select "AES-256" Authentication Select "SHA256" Pseudo-random Function Select "SHA256" Diffie-Hellman group Select "14" Lifetime (seconds) Enter "28800" -
In the
Phase 2
section, make sure your settings match the following:
Field Value Encryption Select "AES-256" and "AES-128" Authentication Select "SHA256" and "SHA1" PFS group Select "Off" Lifetime (seconds) Enter "28800" -
To save your settings, select
Update
.
Cisco Meraki now displays the IPSec Policies link as Custom:

-
In the
Phase 1
section, make sure your settings match the following:
-
Public IP/Hostname
: Enter the Coro public IP address shown in the Coro console.
To retrieve the Coro public IP address:
- Sign in to the Coro console .
-
From the sidebar, select
 to access the
Control Panel
.
to access the
Control Panel
.
-
Select
Network
:
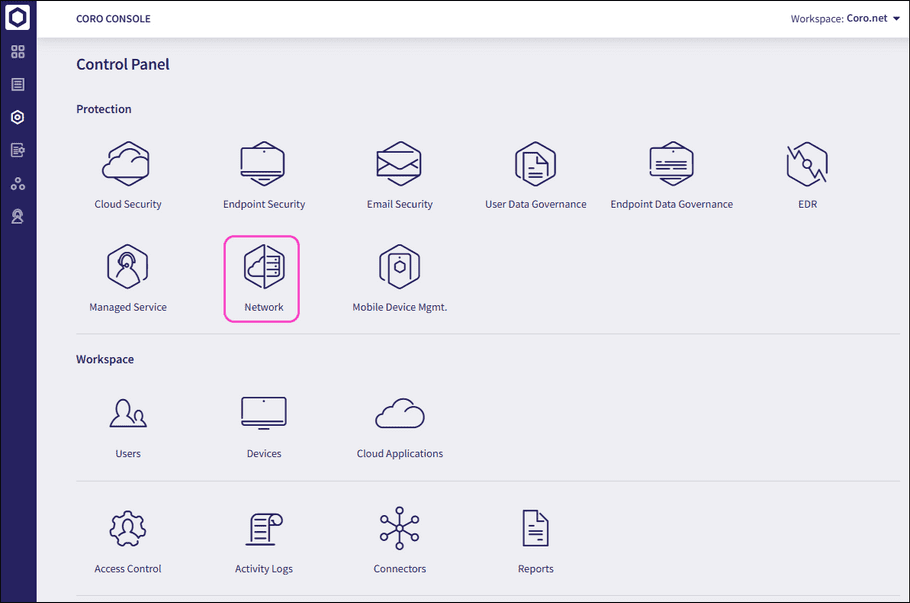
Coro displays the Coro public IP address on the Virtual Office page:
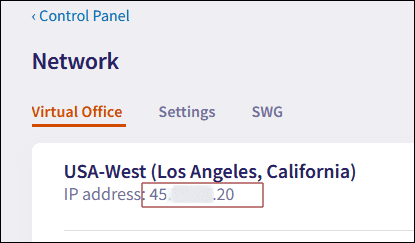
- Local ID : Enter the public IP address of Cisco Meraki's VMX appliance retrieved here .
- Remote ID : Enter the Coro public IP address retrieved for Public IP/Hostname .
- Private subnets : Enter 10.8.0.0/16, 10.9.0.0/16, 10.10.0.0/16 .
- Preshared key : Enter a shared password (secret) or generate a new one .
- Availability : Select All networks .
- Inbound firewall logging : Select Enable to allow for more granular control over network security and traffic management.
-
Site-to-site outbound firewall
: Make sure the policy is set to "Allow":

-
Select
Add a peer
.
-
Select
Save Changes
to save your settings:
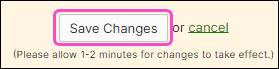
Allow one to two minutes for your changes to take effect.
Configuring Coro Network
Configure Coro with details of your site-to-site tunnel and firewall:
- Sign in to the Coro console .
-
From the sidebar, select
 to access the
Control Panel
.
to access the
Control Panel
.
-
Select
Network
:
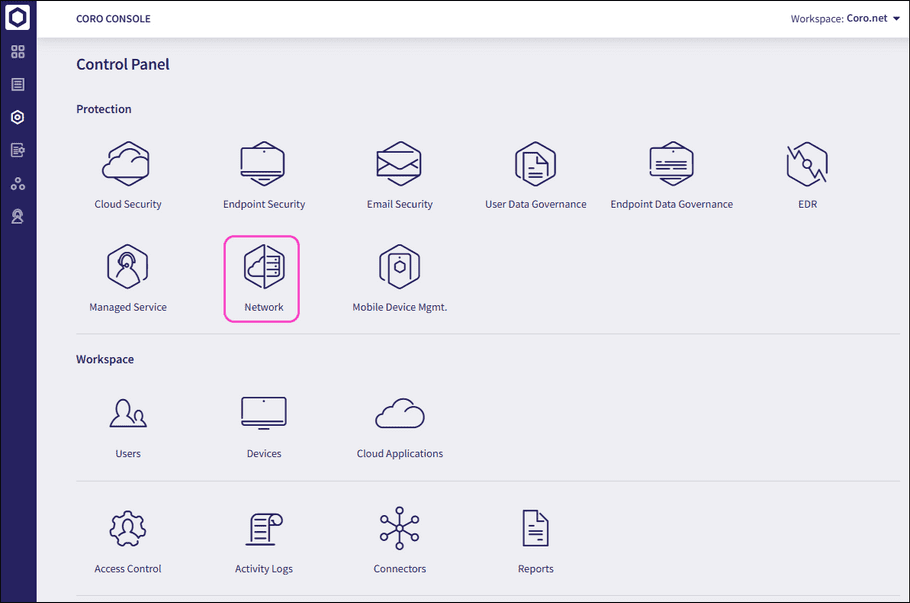
-
Select
Site-to-site tunnels
:

- Select + ADD to add a new site-to-site tunnel configuration.
-
Configure your
Site details
:
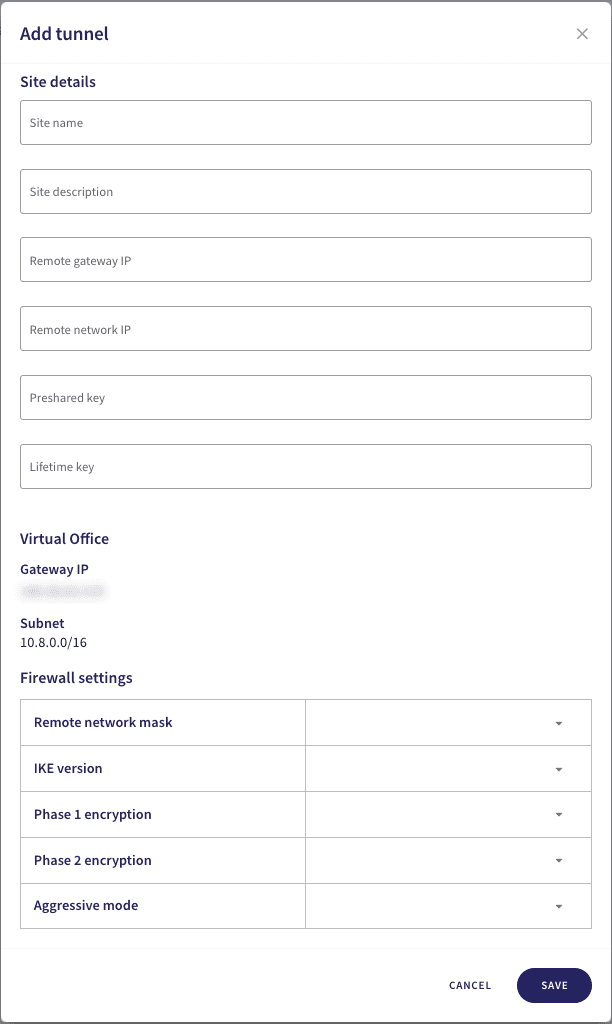
note
Avoid using special characters or spaces in your site details or preshared key.
- Site name : Enter a name for your site-to-site tunnel.
- Site description : Enter a short description for the tunnel.
- Remote gateway IP : Enter Cisco Meraki's public IP address obtained here .
- Remote network IP : Enter Cisco Meraki's subnet obtained here .
- Preshared key : Enter the preshared key used here .
- Lifetime key : Enter "28800".
-
In the same dialog, configure the
Firewall settings
:
- Remote Network Mask : Enter Cisco Meraki's subnet obtained here .
- IKE Version : Select "IKEv2".
- Phase 1 Encryption : Select "AES256-SHA256-D14".
- Phase 2 Encryption : Select "AES256-SHA256-D14".
- Aggressive Mode : Select "No".
- To save your configuration, select SAVE .