Connect Your Box Account to Coro
Stage 1: Creating an application
-
To create a new application, sign in to your Box developer console:
https://account.box.com/login?redirect_url=%2Fdevelopers%2Fconsole
-
In
My Apps
, select
Create New App
:
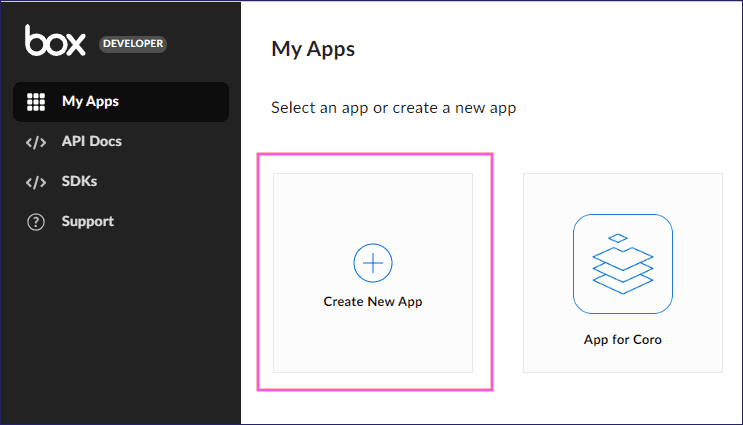
-
Choose
Custom App
, then select
Next
:
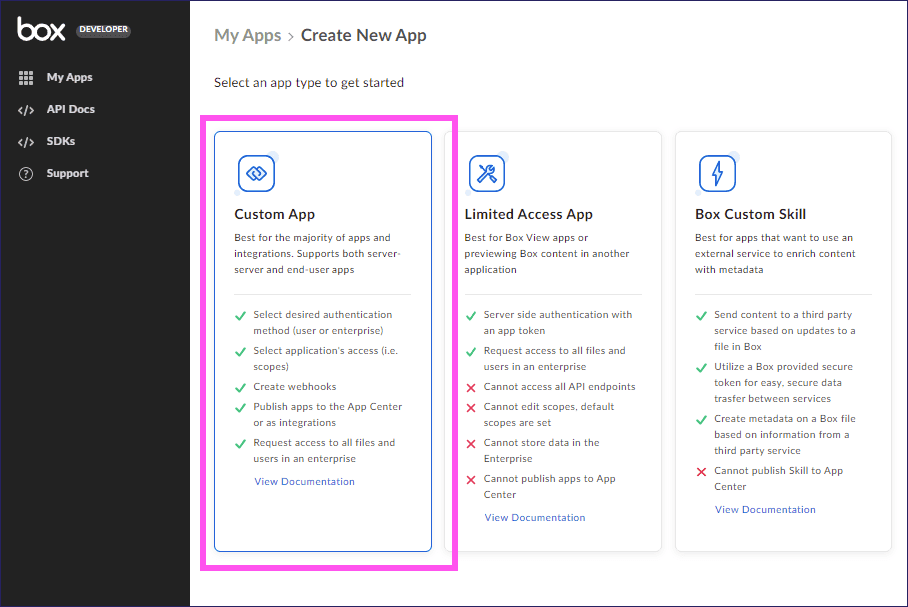
-
Choose
Server Authentication (with JWT)
, type in a name for the Coro application in the
App Name
field, and select
Create app
:
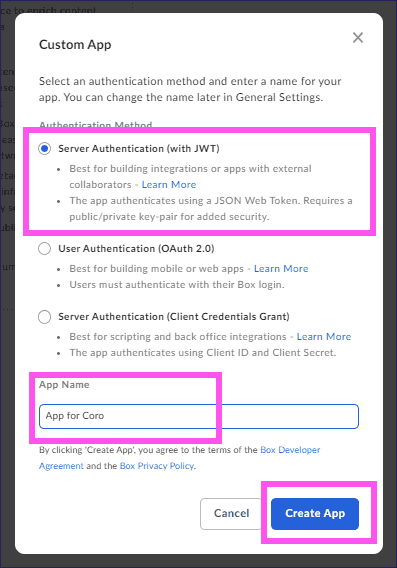
Stage 2: Configure the application
-
Switch to the
Configuration
tab and set the following permissions:
- In the App Access Level section, select App + Enterprise Access .
- In the Application Scopes/Content actions section, leave as default (only Read all files and folders stored in Box is checked).
- In the Application Scopes/Administrative actions and Application Scopes/Developer options sections, check all options.
- In the Advanced Features section, check all options:
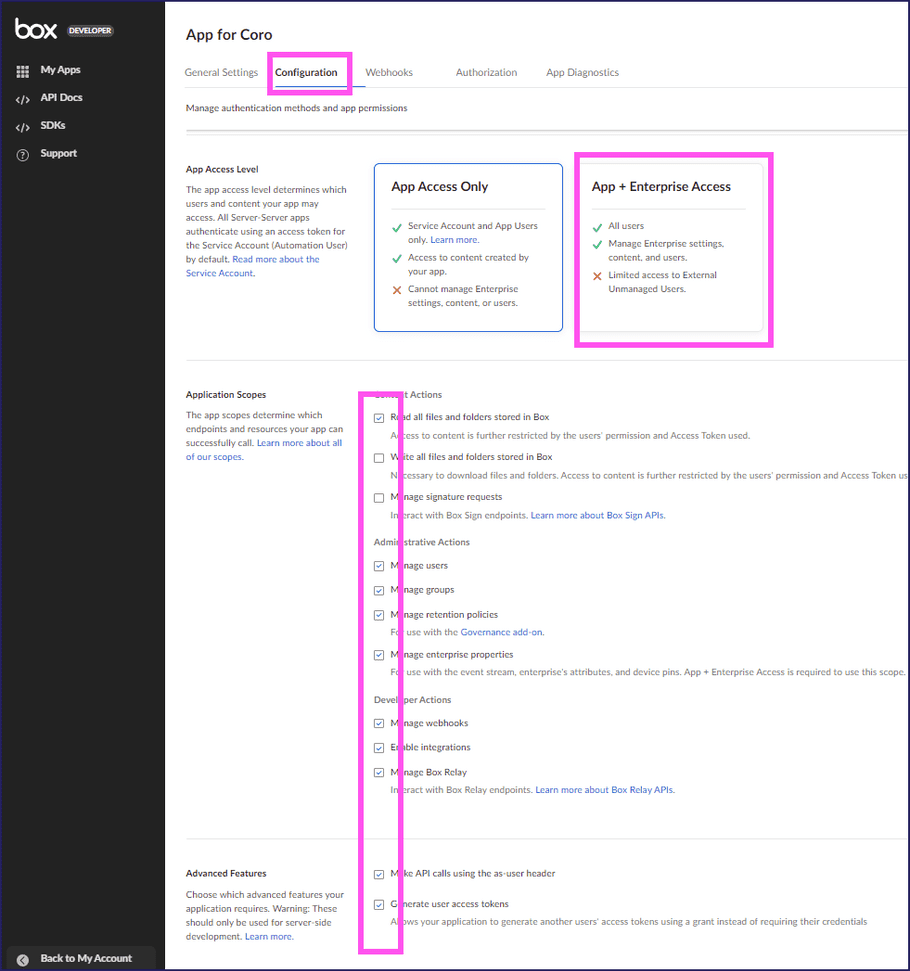
-
Select
Save changes
at the top-right corner of the screen:

-
Scroll down to the
Add and Manage Public Keys
section and select
Generate a Public/Private keypair
.
note
You will be required to confirm the operation with 2FA (two-factor-authentication) process.
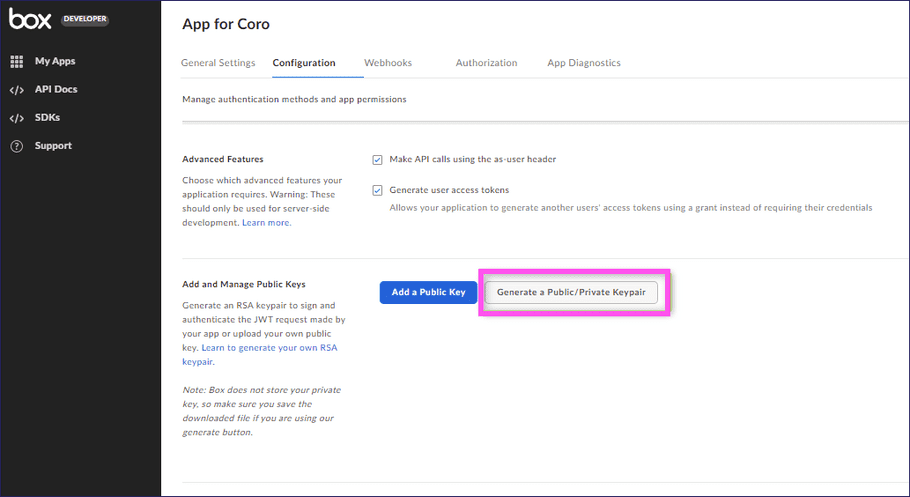
-
Save the
configuration file
that has been downloaded. This file is used later in the Coro console as a
configuration file
(Stage 3). Select
OK
to close the message and re-select
Save changes
:
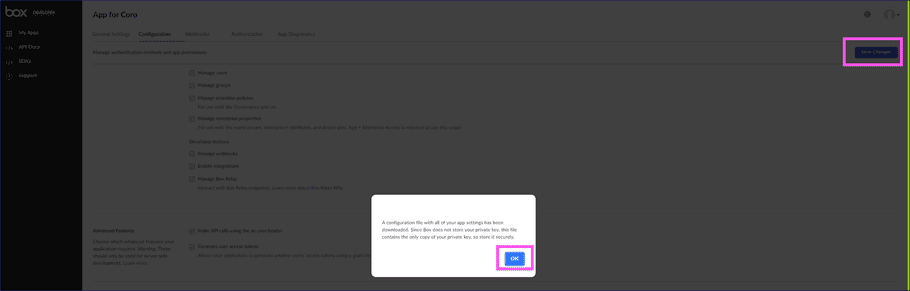
-
Switch to the
Authorization
tab and select
Review and Submit
:
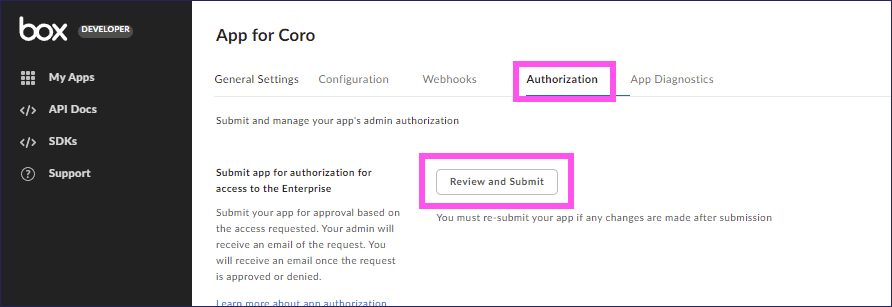
-
Select
Submit
at the opened window:
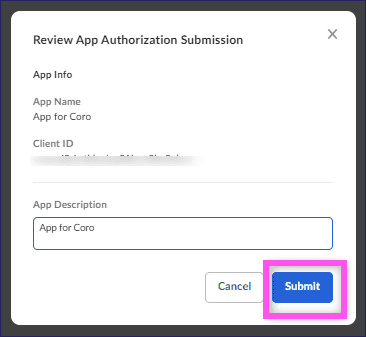
-
Select
Back to My Account
at the bottom-left corner of the screen:
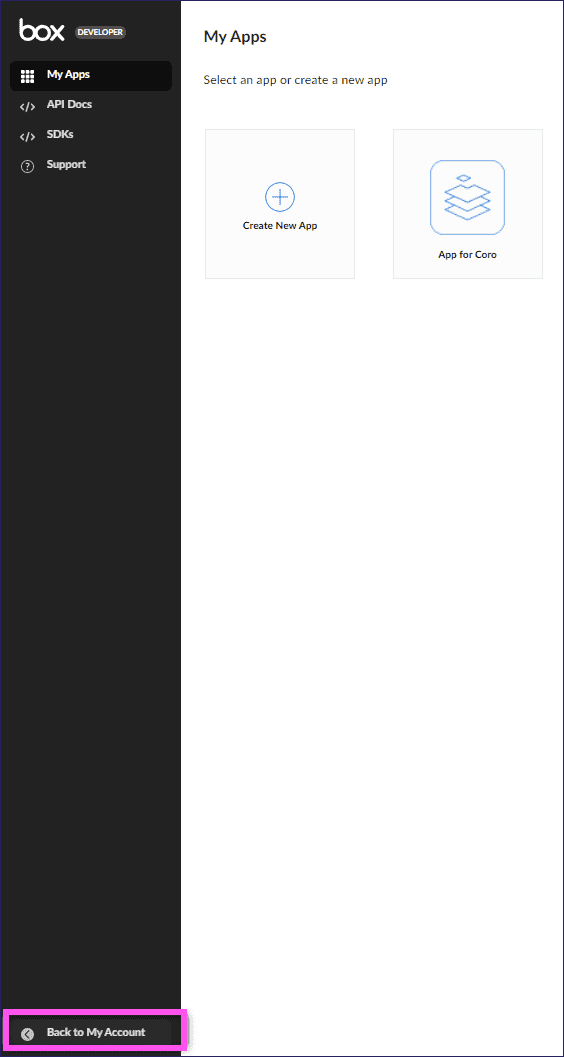
-
Select
Admin Console
at the bottom-left corner of the screen to navigate to your Box admin screen:
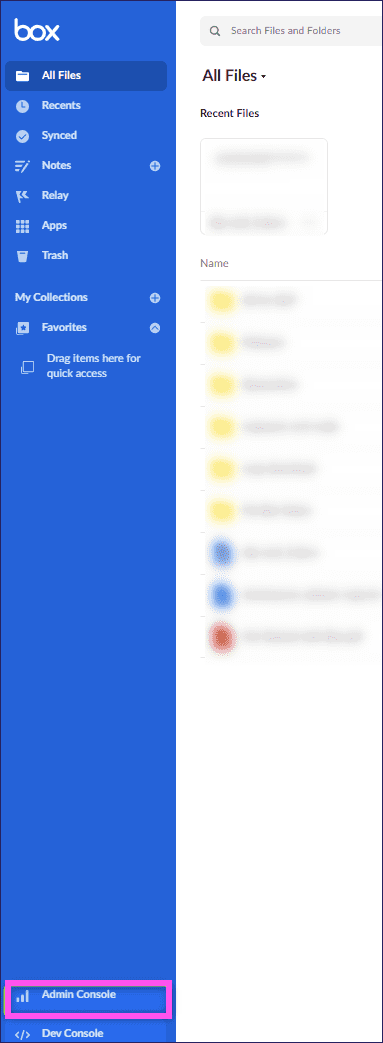
-
Select
Apps
on the left-side menu and switch to the
Custom Apps Manager
tab.
Find the record of your newly created Coro application, select the three-dot menu on the right side of the line and select Authorize App:

-
Select
Authorize
in the opened window:
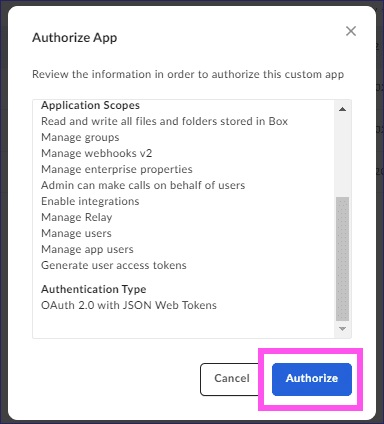
Stage 3: Upload the configuration file to Coro
- Sign in to the Coro console .
-
From the sidebar, select
 to access the
Control Panel
.
to access the
Control Panel
.
-
Select
Cloud Applications
:
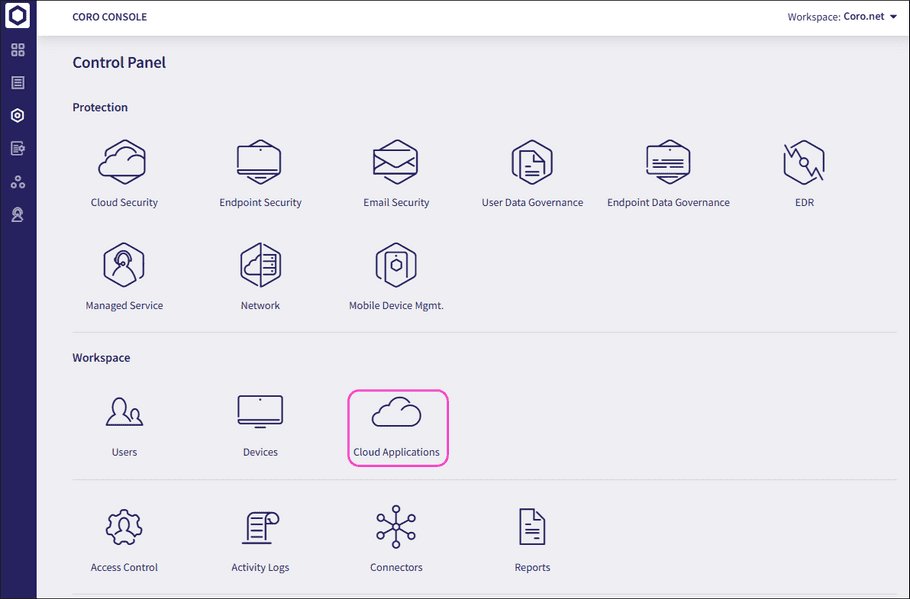
-
On the
Cloud Applications
page, select
Box
:
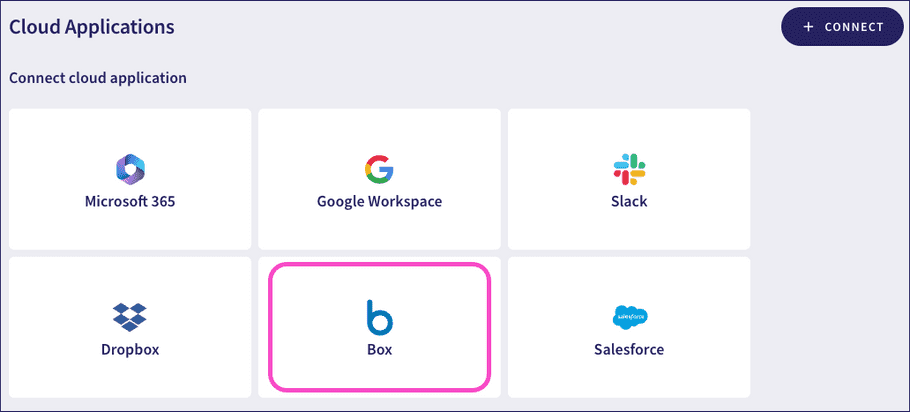
note
Alternatively, select + CONNECT to start the process. Then, select Box from the app selection dialog that follows.
-
The
Connect to Box
dialog appears:
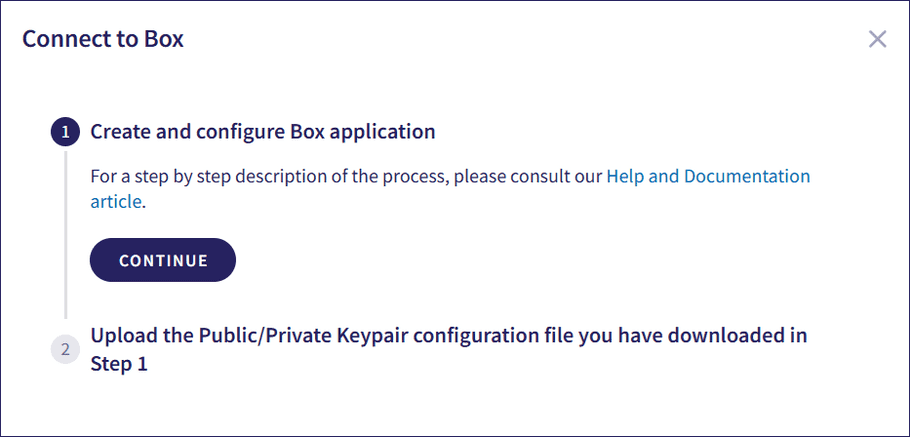
-
Step 1
requires you to create a new Coro application in Box, as described in Stage 1 and Stage 2.
If you have already created a Coro application in Box, select CONTINUE.
-
In
Step 2
, specify the configuration file downloaded as part of Stage 2, then select
CONFIRM
:
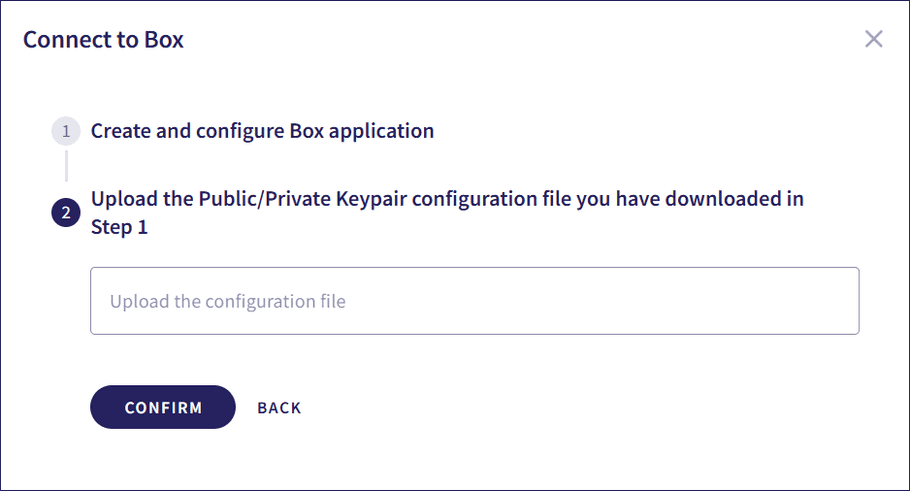
Box is now connected to Coro and is shown as Connected:
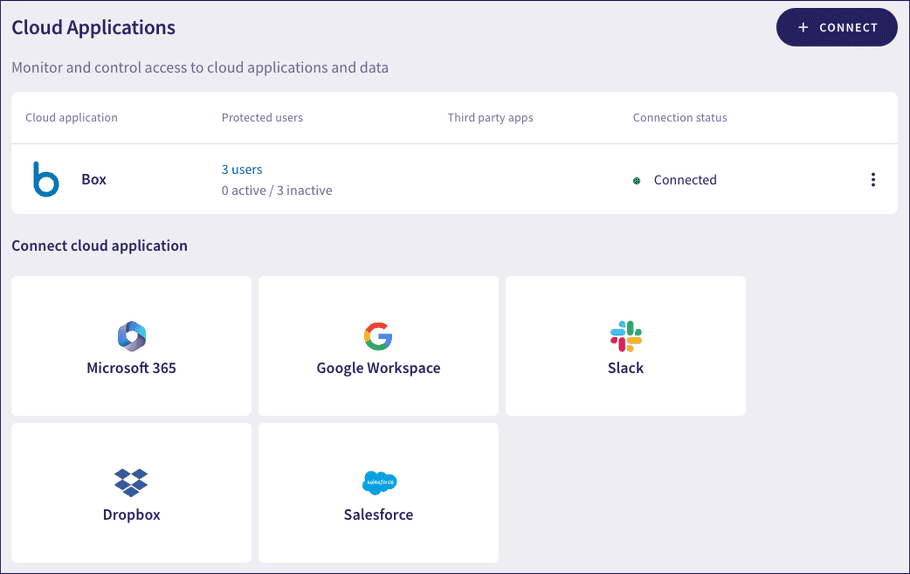
For further assistance, contact Coro Support.