Connecting and disconnecting your Google Workspace app
This article describes how to connect your Google Workspace app for Coro protection.
Prerequisites
Before you begin, make sure you have the following prerequisites:
- A minimum subscription of Google Workspace "Business Standard"
- Full administrator access for your Google subscription
Connecting to Coro
To connect Google Workspace for Coro protection:
- Log into the Coro console .
-
Navigate to
Control Panel > Cloud applications
:
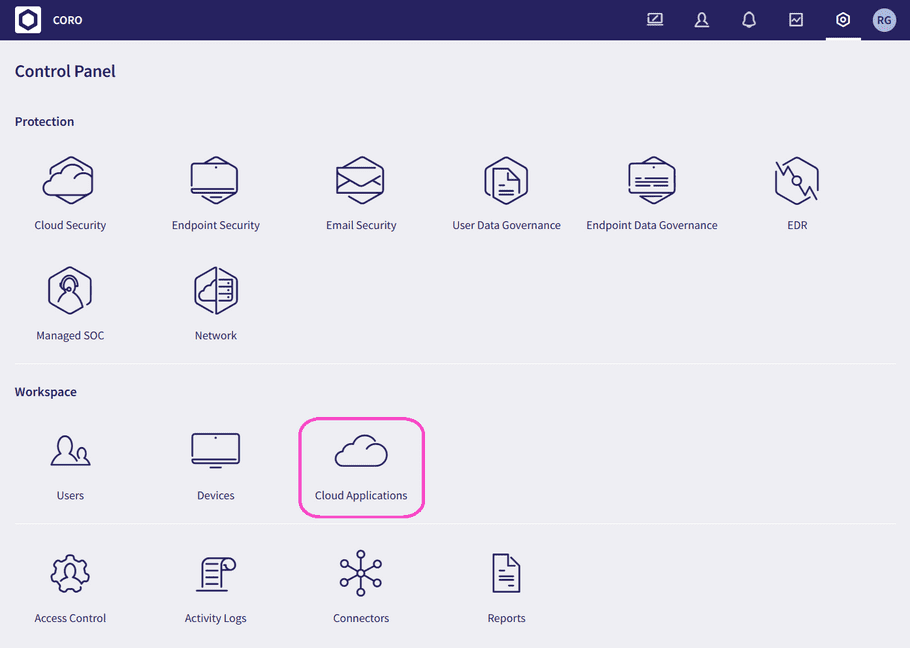
-
On the
Cloud applications
page, select
CONNECT
adjacent to the Google Workspace logo, or use the
+ CONNECT
button at the top:
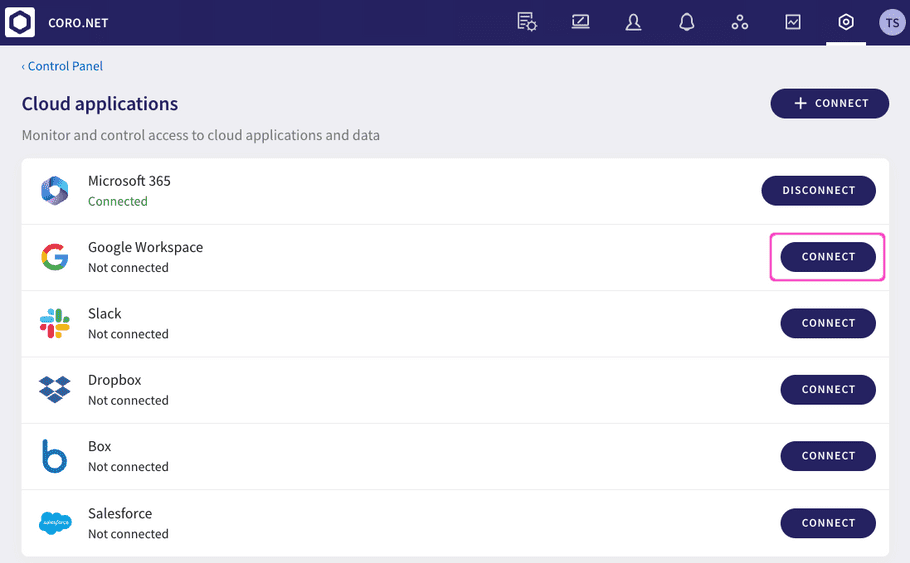
attention
If you have no connected apps, Coro instead shows a banner page:
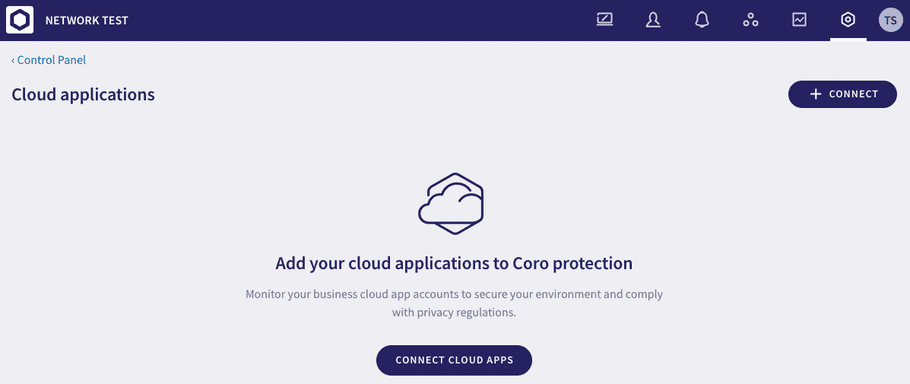
In this scenario, select CONNECT CLOUD APPS or + CONNECT to start the process. Then, select Google Workspace from the app selection pop-up that follows.
-
In
Step 1
of the
Connect to Google Workspace
dialog, select
Login
to verify that you are logging in as a Google Admin:
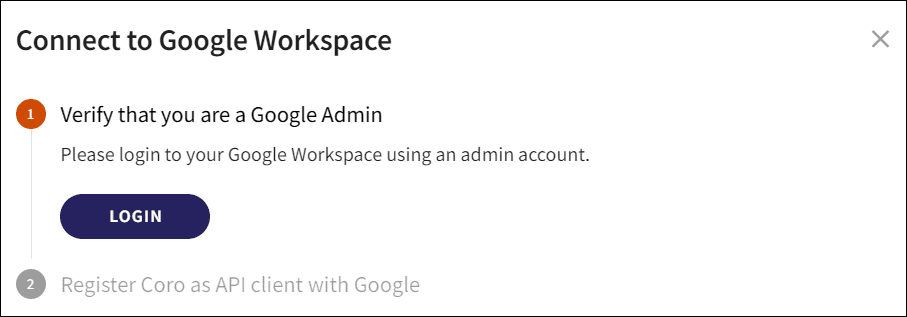
-
Select a prelisted Google account or select the
Use another account
option:
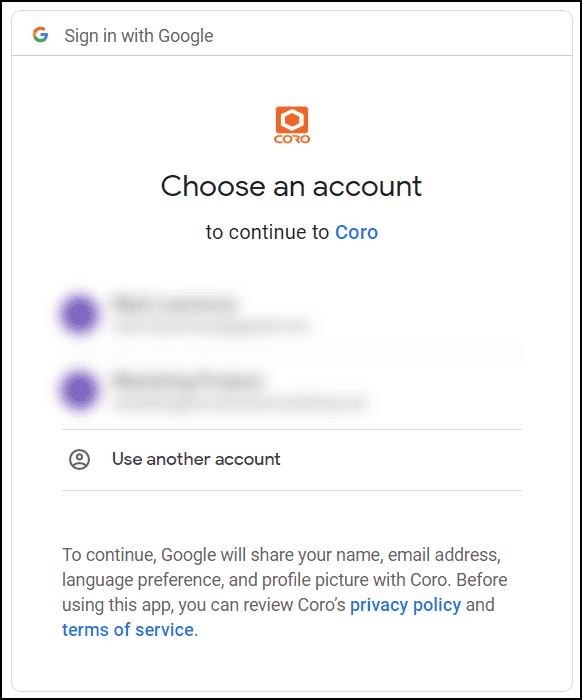
-
Select
Continue
to grant Coro permission to your Google Workspace admin account:
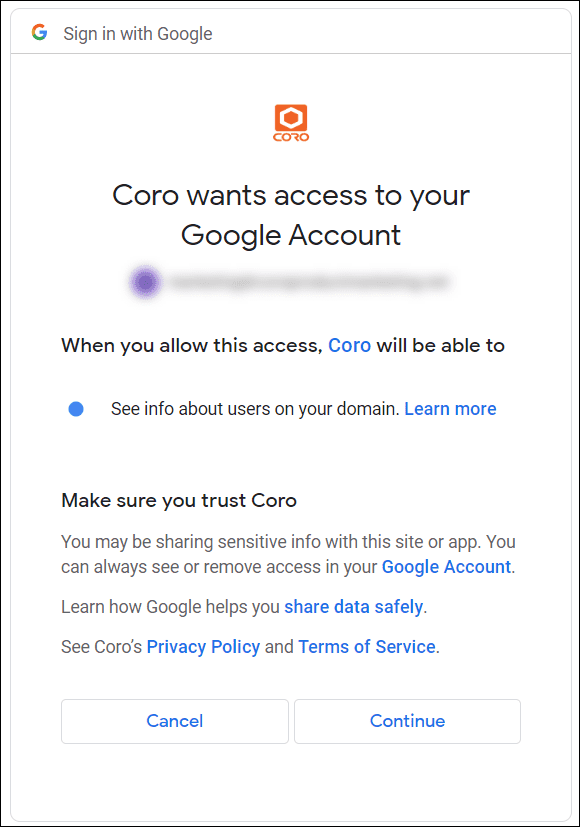
-
In
Step 2
of the
Connect to Google Workspace
dialog, register Coro as a Google API client:
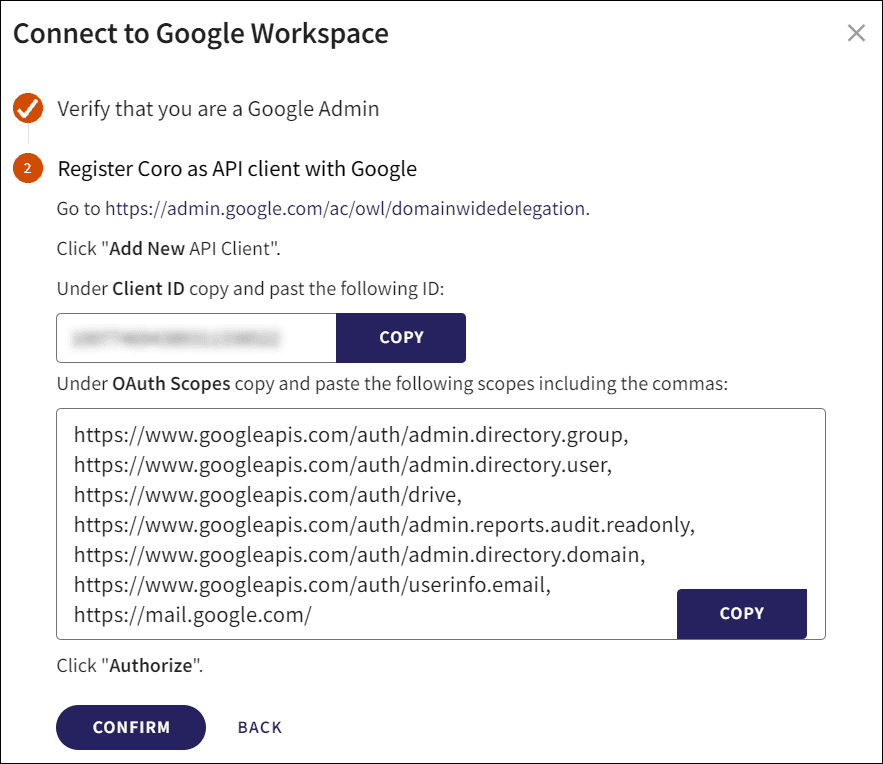
- Follow the instructions provided.
- After verification, select CONFIRM .
Google Workspace is now connected to Coro and shown as Connected:
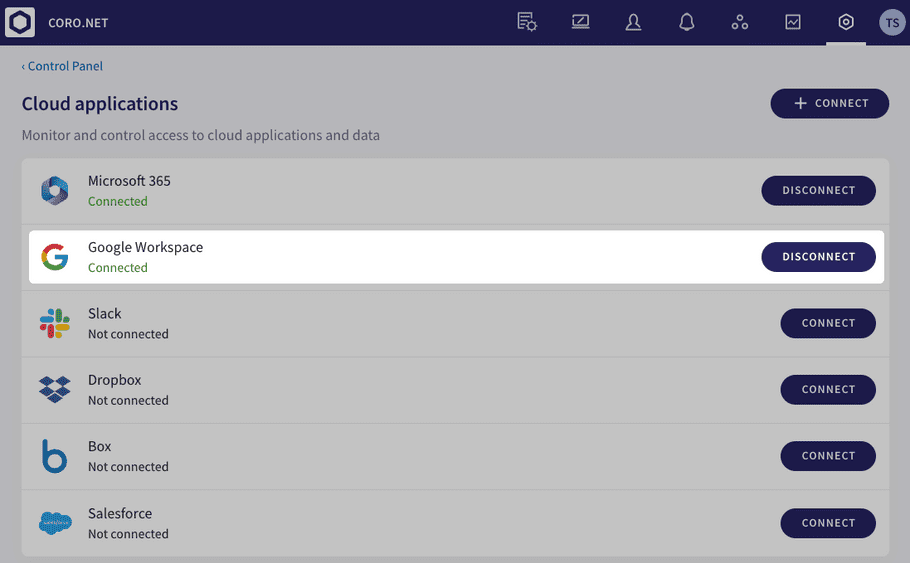
Disconnecting your Google Workspace account
To disconnect Google Workspace from Coro protection:
- Log into the Coro console and navigate to Control Panel > Cloud applications .
- Select DISCONNECT adjacent to the Google Workspace logo.
- Select YES, DISCONNECT , once a confirmation dialog is displayed.
Google Workspace is now disconnected from Coro protection.