Connecting and disconnecting your Dropbox app
This article describes how to connect your Dropbox app for Coro protection.
Prerequisites
Before you begin, make sure you have the following prerequisites:
- A minimum subscription of Dropbox "Business Plus"
- Full administrator access for your Dropbox subscription
Connecting to Coro
To connect Dropbox for Coro protection:
- Log into the Coro console .
-
Navigate to
Control Panel > Cloud applications
:
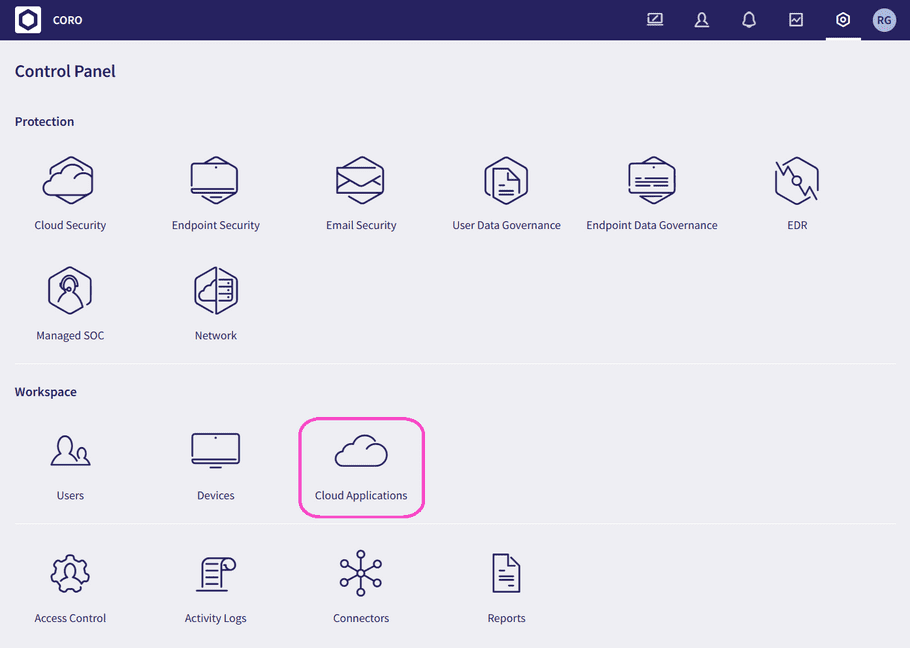
-
On the
Cloud applications
page, select
CONNECT
adjacent to the Dropbox logo, or use the
+ CONNECT
button at the top:
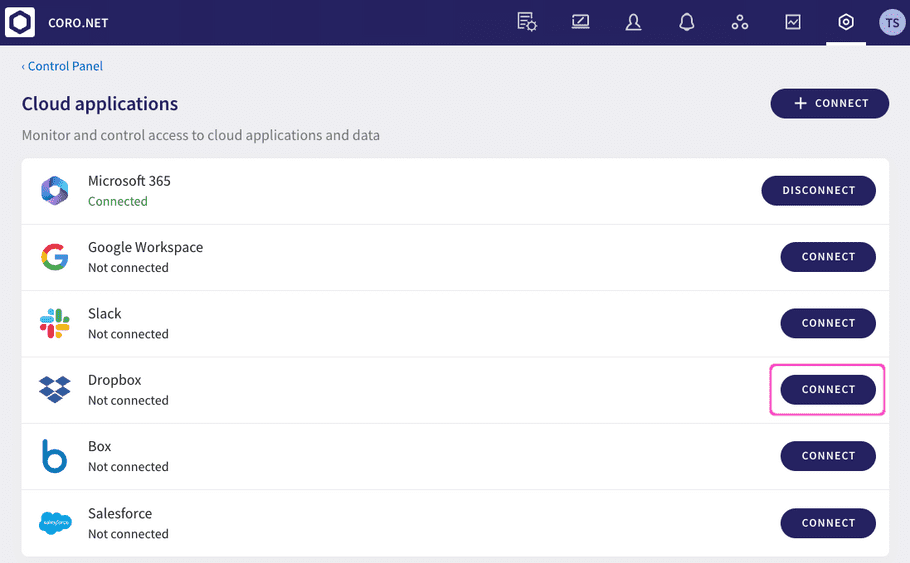
attention
If you have no connected apps, Coro shows a banner page instead:
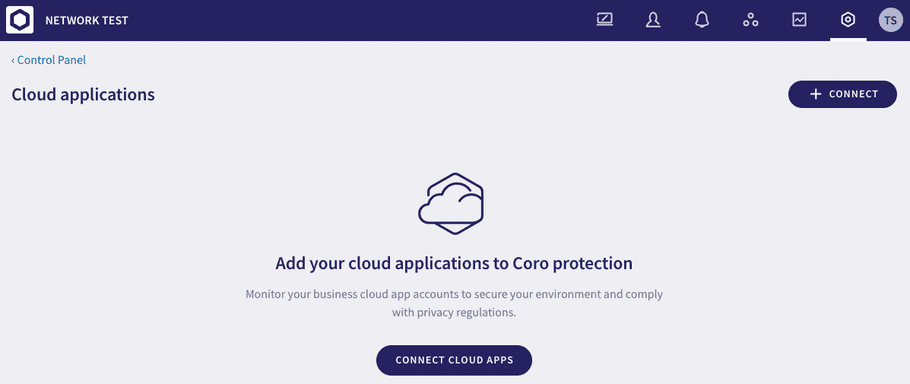
In this scenario, select CONNECT CLOUD APPS or + CONNECT to start the process. Then, select Dropbox from the app selection pop-up that follows.
-
The
Connect to Dropbox
dialog is displayed:

-
To authorize Coro to access your Dropbox team members and their files, follow these steps:
-
Select
CONNECT
to initiate the authorization process.
The Dropbox Login dialogue is displayed:
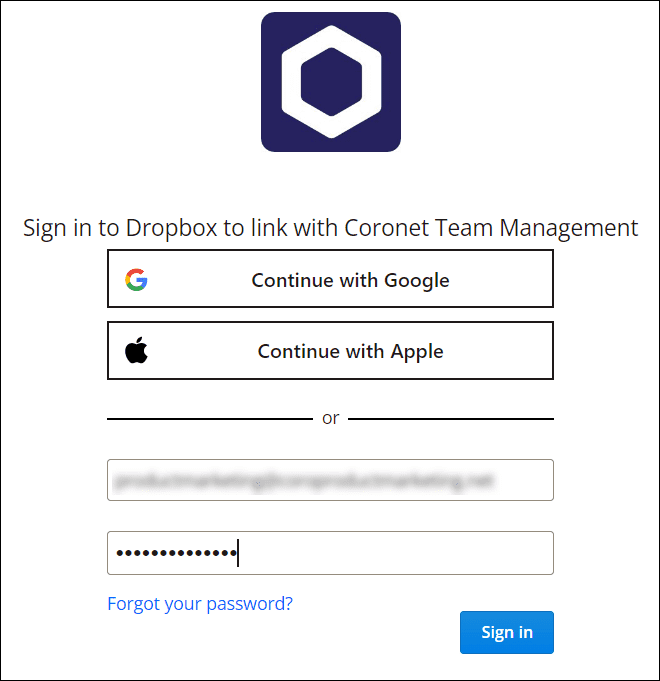
- Enter your Dropbox credentials and select Sign in .
-
Dropbox requests confirmation that you want to allow Coro access to your team members. Select
Allow
:
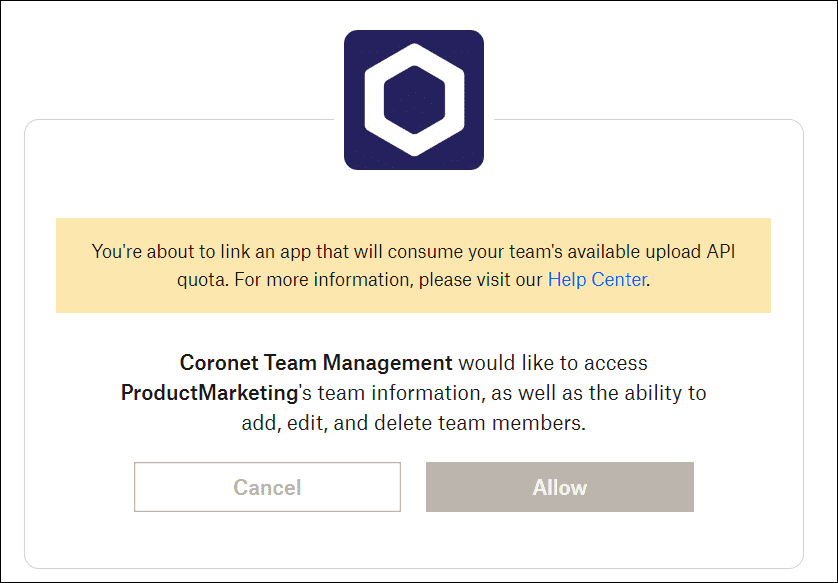
-
Next, authorize Coro to access your Dropbox team members' files. Select
CONNECT
to proceed:
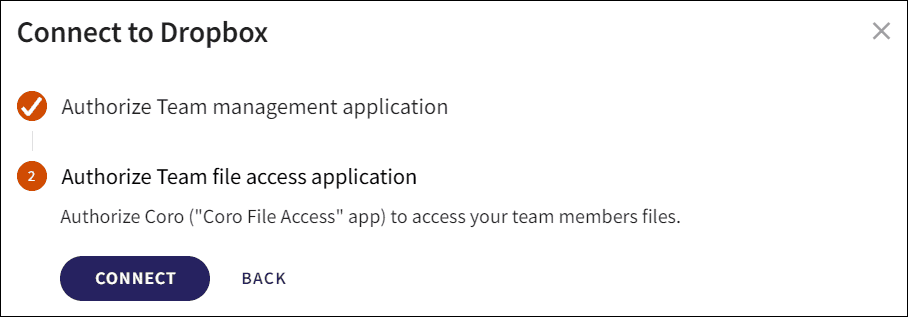
-
Select
CONNECT
to initiate the authorization process.
Dropbox is now connected to Coro and is shown as Connected:
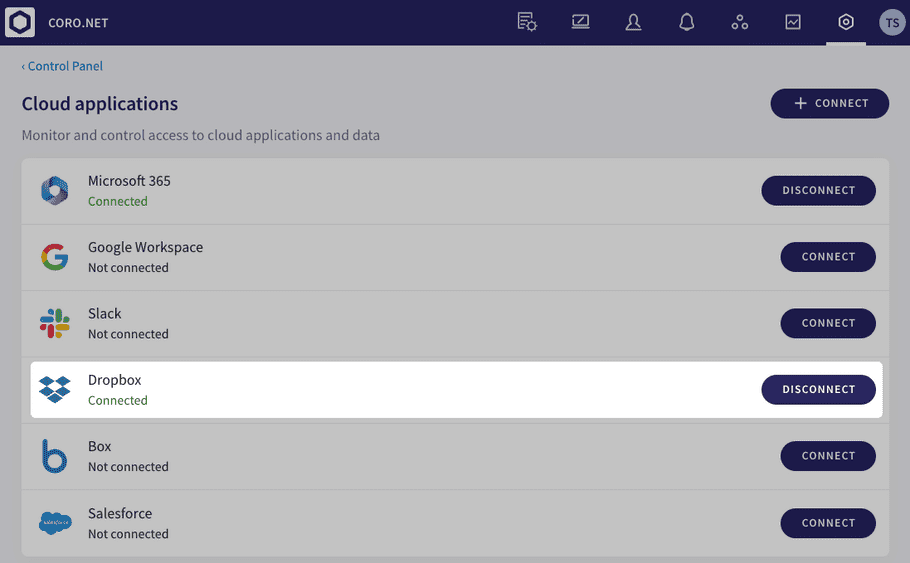
Disconnecting your Dropbox account
To disconnect Dropbox from Coro protection:
- Log into the Coro console and navigate to Control Panel > Cloud applications .
- Select DISCONNECT adjacent to the Dropbox logo.
- Select YES, DISCONNECT , once a confirmation dialog is displayed.
Dropbox is now disconnected from Coro protection.