Wi-Fi Connection
Remote device permission policies can be configured for public Wi-Fi connectivity. These policies allow you to block access to public Wi-Fi networks for specific devices or groups of devices. Policies can be applied to Windows and macOS devices.
Public Wi-Fi networks
Public Wi-Fi networks, found in places like coffee shops, airports, and hotels offer convenient internet access for users on the go. However, they come with significant security vulnerabilities. Connecting to public Wi-Fi can expose your sensitive data to potential threats as these networks are often unsecured and easily targeted by cybercriminals. It's crucial to exercise caution and take appropriate measures to protect your privacy and security when using public Wi-Fi.
Blocking public Wi-Fi access on a device provides the following benefits:
- Enhanced security
- Protection for data privacy
- Minimize exposure to threats
Wi-Fi connectivity policies
Coro offers two Wi-Fi connectivity policies:
- Allow connection to all encrypting networks : Blocks access to all public Wi-Fi networks, and only allows access to WPA+ (WPA and higher) networks.
- Allow connection to specific connections : Blocks access to all public Wi-Fi networks. Only networks with specific SSIDs (the unique names assigned to wireless networks) are allowed.
note
If no policy is applied to a device, that device has no restrictions on Wi-Fi connectivity.
Configuring Wi-Fi connectivity policies
To configure a new public Wi-Fi blocking policy:
-
From the
Device Posture
tab, select
+ ADD
.

-
Select the device operating system to which the new policy will be added (
Add to macOS
or
Add to Windows
).
The Add new device policy dialog is displayed.
-
Select
Wi-Fi Connection
from the
Select policy type
dropdown:
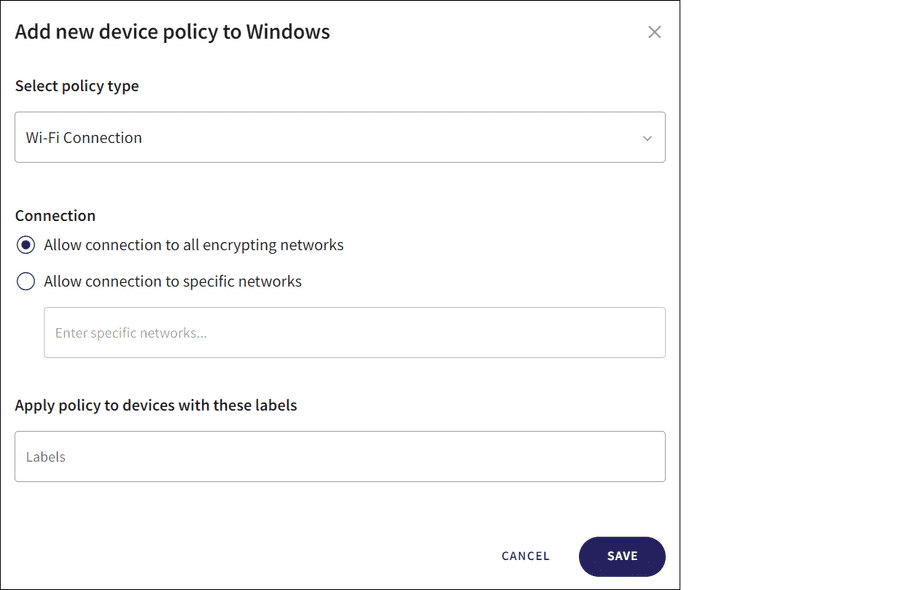
- Select a Connection option, see Wi-Fi connectivity policies .
-
Enter label names (predefined or custom) to the
Labels
field listed under
Apply policy to devices with these labels
to apply the new policy to specific groups of devices.

-
Select
SAVE
to save your new policy with the configured settings.
The policy is created.
The policy can be viewed by selecting the dropdown next to Wi-Fi Connection on the Device Posture tab. See Device posture.
The following policy details are displayed:
- Device labels applicable to the policy.
-
If
Allow connection to specific connections
was selected, the number of Wi-Fi networks allowed by the policy is displayed:
 .
. -
if
Allow connection to all encrypting networks
was selected,
Encrypted
is displayed:
 .
.
Policy enforcement
After the policy is configured and you attempt to connect to a public Wi-Fi, the connection attempt fails and a Forbidden Wi-Fi Connection ticket is created which is auto-closed, and no actions are available.
 .
.
Additionally, an entry is created in the Activity Log for the specific device:
 .
.
The Coro Agent UI displays the following notification:
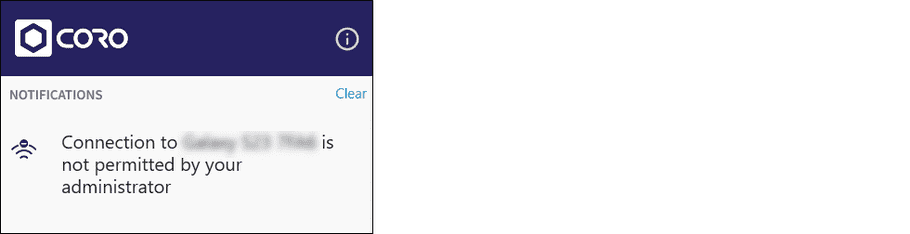 .
.
Additionally, the Coro Agent displays a pop-up notification:
 .
.