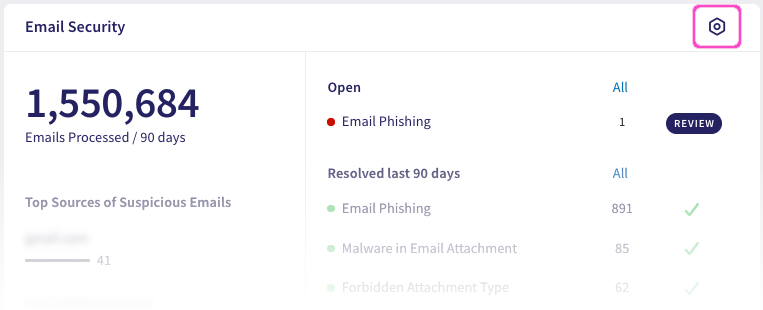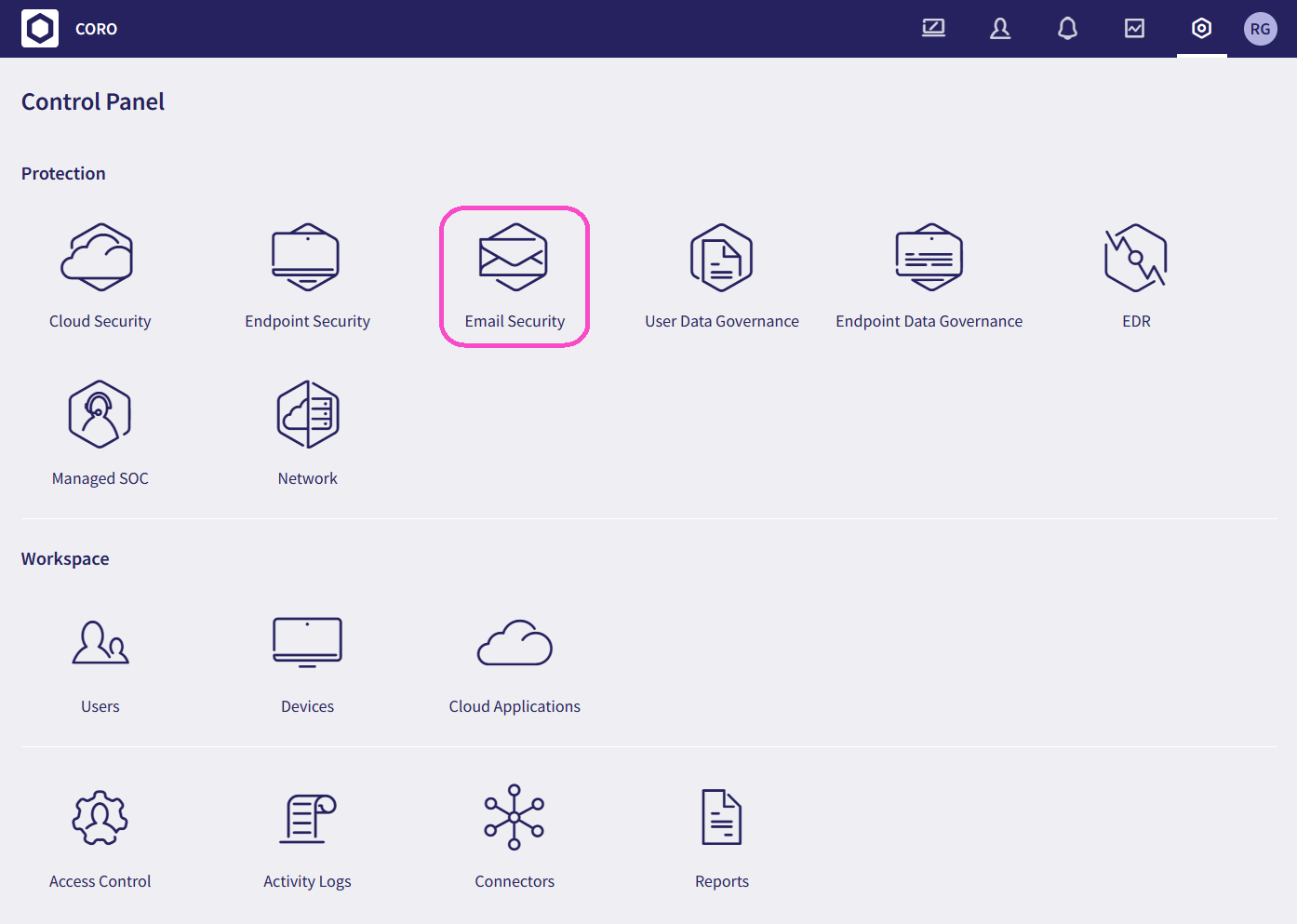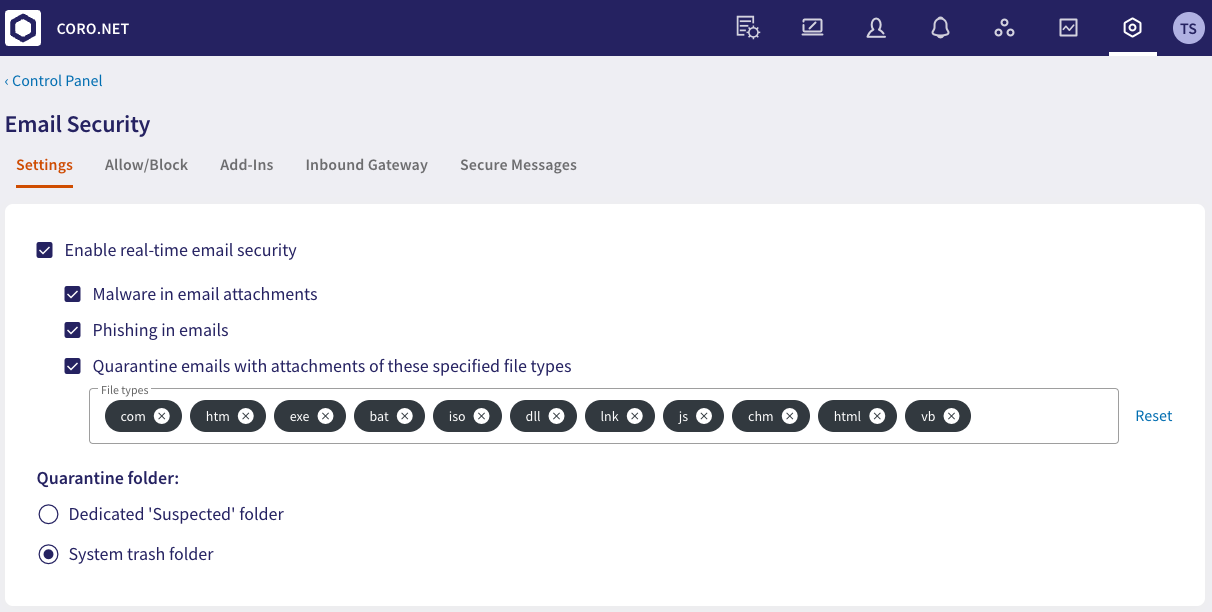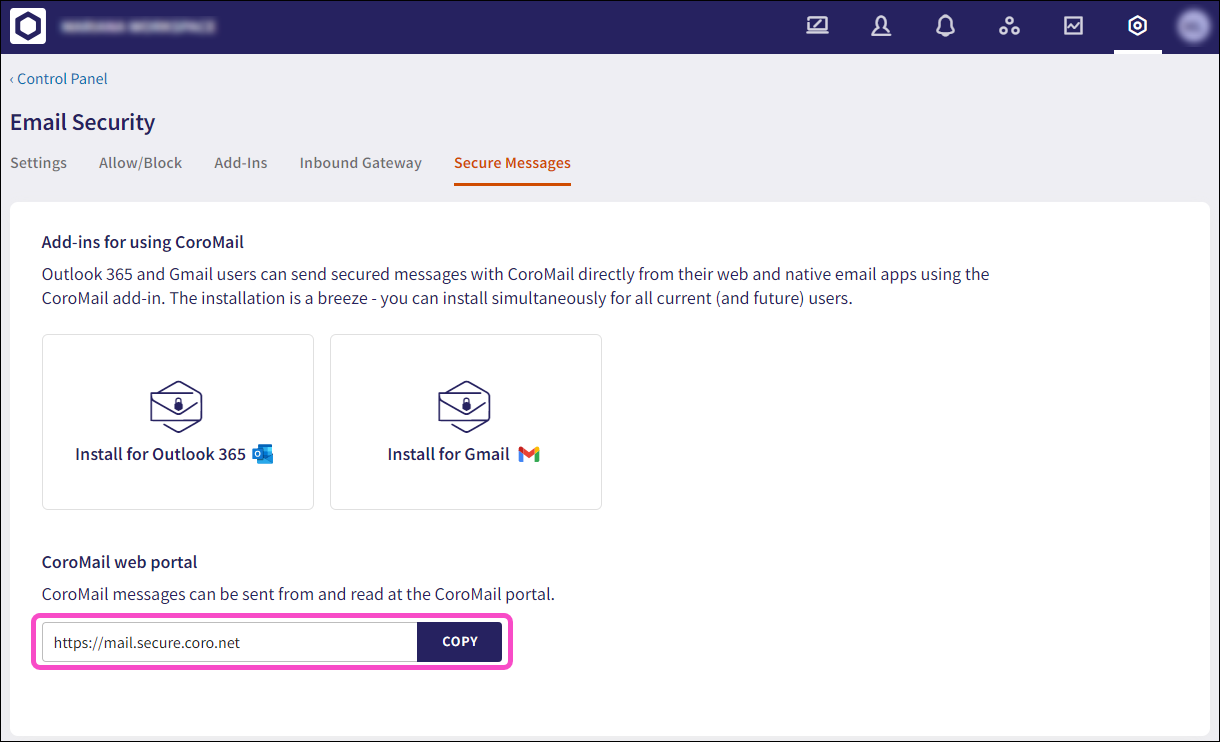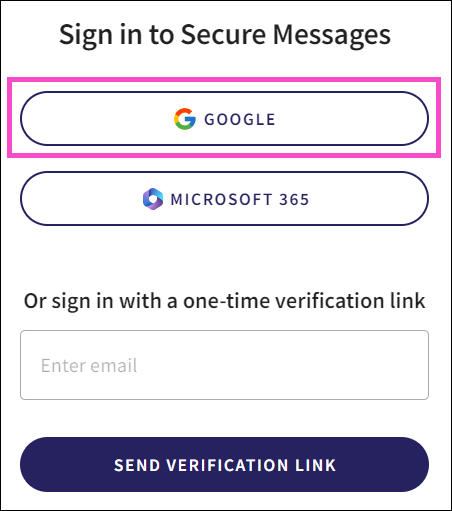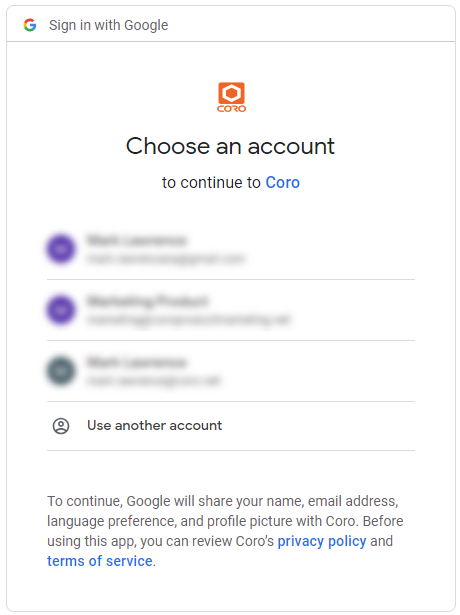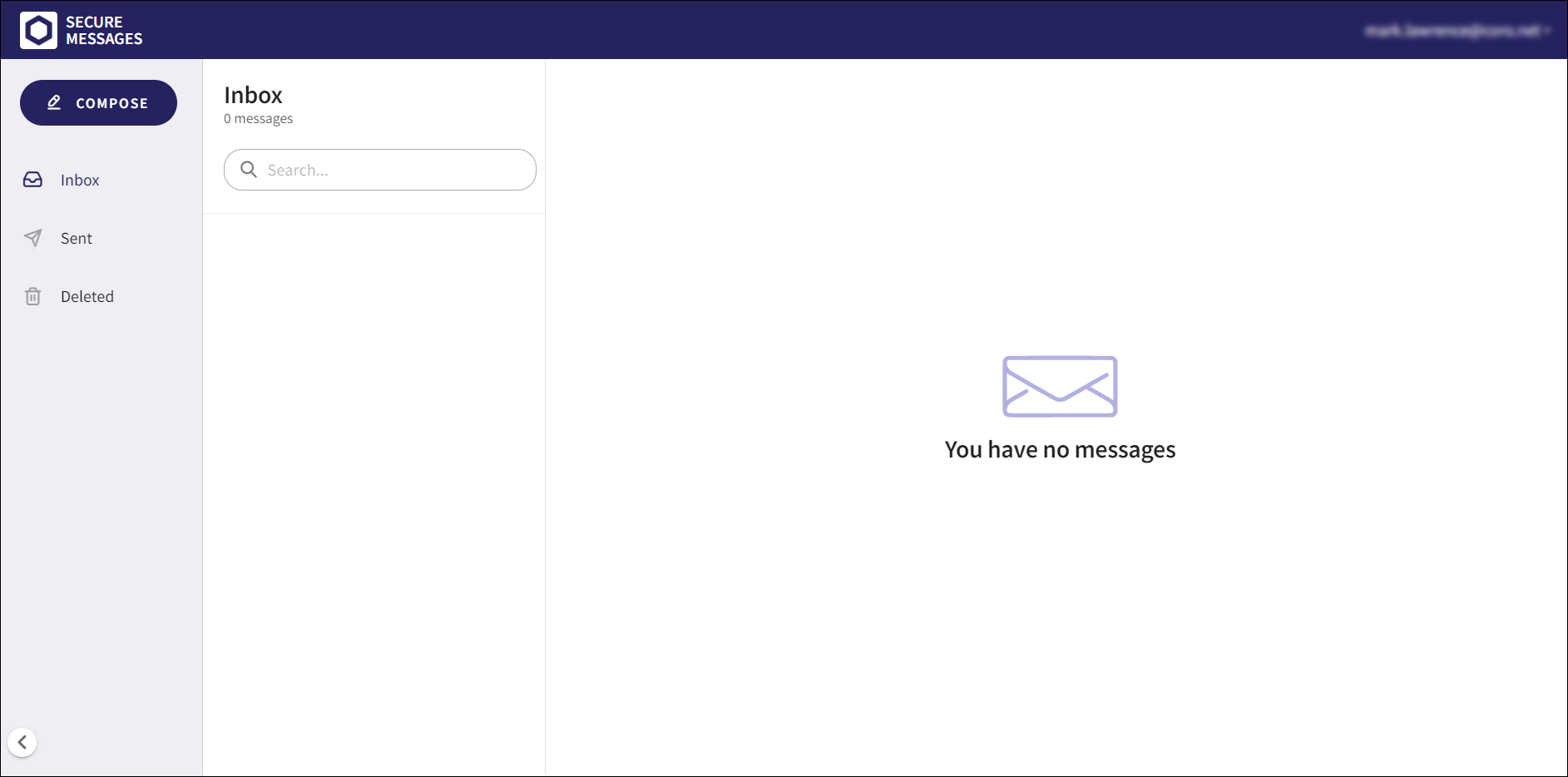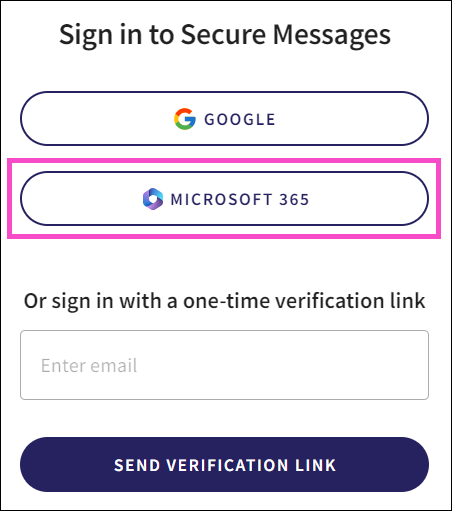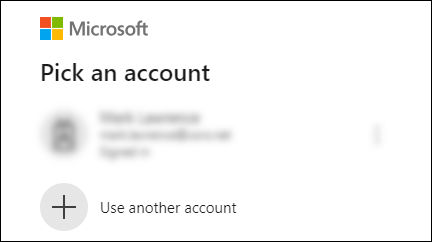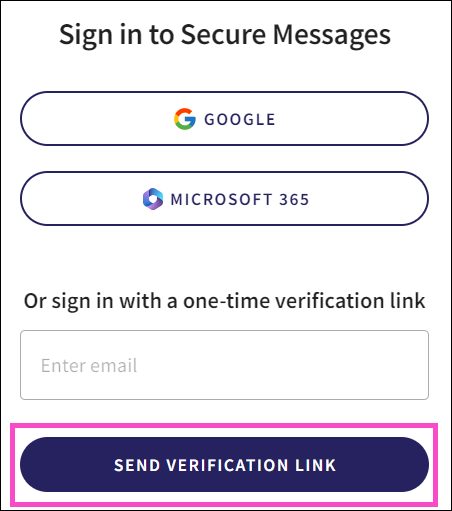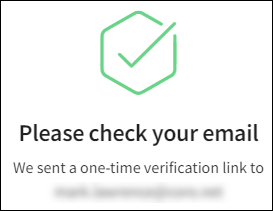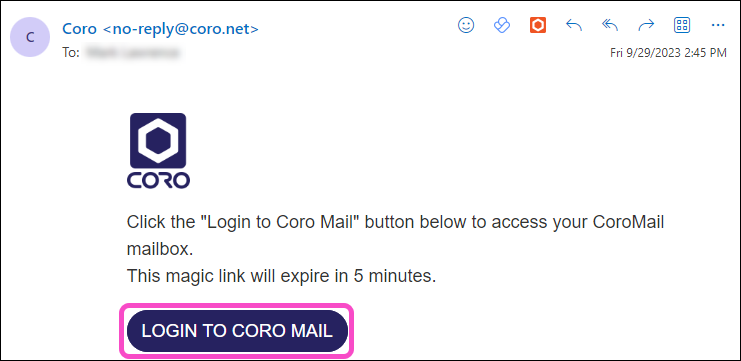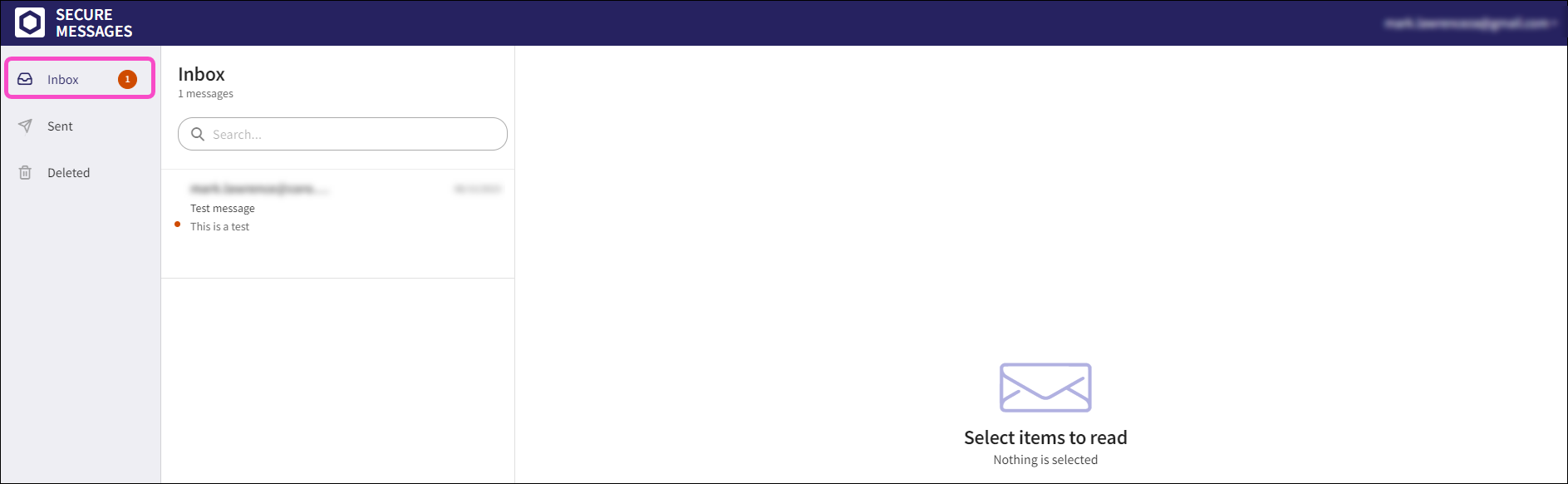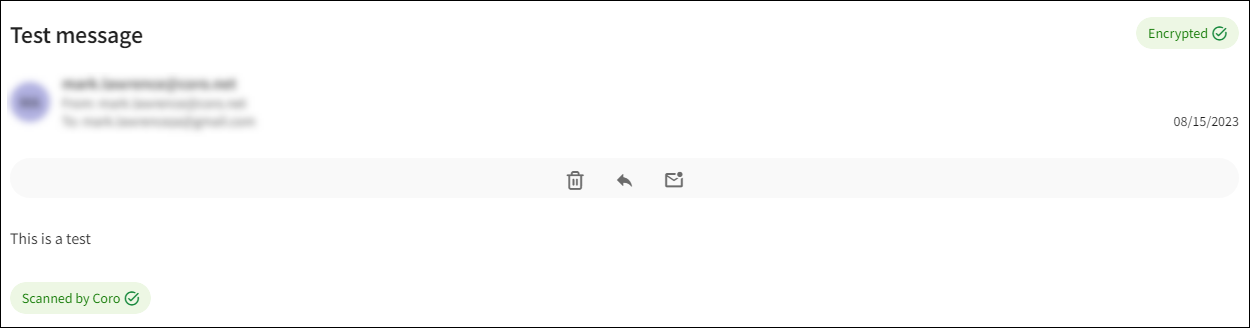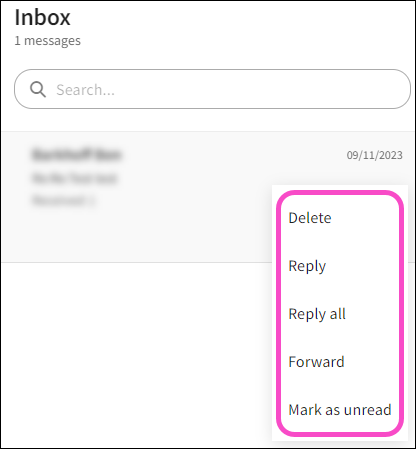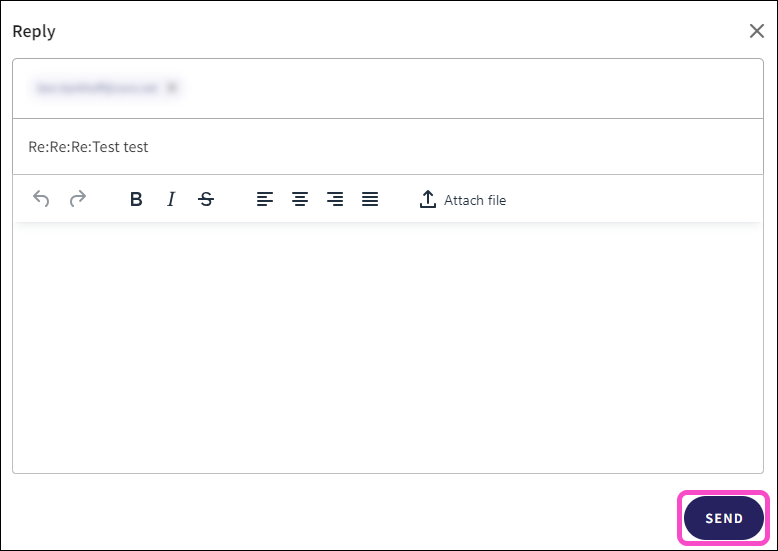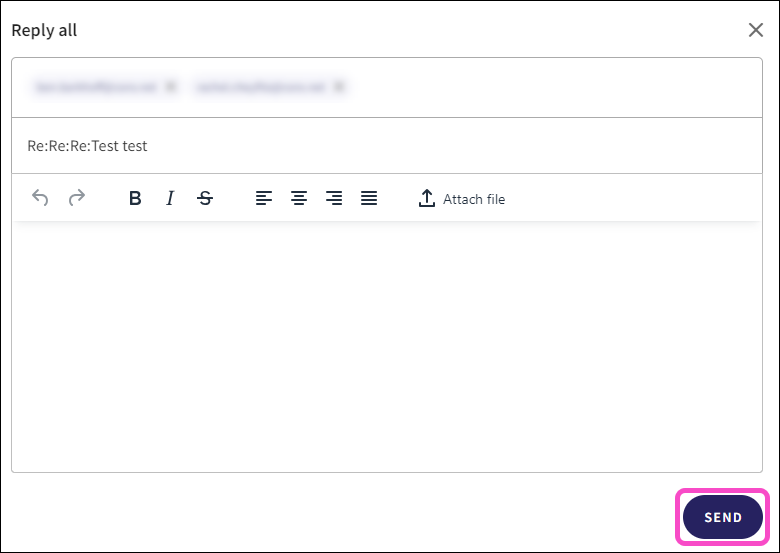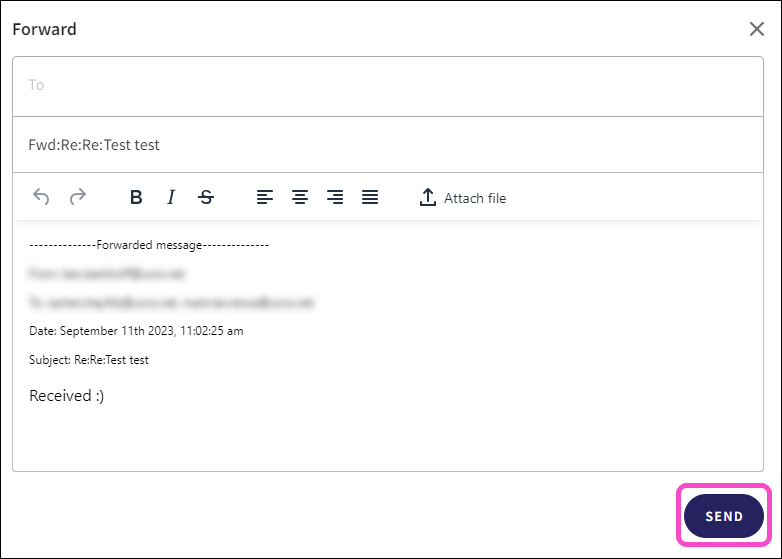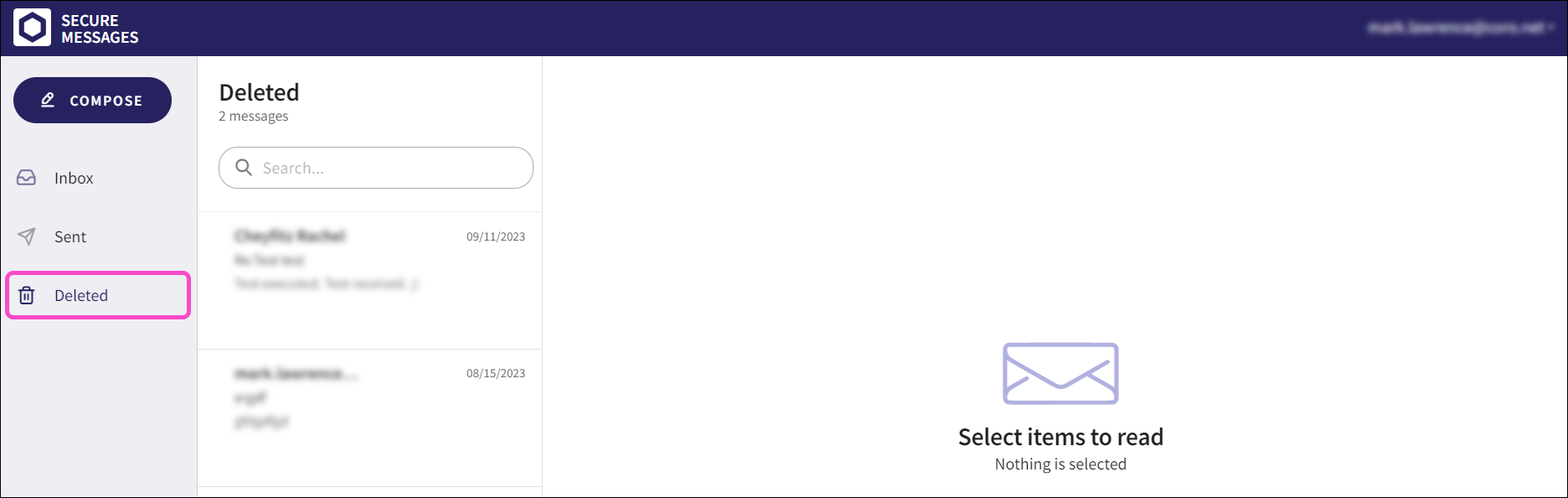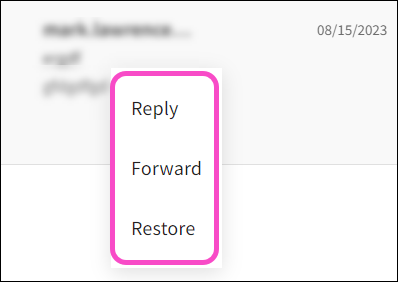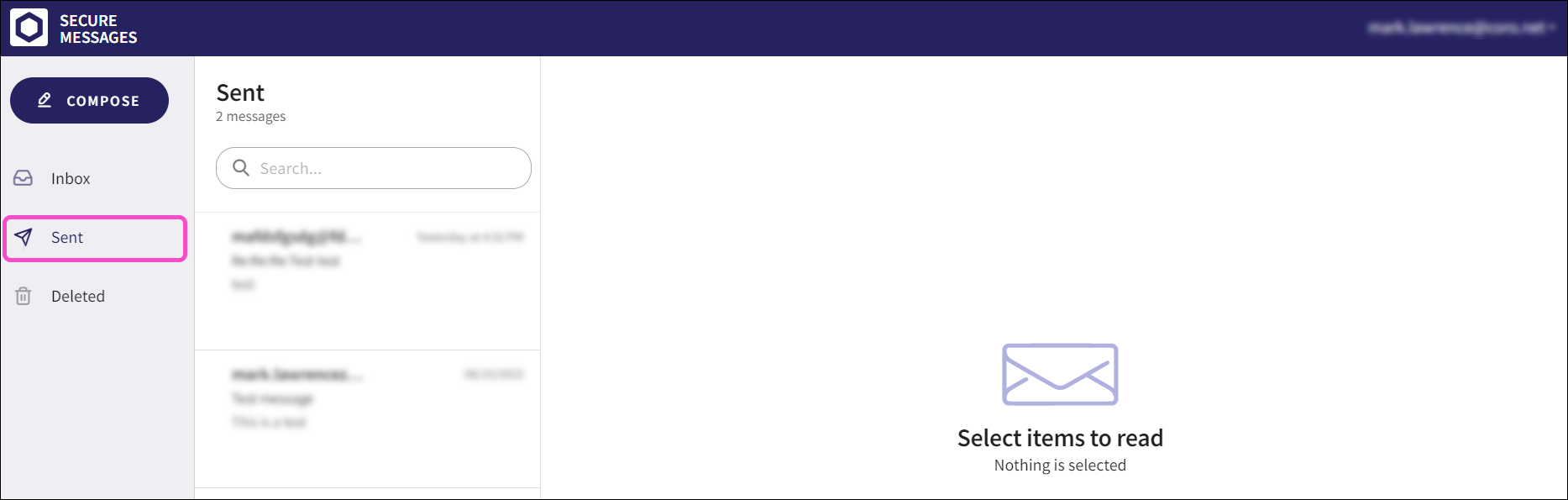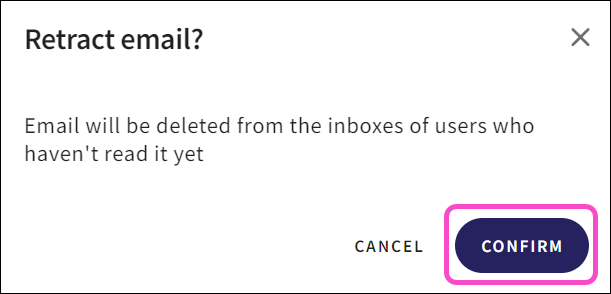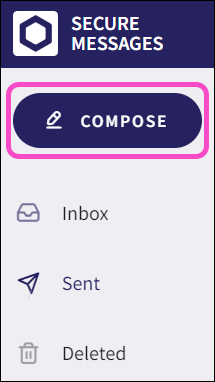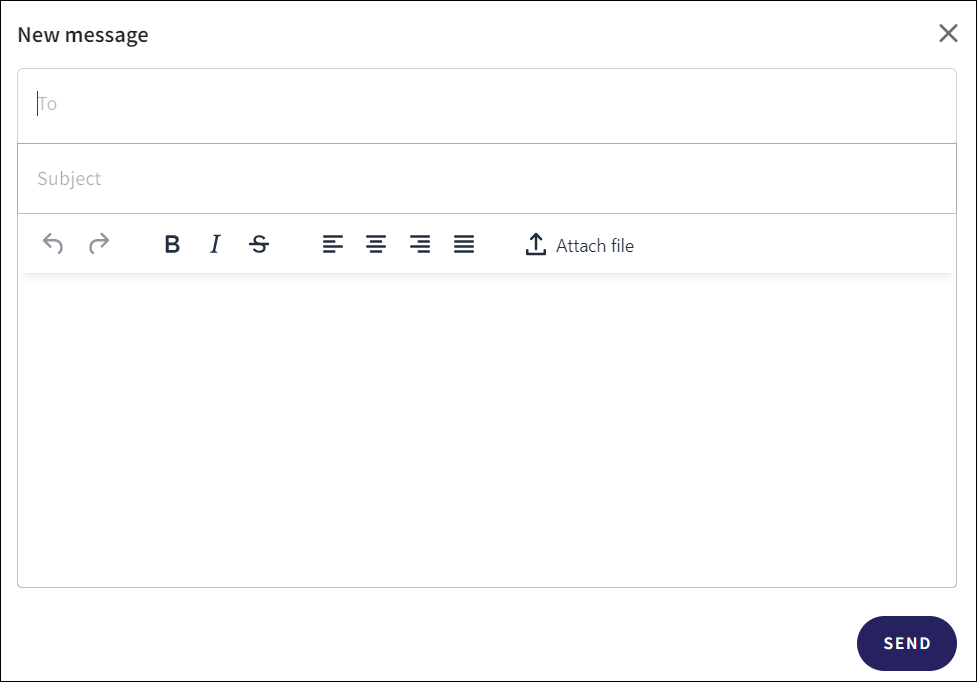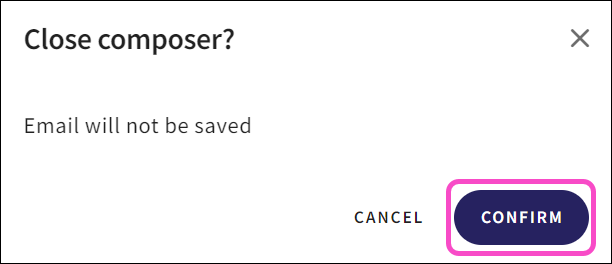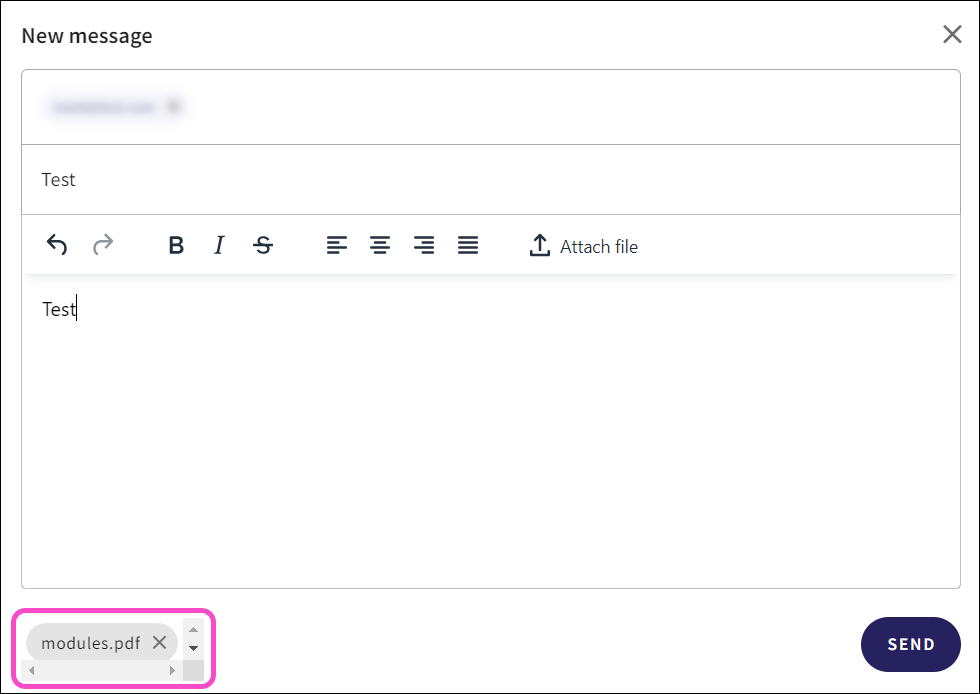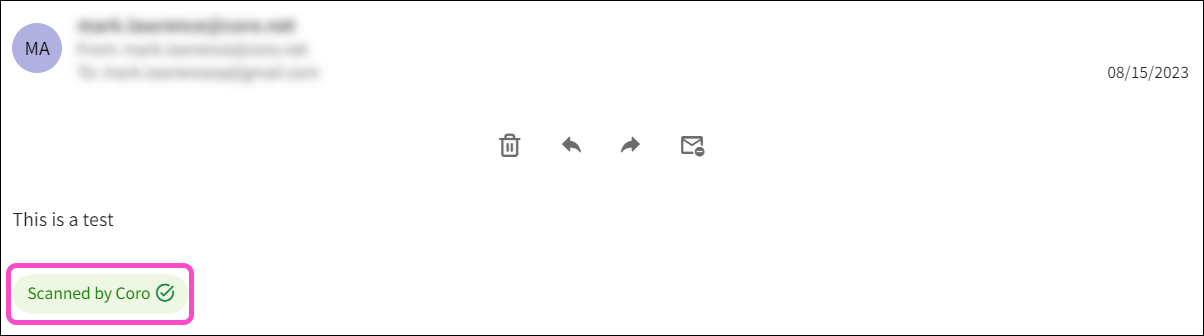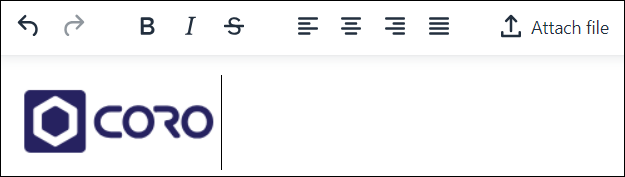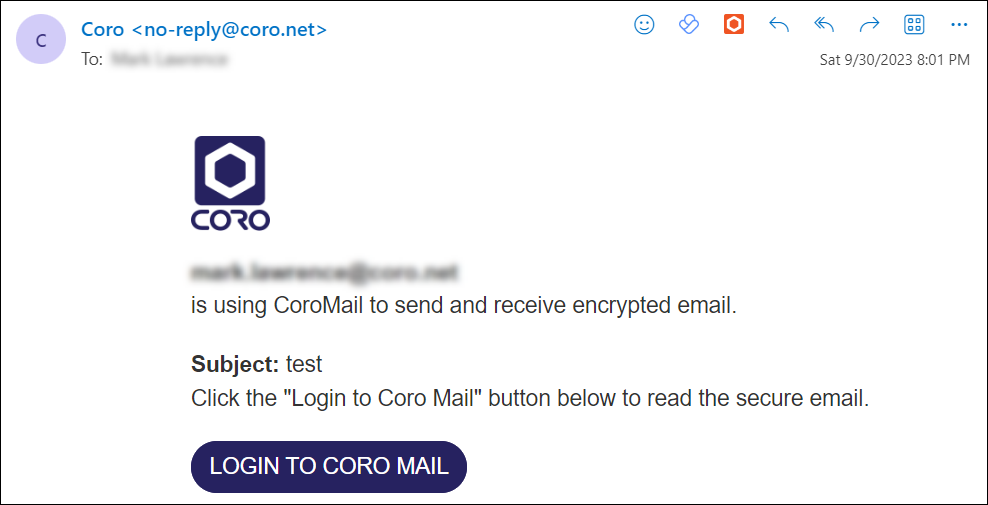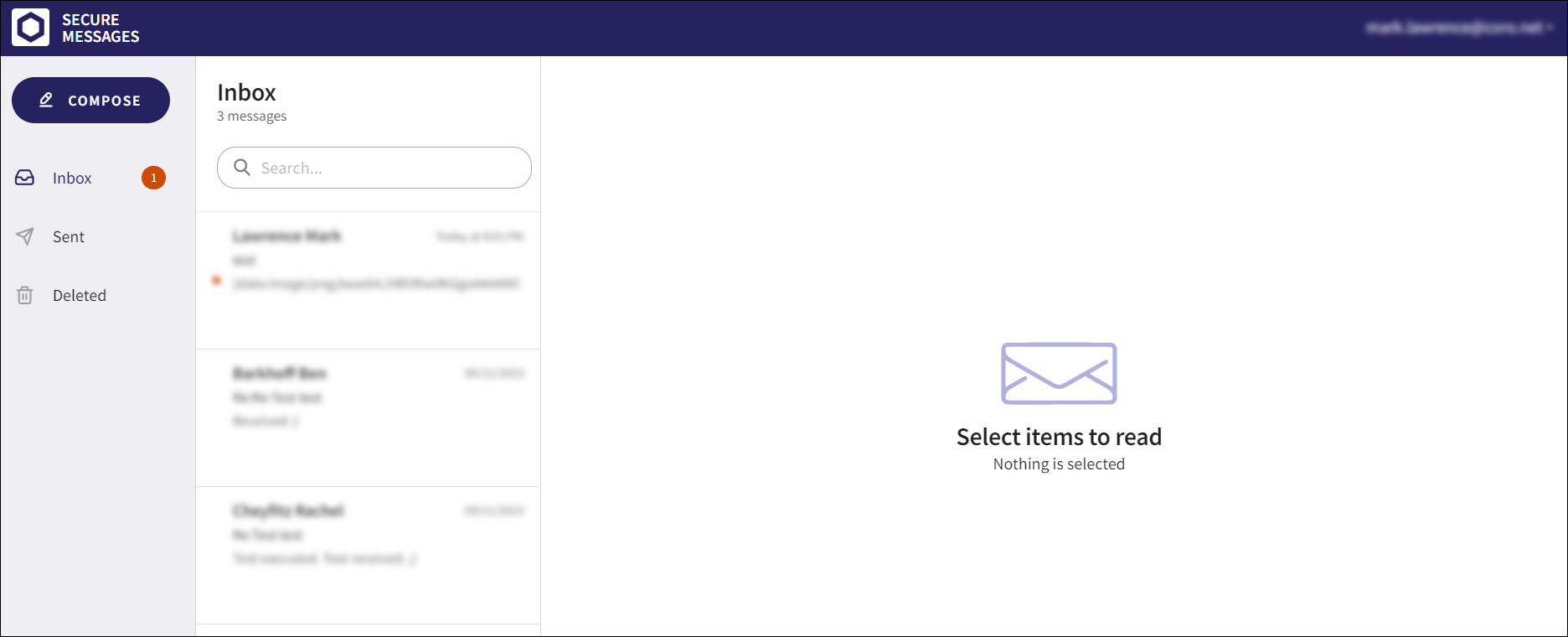Using the Secure Messages web portal¶
This article describes how to log into and use the Secure Messages web portal.
To learn more about Secure Messages, see Secure Messages.
Signing in to the Secure Messages web portal¶
To access the Secure Messages web portal:
-
From the Actionboard, select the Control Panel icon at the top of the Email Security dashboard panel:
Alternatively, select Email Security from the main Control Panel:
-
Coro displays the Email Security configuration page:
-
Select the Secure Messages tab.
-
Locate the Secure Messages web portal URL textbox and select Copy:
-
Paste the link into a web browser on your device.
The Secure Messages Portal appears.
Remember
The Secure Messages Portal link is mobile friendly, enabling access on smart devices. Stay connected and securely manage your encrypted messages on the go.
You can sign in to the Secure Messages Portal from the Sign in to Secure Messages page using the following methods:
Google¶
To sign in to Secure Messages using a Google account:
-
From the Sign in to Secure Messages page, select Google:
-
Choose a Google account, and then review and accept any additional permission requests:
A new Secure Messages account is created (if it does not exist), and the Secure Messages Portal appears:
Microsoft 365¶
To sign in to Secure Messages using a Microsoft 365 account:
-
From the Sign in to Secure Messages page, select Microsoft 365:
-
Choose a Microsoft 365 account, and then review and accept any additional permission requests:
A new Secure Messages account is created (if it does not exist), and the Secure Messages Portal appears:
One-time verification¶
To sign in to Secure Messages using a one-time verification link:
-
Input a valid email address in the Enter email field:
-
Select SEND VERIFICATION LINK:
A one-time verification link is emailed to the entered email address, and a confirmation message appears:
-
Locate the email titled Coro email encryption login. Ensure you check junk folders, update folders, etc. if you cannot locate the email in your inbox.
-
Select LOGIN TO CORO MAIL:
Note
The link expires after five minutes.
A new Secure Messages account is created (if it does not exist), and the CoroMail Portal appears:
Note
Users who sign in using one-time verification are automatically logged out after five minutes of inactivity.
Secure Messages Portal overview¶
The Secure Messages Portal is the main interface from which all operations are performed. The Secure Messages Portal is comprised of the following views:
Inbox¶
The Inbox is the default view displayed when you sign in to your Secure Messages account. All received messages are displayed in a list, sorted by the date/time received (descending.) Unread messages are denoted with a circle. The total number of messages is displayed above the list of messages. The total number of unread messages is displayed in a circle next to the Inbox menu component, located in the navigation bar.
Note
The Time To Live (TTL) for all messages (read/unread) in the Inbox is 90 days.
For each message in the inbox, the following components are displayed:
-
Date/time received
-
Sender
-
Subject
-
Opening snippet of the message body
-
Number of attachments (if applicable)
The Search field can be used to filter messages by sender or subject.
Note
The Inbox is auto-refreshed every few seconds.
When an individual message is selected, its entire contents are displayed, including the sender, recipient, subject, body, and any attachments or embedded content:
The following security notifications are observed:
-
Encrypted: The message is encrypted and secured by Secure Messages.
-
Scanned by Coro: All message attachments have been scanned for malware.
Additionally, an actions menu is displayed above the message body. The following actions can be performed on a message:
Alternatively, you can right click on an individual message and select one of the above actions from a menu:
Delete¶
Deletes the message from the Inbox. The message is moved to Deleted.
The message is deleted and moved to Deleted. A confirmation message appears:
Reply¶
Reply to the sender of the message. Both protected and unprotected users can reply to messages. When Reply is selected, the Reply composer window appears. After you have written your response, select SEND:
The message is sent. A confirmation message appears:
For further information on formatting the body of a message, see Composing messages.
Reply all¶
Replies to all recipients included in a message. Both protected and unprotected users can reply to all message recipients.
When Reply all is selected, the Reply all composer window appears. After you have written your response, select SEND:
The message is sent. A confirmation message appears:
For further information on formatting the body of a message, see Composing messages.
Forward (Protected users)¶
Forwards a message to one or more recipients.
Remember
Protected users can forward messages.
When Forward is selected, the Forward composer window appears, which includes the contents of the received message. Add additional content in the message body, and select SEND:
The message is sent. A confirmation message appears:
For further information on formatting the body of a message, see Composing messages.
Mark as unread¶
Visually marks a message as unread (denoted with a circle.)
Deleted¶
When you delete a message from either the Inbox or Sent view, it is moved to the Deleted view. The user interface is similar to the Inbox view.
To display the Deleted view, select Deleted from the navigation bar:
Note
The Deleted view is refreshed when reopened or when the browser is refreshed.
Note
The Time To Live (TTL) for all messages in Deleted is two weeks.
When an individual message is selected, an actions menu is displayed above the message body. The following actions can be performed on a deleted message:
Alternatively, you can right click on an individual message and select one of the above actions from a menu:
Reply¶
See Reply.
Forward (Protected users)¶
See Forward (Protected users).
Restore¶
Restores a message to its original folder.
When Restore is selected, the message is restored to its original folder. A confirmation message appears:
Sent¶
When you send or reply to a message, it is stored in the Sent view. The user interface is similar to the Inbox view.
To display the Sent view, select Sent from the navigation bar:
When an individual message is selected, an actions menu is displayed above the message body. The following actions can be performed on a sent message:
Delete¶
See Delete.
Reply¶
See Reply.
Forward (Protected users)¶
See Forward (Protected users).
Retract¶
Deletes the message from users' inboxes who have not yet read it.
When Retract is selected, the Retract email? confirmation dialog appears. Select Confirm to retract the message:
The message is deleted from the inbox of users who have not yet read it. A confirmation message appears:
By viewing the status, you can determine whether the recipients have read your message. An Unread status indicates the message has not yet been read:
When your message has been read, the status indicates the number of recipients who have read it:
Composing messages¶
Remember
Protected users can compose messages.
To compose a new message:
-
From the navigation bar, select COMPOSE:
The New Message composer window appears:
-
Enter one or more valid email addresses in the To field.
Note
Multiple email addresses must be separated with a comma.
-
(optional) Enter a message Subject.
-
Compose the body of the message.
The Bold, Italics, and Strikethrough options on the formatting tab can be used to format text. In addition, you can Undo/Redo text and align text:
If you close the New Message composer window prior to sending a message, the Close composer dialog appears. To close the composer window without saving any changes, select Confirm:
The New Message composer window closes. No changes are saved.
Adding attachments¶
Attachments allow you to include files such as documents, images, and videos in your messages.
To add attachments to messages:
-
Select Attach file from the formatting tab:
-
The Open dialog appears:
You can browse and select files from a variety of sources, such as local storage and cloud storage services. In addition, you can navigate through folders, preview files, and select the attachment(s) to include in your message.
-
After choosing the attachment(s), select Open.
The selected attachment(s) are displayed on the lower left side of the New Message composer window:
Warning
The maximum file size per attachment to a message is 40 MB, and the total file size of all attachments cannot exceed 100 MB. If the attachment(s) exceed the size limits, an error message appears and the attachment(s)are not added to the message.
Malware in attachment inspection¶
CoroMail scans all uploaded attachments for malware. If malware is detected, an error message appears, and the offending attachment(s) appear in red:
Note
Attachments containing malware are never included in a message, therefore recipients are never exposed to malicious content. However, when the recipient opens the message, a placeholder indicating that the attachment has been identified as malware is displayed. The file cannot be downloaded.
The Scanned by Coro status indicates that all message attachments have been scanned for malware:
Embedding message content¶
You can embed content directly into the body of a message using copy/paste functionality:
Encryption flow of sent messages¶
When a message is sent, the following encryption flow process occurs:
-
All messages, including attachments, are securely transmitted to the Coro servers. This ensures that the data is encrypted during transmission to the servers.
-
After a message is received by the server, the content and attachments are encrypted using Advanced Encryption Standard (AES).
Note
To learn more about AES, see What is the Advanced Encryption Standard (AES)?
-
The encrypted message and attachments are stored in Coro's internal database, which only authorized users can access. The encrypted attachments are stored separately in an Amazon S3 bucket, which is a secure storage service that adds an additional layer of security to protect sensitive files.
For further information on the decryption flow followed when a message is received, see Decryption flow of received messages.
Receiving messages¶
After a message is successfully sent, the recipient is notified via automated email that a secure message from the sender is waiting for them at Secure Messages.
The automated email contains a link specific to the intended recipient. The link takes the user to a web page where they can log in with a Google/Microsoft social login linked to their email address, or with a one-time link sent to their inbox:
To read the message:
-
Select LOGIN TO CORO MAIL.
A new Secure Messages account is created (if it does not exist), and the Secure Messages Portal appears (defaulted to the Inbox view):
-
From the Inbox, open the desired message.
Decryption flow of received messages¶
When a message is opened, the following decryption flow process occurs:
-
A view message request is sent from the Secure Messages UI to the Coro server.
-
The server receives the request and retrieves the encrypted data from the database.
-
The message content is decrypted in memory.
-
the decrypted message content is securely transmitted back to the Secure Messages UI.
Logging out of the Secure Messages Portal¶
To log out of the Secure Messages Portal: