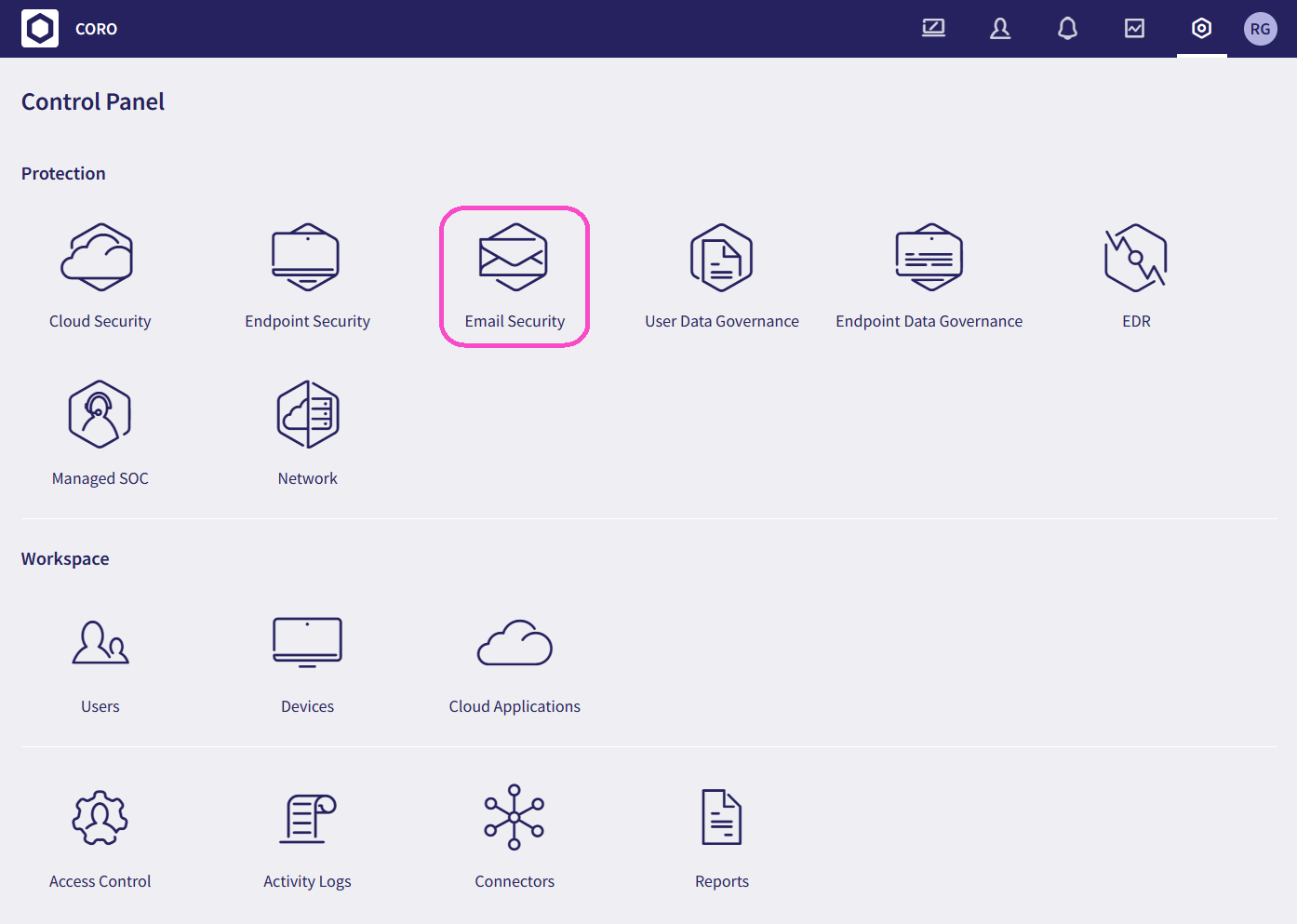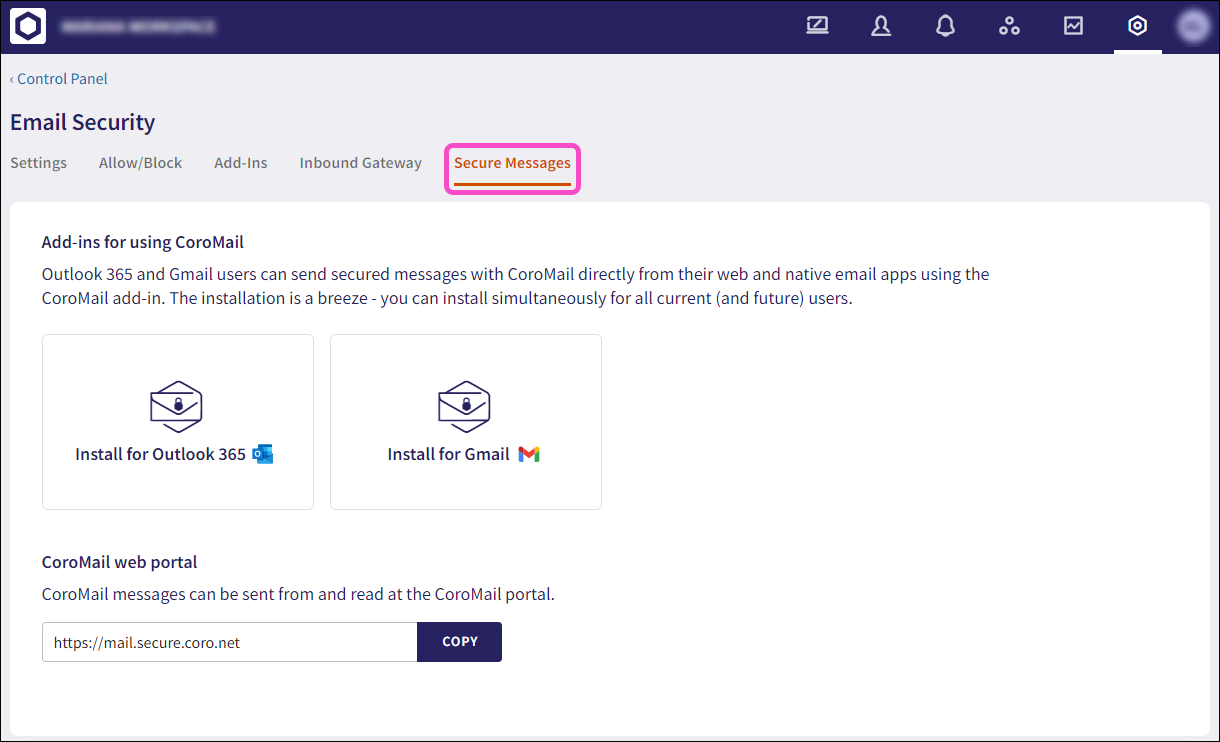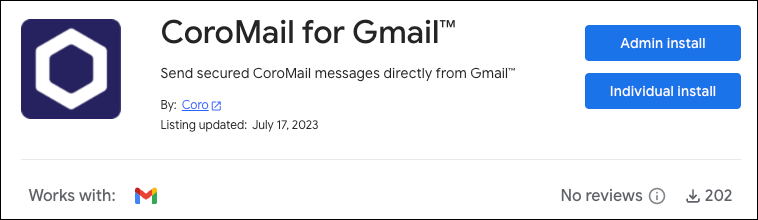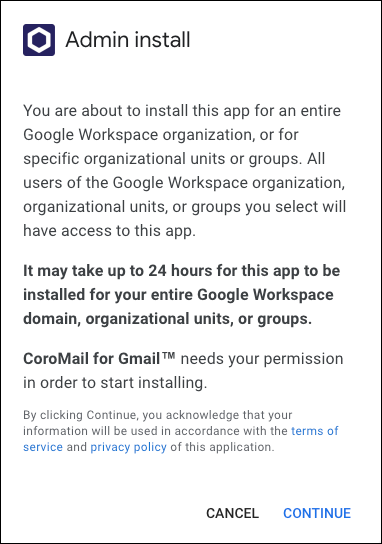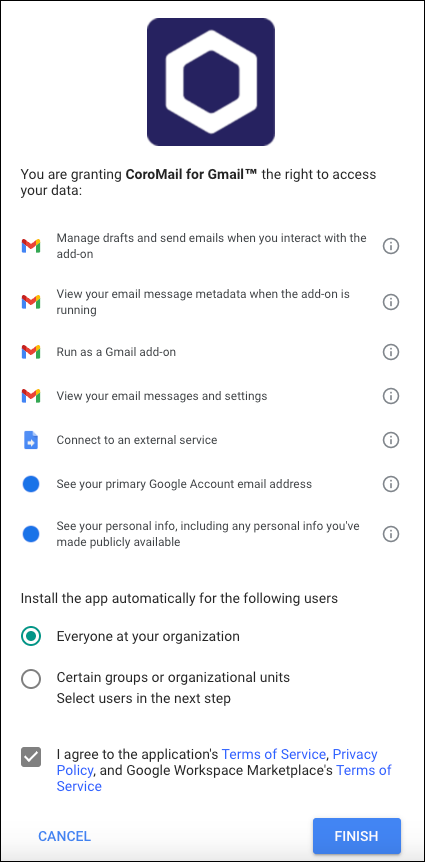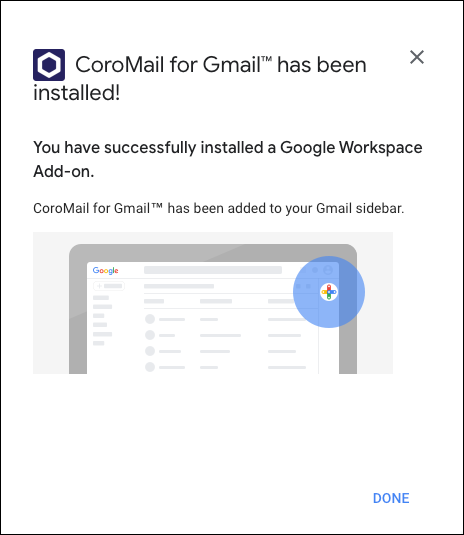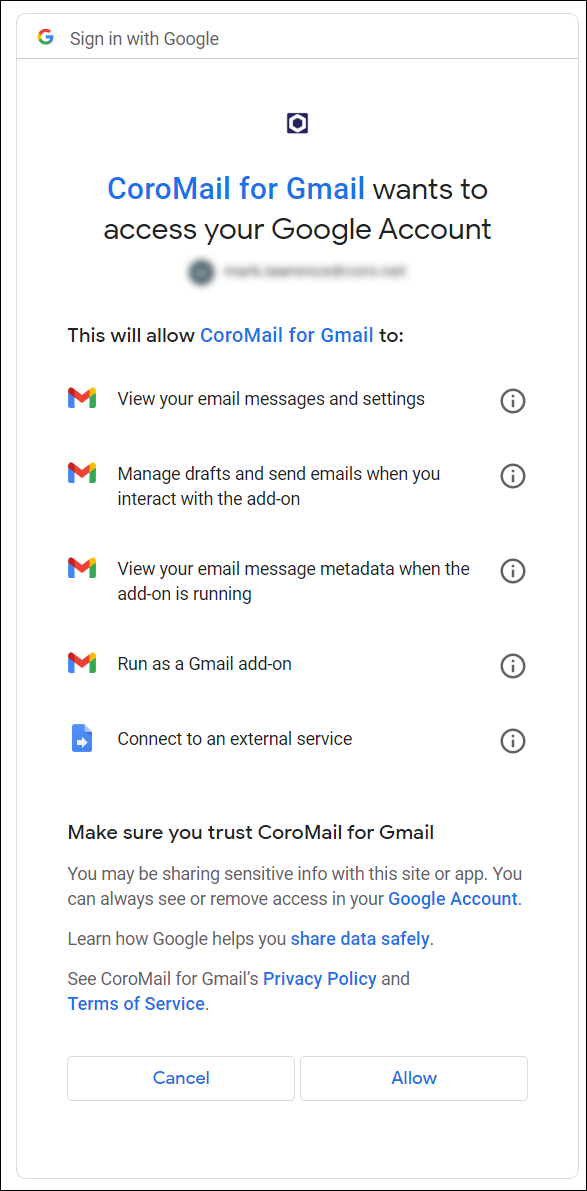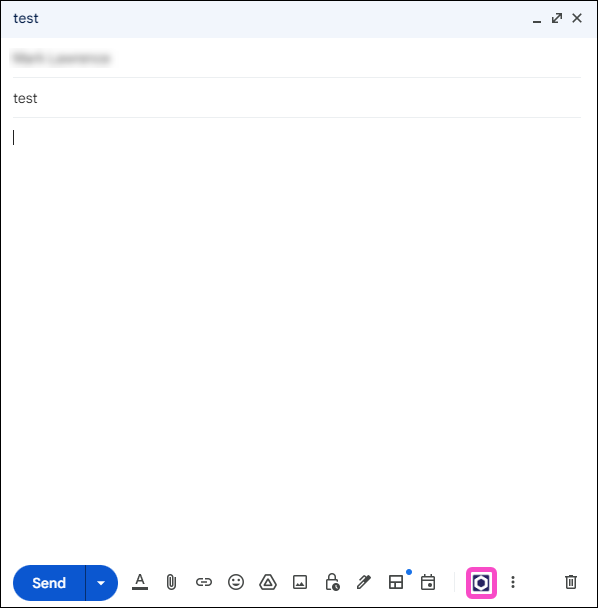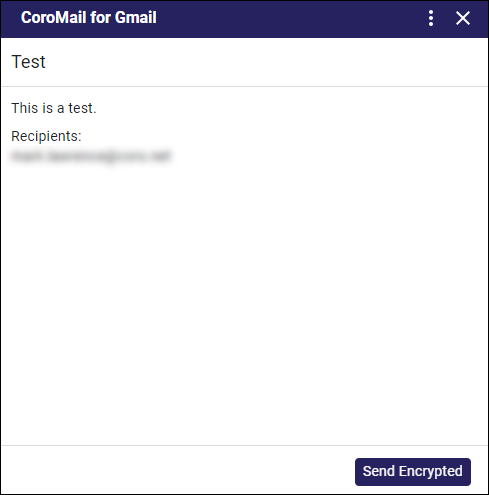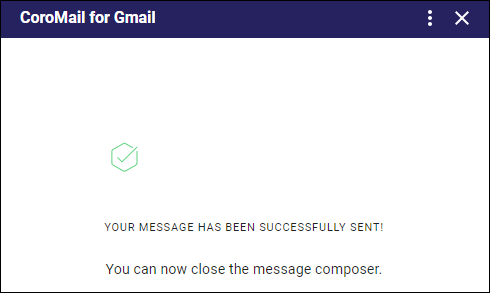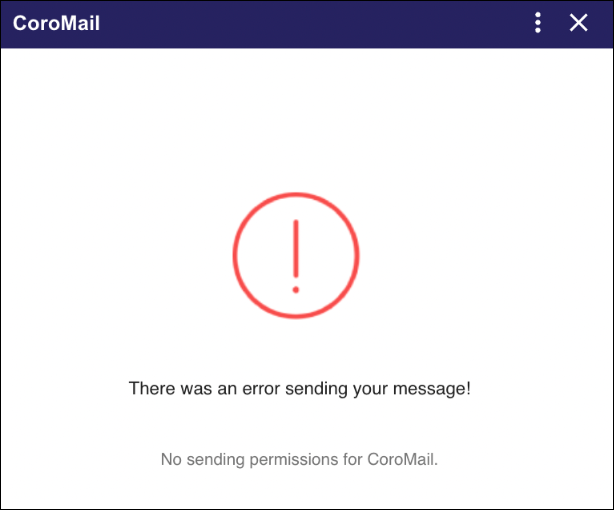Secure Messages Gmail add-in¶
The Secure Message Gmail add-in secures outbound email messages with attachments when sent by any of your end users via their Google Workspace account. Alternatively, secure messages can be sent, received, and managed directly from the Secure Message portal.
Note
Sending a message using the Secure Message Gmail add-in is optional. To send a secured message, see Using the Gmail add-in.
Supported platforms¶
The Secure Messages Gmail add-in is compatible with both the web and mobile platforms of Gmail.
Prerequisites¶
The Email Security module and Secure Messages add-on must be enabled on your workspace in order to use the Secure Messages Gmail add-in.
Installing the Secure Messages Gmail add-in¶
You can install the add-in simultaneously for all of your current end users directly from the Coro console.
To install the Secure Messages Gmail add-in:
-
Log into the Coro console and select Control Panel from the toolbar:
-
Select Email Security:
-
Select the Secure Messages tab:
Note
The Secure Messages tab is only enabled if the Secure Messages add-on is enabled for your workspace.
-
Select Install for Gmail:
The Google Workspace Marketplace webpage appears.
Admin install¶
-
MSP admin users can select Admin install to install the Secure Message Gmail add-in for all end users simultaneously:
-
Review the terms of service and privacy policy. Select CONTINUE to proceed with the installation:
-
Select whether to install the Secure Message Gmail add-in for Everyone in your organization or Certain groups or organizational units
-
Review the application's terms of service, privacy policy, and Google Workspace Marketplace's terms of service. Select FINISH to start the installation
The installation starts.
After the installation completes, a message appears informing you that the Secure Message Gmail add-in was successful:
-
Select DONE to complete the installation process.
Individual install¶
-
End users can select Individual install to install the Secure Message Gmail add-in for their Google Workspace account:
-
Review the request for the Secure Message Gmail add-in to access your Google Workspace account. Select Allow to proceed with the installation:
The installation starts.
After the installation completes, a message appears informing you that the Secure Message Gmail add-in installation was successful:
-
Select DONE to complete the installation process.
Using the Gmail add-in¶
End users and MSP admin users can utilize the Secure Messages Gmail add-in directly from their Gmail environment when:
-
Composing a new message
-
Replying to a message
-
Forwarding a message
To enable the Secure Messages Gmail add-in from Gmail:
-
Enter the recipients, subject, message, and any necessary files while composing, forwarding, or replying to a message.
-
Select Secure Messages from the bottom toolbar:
Review and grant any required permissions.
A preview of the message the Secure Messages for Gmail window appears:
-
Select Send Encrypted
If you are on the the Protected users list, the following message appears, and the message is securely sent via the Secure Messages Gmail add-in:
If you are not on the Protected users list, the following message appears, and the message is not sent:
For further information, see Secure Messages.